When accessing your company data in QB Desktop, you may receive an error stating that QuickBooks already has a company file open.
Here is the error message you might see on your screen:
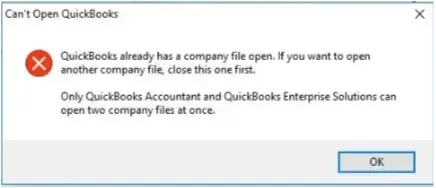
Some common indications of this error are slow QuickBooks operation and frequent computer freezing. Furthermore, you won’t be able to work efficiently on your business projects due to the lack of access to financial data. Consequently, your daily business productivity can substantially decline.
Fortunately, you can effortlessly implement several techniques to fix this error. Let’s quickly jump into the article to know all the factors that can trigger this error and explore how we can resolve it effectively.
Why Does QuickBooks Say a Company File is Already Open?
You can get the QuickBooks already has a company file open error message due to the following reasons:
- Improper multi-user hosting setup on various workstations and the server can hinder access to the company data.
- An invalid name on the company file can prevent QB Desktop from processing it on your computer.
- Background execution of different QB processes on your system can consume system resources, triggering failure when opening data files.
- If you haven’t recently updated QuickBooks, it might become incompatible with Windows.
- Corruption in the QB company file is one of the major causes behind the failed attempt to access your financial data.
- Defects in the QuickBooks program configuration can hinder the normal operation of the software, triggering several company file issues.
- Interference by security software installed on your system might hinder the execution of QB programs, causing failure when accessing company data.
- An outdated Windows operating system can stop QB Desktop from running smoothly on your computer, resulting in different error codes.
Now that we know all the factors behind this problem, let’s jump to the following section to explore practical ways to fix it.
12 Things to Do If QuickBooks Already Has a Company File Open
Here are the different troubleshooting methods that you should utilize when you encounter QuickBooks already has a company file open error. Ensure that you implement these solutions in the precise order indicated below.
1. Download & Install QB Desktop Updates
An outdated QB Desktop version can prevent you from seamlessly opening various company files. This happens because the outdated QB versions lack the latest components and tools necessary for improved software performance. To resolve this problem, you should install the latest QuickBooks updates. Once done, check if you are able to access the company file.
If you continue to see the QuickBooks already has a company file open error, try the following resolution.
2. Ensure Valid Multi-User Hosting Settings
You must ensure that only the server system functions as a multi-user host on your network. No workstation should operate as a multi-user host on the network. Here’s how you can do so:
- Open QuickBooks Desktop on any workstation and immediately choose the File menu.
- After that, carefully choose the Utilities tab and mark the Stop Hosting Multi-User Access checkbox.
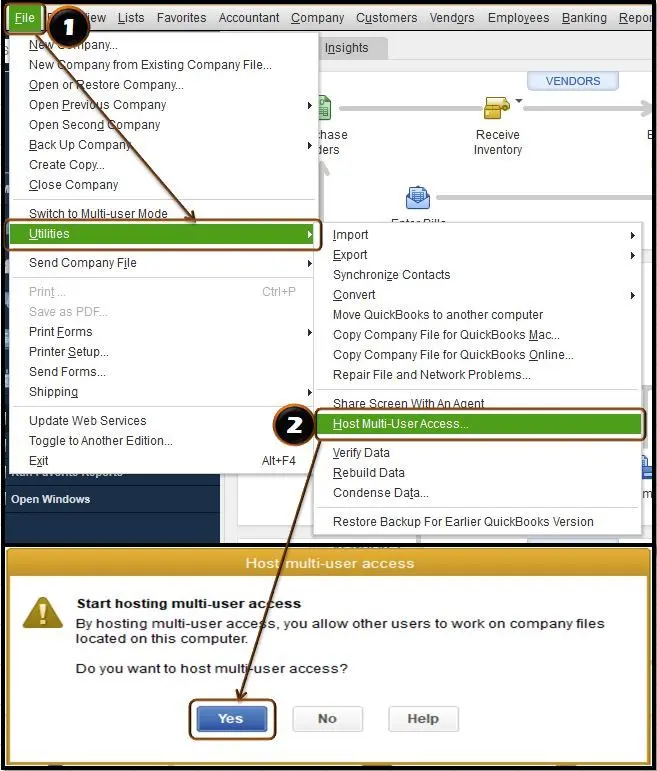
- Now, the workstation will not function as a host on your network. You need to repeat the same process on each workstation.
- At this point, go to the server computer and open QB Desktop.
- Choose the Utilities tab from the File menu on the QB window.
- Mark the Host Multi-User Access checkbox so the server computer acts as a multi-user host on the network.
- You can now navigate to any workstation to access the relevant company file on the server.
If you still find QuickBooks already has a company file open, try installing the latest Windows updates on the system as described below.
3. Install the Newest Windows Updates
QB Desktop relies on certain Windows components and libraries. If you haven’t updated Windows, these components and libraries won’t remain compatible with QB Desktop. Consequently, you can face difficulties when opening company files. To resolve this problem, you should install the latest Windows updates.
Now, you should open QB Desktop and attempt to access the company file. If you still notice the QuickBooks already has a company file open error message, consider checking the company file name as explained below.
4. Verify the QuickBooks Company File Name
An imprecise name of the QB company file and a faulty file extension can trigger several company file errors. You should check the company file name to ensure smooth operation of QuickBooks. Here’s how to do so:
- Close all workstations and go to the server system to access QB Desktop.
- Open the QB company file folder and immediately right-click the icon of the company file.
- Select the Rename tab and check the company file name. Remove all special characters (@,#,&,*,%, etc.) from the company file name.
- After that, ensure the company file has a valid file extension (‘.QBW’).
- At this point, remove all unnecessary spaces between the company file name and the file extension.
- Review the company file name and hit the Enter key.
- Finally, you can seamlessly open the QB company file from any workstation.
Are you still receiving the QuickBooks already has a company file open error message? If so, consider restricting the background operation of QB processes as described below.
5. Stop the Background Execution Of QB Processes
The background execution of QB processes can consume significant CPU resources and deplete available memory. As a result, you might encounter tremendous difficulties when opening various company files, including QuickBooks error 80070057. You need to restrict the execution of QB processes to free up system resources. Here’s how you can do so:
- Access your server computer with admin privileges.
- Now, tap the Ctrl+Alt+Delete keys to open the Task Manager window on the screen.
- After that, choose the Processes tab on the Task Manager window.
- Choose all the QuickBooks processes (QBW32.exe, QBDBMgrN.exe, QBupdate.exe) that are shown under the Processes tab.
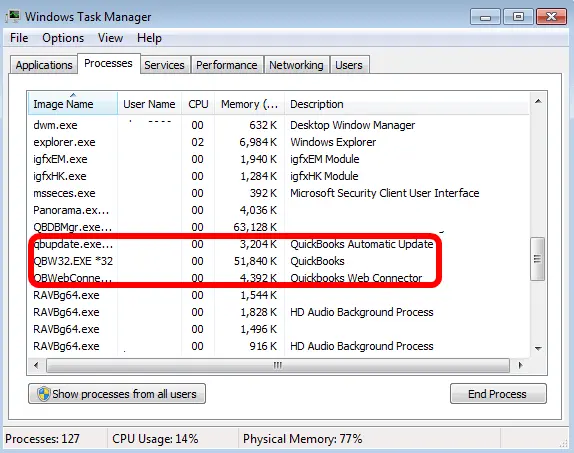
- At this point, tap the End Process button to stop executing all the QB processes.
- Close the Task Manager window and navigate back to any workstation so that you can access your company file.
If you continue to find QuickBooks already has a company file open, consider fixing the company file data as discussed below.
6. Run the QB File Doctor Utility to Fix the QuickBooks Already Has a Company File Open Error
The corruption in the QB company file can provoke various errors, including the QB company file already open error. This happens because QB Desktop cannot read or process the company file owing to its faulty internal structure. To resolve this issue, you should run QuickBooks File Doctor on your computer. This tool will effectively scan and repair your company data.
Once you have repaired the company file, try to access it using QB Desktop. If you continue to notice QuickBooks already has a company file open, consider repairing the QB program configuration as described below.
7. Use the Quick Fix my Program Utility
Major defects in the QuickBooks Desktop program configuration can trigger various company file errors. Fortunately, Intuit has developed the Quick Fix my Program tool to repair the QB program configuration. Here’s how you can run this tool:
- Firstly, you must download and install QuickBooks Tool Hub on your system.
- After that, launch the QB Tool Hub window and choose the Program Problems tab.
- Immediately click the Quick Fix my Program button to start the repair process for your QB program configuration.
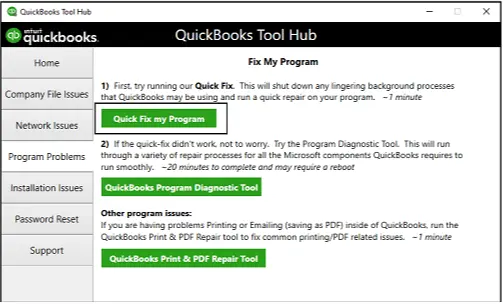
- After the complete execution of the Quick Fix my Program tool, you will be able to open all company files using QB Desktop.
If you are still seeing that QuickBooks already has a company file open error message, consider changing the company file’s location as outlined below.
8. Shift the Company File to a New Location
Internal damage in the company file folder will prevent you from accessing the company file. You need to shift the company file to a new location to ensure seamless access to it. Here’s how you can do so:
- Access the folder that contains your company file.
- Locate the company file icon (‘.QBW’), after which you must right-click on it.
- Choose the Copy tab, after which you must move to the Windows desktop.
- Right-click the desktop screen to select the Paste tab.
- The copied company file will now be available on the Windows desktop.
- Hold down the Ctrl key while opening the QB Desktop application.
- Go to the No Company Open window to select the Open or Restore Company tab.
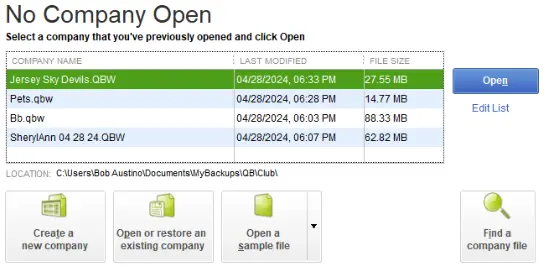
- After that, move to the Windows desktop, select your company file, and access all your financial data successfully.
Do you continue to see the QuickBooks company file open error message? If that’s the case, try reconfiguring Windows Firewall settings as discussed below.
9. Exclude QB Programs in Windows Firewall
Sometimes, Windows Firewall can incorrectly recognize certain QB programs as a security threat. It can block those QB programs from running on your computer. As a result, you can fail when attempting to open QB company files. To resolve this problem, you have to exempt QB programs in Windows Firewall. Once done, you will be able to seamlessly access different QB company files.
If, however, you still get the company file already open error in QuickBooks, try the following troubleshooting hack.
10. Deactivate the Quick Startup Facility in QB Desktop
The Quick Startup feature in QB Desktop allows specific QB components to remain operational in the background even when you are not running the software. As a result, you can sometimes encounter errors, such as the QB error code 12 0, when trying to open company files. To resolve this issue, you must disable the Quick Startup facility in QB Desktop. Here’s what you need to do:
- Firstly, right-click the QuickBooks icon, and after that, immediately tap the Run as Administrator tab.
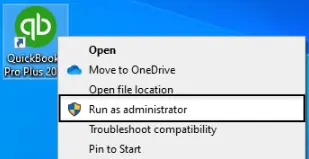
- After opening QB Desktop, navigate to the Edit menu and click Preferences.
- Tap General and move to the My Preferences tab on the window.
- At this point, unmark the Keep QuickBooks Running For Quick Startups checkbox.
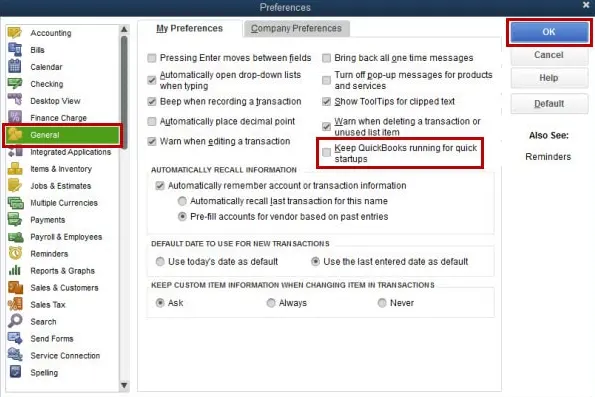
- Click OK and exit QB Desktop. After that, reopen your computer and successfully open the QB company file.
If, however, you still encounter the company file already open error in QuickBooks, consider revising the antivirus software settings as discussed below.
11. Create Exclusions For QB Programs in Antivirus Software
The antivirus software can obstruct access to the QB company file by blocking the execution of specific QB programs. This happens because the antivirus software mistakenly regards some QB programs as a security threat. To fix this issue, you should exclude QB programs in antivirus software. After that, you can reopen QB Desktop and attempt to access the company data.
Do you get the QuickBooks already has a company file open error even after reconfiguring the antivirus software settings? If so, try renaming the QB configuration files as detailed below.
12. Rename the QuickBooks Configuration Files
The QB configuration files (Network Data file and Transaction Log file) enable you to seamlessly access the company file in multi-user mode. If these files are damaged, you can encounter the QB already has a company file open error message. To fix this problem, you should rename the configuration files. Here’s how to do so:
- First and foremost, open the folder that holds your QB company file on the system.
- Identify the two files that have ‘.ND’ (Network Data file) and ‘.TLG’ (Transaction Log file) as file extensions.
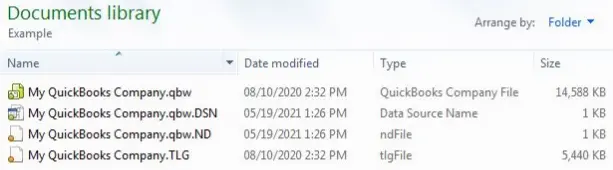
- At this point, right-click the icon of each QB configuration file and select Rename.
- Add a new word such as ‘.oldflre’ to the name of each configuration file: ‘compwer.qbw.nd.oldflre’ and ‘compwr.qbw.tlg.oldflre’
- Hit Enter to save the updated names of the configuration files.
Finally, you should start QuickBooks Desktop and successfully open your company files.
Winding Up
In this exhaustive guide, we showed you how to resolve the QuickBooks already has a company file open error using proven methods. Hopefully, you can now successfully access your QB company data on the system.
If, however, you are still experiencing difficulties or have a query, you can connect with an experienced QB professional for immediate assistance.
Common Queries On QuickBooks Company File Errors
Why do I get the QuickBooks already has a company file open error message?
You can suddenly get the QuickBooks already has a company file open error message due to several factors, such as multiple QB processes running in the background, outdated QB Desktop, defective QB company filename, and an improper multi-user hosting setup. Additionally, you can face this issue if your computer fails to satisfy the QB system requirements.
What should I do to resolve different company file errors in QuickBooks?
Here are various ways to troubleshoot QB company file errors, such as QuickBooks error 6175 0:
a. Ensure valid multi-user hosting settings on each computer on your network.
b. Exempt QB programs in different security apps, such as Windows Firewall and antivirus programs.
c. Download and install the latest QB Desktop updates.
d. Repair the QB program setup via the Quick Fix my Program tool.
e. Reinstall QuickBooks Desktop on your computer.
What are the different situations in which I can encounter the QB unrecoverable error code?
Here are the points that mention various situations in which you can encounter the QuickBooks unrecoverable error:
a. Opening the company file.
b. Creating & saving the backup company files and portable company files.
c. Selecting any tab, link, or menu on the QB Desktop window.
d. Installing QB updates and payroll tax table updates.
e. Running different repair tools.
Why do I notice that the QB Desktop cannot communicate with the company file?
You can find that the QB Desktop cannot communicate with the company file due to the following factors:
a. Security software has blocked specific QB programs from running on your system.
b. The company file is already corrupted on your computer.
c. You haven’t set precise hosting configurations across different systems.
d. You don’t have full Windows permissions to open the company file folder.
e. The server system has been disconnected from the workstations.
f. The company file has grown too large. You need to condense the QB company file to reduce its size.

Gabby Taylor, combines financial expertise with literary prowess. With over a decade in finance, she crafts insightful narratives on navigating fiscal complexities
