You may find that QuickBooks cannot communicate with the company file when opening it in the desktop application.
This might usually happen when the company file is stored on the host computer, and you are accessing it in multi-user mode.
Here are some error messages I have come across on the screen:
“An error occurred when QuickBooks tried to access the company file.”
or
“Error: Cannot communicate with the company file due to firewall.”
This might occur due to reasons like incorrect internet settings or firewall blocking. In this blog, I will walk you through the proven ways to fix the communication error with the company file in multi-user mode. Alright then, let us dive right in!
Self-troubleshooting can be time-consuming. To resolve multi-user mode in no time, connect to a QB expert at 1(800) 780-3064
Reasons Why QuickBooks Cannot Access Company File in Multi-User Mode
Let us take a look at the possible reasons why QuickBooks is unable to access the company file over the network.
- Windows firewall or antivirus blocks QuickBooks access to the internet.
- It might be the case that QuickBooks already has a company file open.
- The permissions for the folder where the company file is located are set incorrectly and do not allow QB access.
- QuickBooks Database Server Manager is not running on the server computer
- The server computer has gone to sleep or is not hosting the company file at the moment
- You might be locked out of the company file due to data damage or another issue.
- The hosting configuration is not set right. For instance, more than one computer in the network is set to host the QuickBooks company file.
Sometimes, you may encounter errors with specific codes, such as error Code 8007005, when opening the company file. The problem also gives way to company file 6000 series errors such as error code 6175.
Troubleshooting Error: QuickBooks Cannot Communicate With the Company File
If you cannot access the company file on a workstation in multi-user mode, there are a lot of aspects to troubleshoot.
This is because multi-user environments have various things such as folder permissions, firewall, and sound internet connection, to name a few – an issue with one of these may prevent you from opening the company file.
1. Update QuickBooks Desktop
To begin with, you will need to update QuickBooks Desktop to the latest release rolled out by the developers. This will make sure your system has the latest components,
Once you are done, proceed to the next step.
2. Run QB Database Server Manager on the Host Computer
On the server, the computer that hosts the company file, QuickBooks Database Server Manager (QBDBMgr), should be running.
This facilitates the connection between the server and the workstations. If QuickBooks cannot communicate with the company file, it might be the case that Database Server Manager is not running.
Follow these steps to launch QB Database Server Manager.
- Open QB Tool Hub and go to Network Issues.
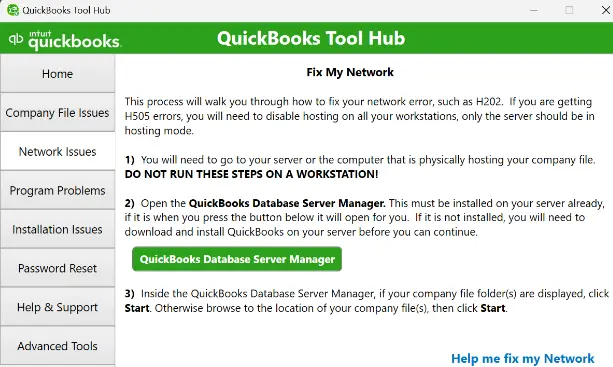
- Choose QuickBooks Database Server Manager.
Note: In case QuickBooks isn’t installed on your server, you’ll be suggested to install it.
- Now, when the QuickBooks Database Server Manager opens:
- Choose Start Scan if you see the company file folder(s).
- If you don’t see them, Browse to the folder where your company file is. Now, choose Start Scan.
- QB Database Server Manager will fix the issue with your firewall permissions, if there are any.
- Once the scan is finished, choose Close.
Now, go to your workstations where you want to access the company file and browse to the folder where the company file is.
Note: Ensure there’s an ND file in the folder. For example, the file will have a name like [your company file]qbw.nd
However, if you can’t find the .ND file, open QB Database Server Manager (QBDBMgr) again on the host computer, and scan for the company file.
3. Run QuickBooks File Doctor to Fix Network Issues
In addition to troubleshooting the issues with the company file, QuickBooks File Doctor can also repair your network issues.
Therefore, run QuickBooks File Doctor on the host computer and choose the option to check your network.
Once you are done, check if you can access the company file from the workstation.
4. Disable Hosting on All Workstations
In a multi-user environment, only one computer should be set to host the company file. If more than one computer is hosting the QB data file in the same network, you may get multi-user mode errors like H202 and H505.
Thus, decide which computer is the host computer and only enable hosting on it. The rest of the computers on the network with QuickBooks installed on them are called workstations and shouldn’t have hosting enabled on them.
Let us check all the workstations one by one and ensure they are not set to host the company file.
- Launch QB on a workstation.
- Do not sign into the company file or open it.
- Go to the File menu and keep the cursor over Utilities.
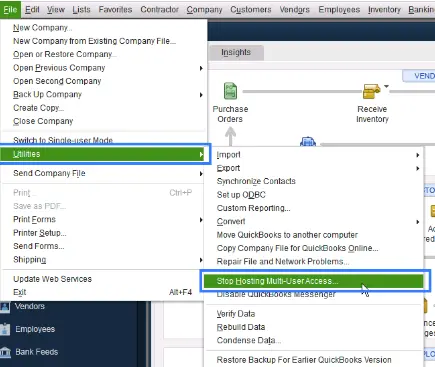
- Do you see “Host Multi-User Access” or “Stop Hosting Multi-User Access”?
- If you see “Host Multi-User Access,” don’t click on it. This workstation isn’t leading to the error and you should move on to the next workstation.
- However, if you see “Stop Hosting Multi-User Access”, it means this workstation is set to host the company file. Choose to Stop Hosting Multi-User Access.
Perform this check on all the workstations. Once you are done, move to the server computer.
5. Enable Hosting on the Server Computer
The server computer must be set to host the company file. This is the computer you choose as the host computer.
- Launch QB on the server computer.
- Go to the File menu, followed by Utilities.
- Do you see “Host Multi-User Access” or “Stop Hosting Multi-User Access”?
- If you see “Host Multi-User Access” select it. Now, the computer will begin hosting the company file.
- However, if you see “Stop Hosting Multi-User Access”, it means the computer is already set to host the company file.
6. Reset the Hosting Configuration on the Server
If the server computer was already hosting the company file and yet QuickBooks could access it, let us reset the hosting on it.
- Launch QB on the server computer.
- Go to the File menu, followed by Utilities.
- Choose Stop Hosting Multi-User Access.
- Now, go to the File menu, followed by Utilities.
- Choose Host Multi-User Access.
This will reset the multi-user mode environment. Now, try to access the company file over the network again.
7. Allow QB Through the Firewall
If you still find that QuickBooks cannot communicate with the company file, check Windows firewall settings.
Ensure that QuickBooks has access through the firewall. Once you have done, try opening the company file in the QB on the workstation.
8. Review Folder Permissions If QuickBooks Cannot Communicate with the Company File
The folder permissions allow QuickBooks to access the company file located in it and share it over the network.
If QuickBooks doesn’t have access to the folder where the company file is stored, it won’t be able to be shared in a multi-user mode. Consequently, you won’t be able to access it on a workstation.
Therefore, check and ensure that folder and Windows access permissions are set up correctly.
Final Words
This was all about why you could not open the company file in a multi-user environment. I walked you through the solutions to carry out when QuickBooks cannot communicate with the company file.
However, if the issue persists even after trying these solutions or you have a query, connect to a QB expert at 1(800) 780-3064. They are seasoned QuickBooks professionals and have a knack for resolving issues related to multiple accounting software.
Top User Queries on Multi-User Mode
Why won’t the QuickBooks company file open in multi-user mode?
You might not be able to open the QuickBooks company file because the hosting configuration might not be set right. Other reasons could include windows firewall blocking QuickBooks, or the QB Database Server Manager not running on the host computer.
Why would a company switch to multi-user mode?
You can switch to multi-user mode to work in a collaborative environment. Multi-user mode allows your team to work on the same company file on their workstations simultaneously.
How do I fix multi-user issues in QuickBooks Desktop?
If you find QuickBooks multi-user mode not working, you will need to run comprehensive troubleshooting to fix it. This includes checking your hosting configuration, reviewing folder sharing and Windows permissions, and configuring Windows firewall for QuickBooks Desktop.

Gabby Taylor, combines financial expertise with literary prowess. With over a decade in finance, she crafts insightful narratives on navigating fiscal complexities
