When carrying out various tasks in QuickBooks Desktop, sometimes, you might find it does not connect to the Internet, or it doesn’t function in multi-user mode. In such scenarios, the antivirus program on your system might be responsible as it can block QuickBooks. To fix this, you need to create QuickBooks antivirus exclusions.
In this blog, we will explore different steps for adding QB to the exclusion lists of popular antivirus programs, such as Norton, PC Tools Internet Security, McAfee, Windows Defender, etc. Therefore, whichever antivirus you use, this guide has something for you.
Now, let’s dive into the article to learn all the steps to configure a total exemption to QB Desktop in your antivirus application.
Things to Do Before Exempting QB in the Antivirus Program
You need to do the following before you create QuickBooks antivirus exclusions:
- Download and install the most recent QuickBooks Desktop updates. This will ensure you do not experience any problems while exempting QuickBooks from the antivirus software.
- Install the Windows updates. This will ensure you can use the most recent Windows tools, features, and improvements for different tasks.
- Moreover, make sure to allow QuickBooks through Windows Firewall, as this might disrupt the functioning of the application.
Now, let’s move to the following section to examine various QB files that need to be granted exemption in antivirus software.
Exempt These QuickBooks Files in Your Antivirus Program
When you want to create QuickBooks antivirus exclusions, you need to actually allot exemptions to these QB executable files in the antivirus program. The following table illustrates different QuickBooks files for quick reference when setting up antivirus exemptions.
| QuickBooks Executable File | Common File Path |
| FileManagement.exe | C:\Program Files\Intuit\QuickBooks YEAR |
| AutoBackupExe.exe | C:\Program Files\Intuit\QuickBooks YEAR |
| QuickBooksMessaging.exe | C:\Program Files\Intuit\QuickBooks YEAR |
| IntuitSyncManager.exe | C:\Program Files\Common Files\Intuit\Sync |
| QBW32.exe | C:\Program Files\Intuit\QuickBooks YEAR |
| QBServerUtilityMgr.exe | C:\Program Files\Common Files\Intuit\QuickBooks |
| QBLaunch.exe | C:\Program Files\Common Files\Intuit\QuickBooks |
| FileMovement.exe | C:\Program Files\Intuit\QuickBooks YEAR |
| DBManagerExe.exe | C:\Program Files\Intuit\QuickBooks YEAR |
| QBUpdate.exe | C:\Program Files\Common Files\Intuit\QuickBooks\QBUpdate |
| Dbmlsync.exe | C:\Program Files\Intuit\QuickBooks YEAR |
| QBCFMonitorService.exe | C:\Program Files\Common Files\Intuit\QuickBooks |
| OnlineBackup.exe | C:\Program Files\ QuickBooks Online Backup |
Now, let’s explore the next section to learn the precise steps to provide exclusion to QB in different antivirus software.
Simple Steps to Create QuickBooks Antivirus Exclusions
The following points describe the relevant steps to create QuickBooks antivirus exclusions. Make sure to follow each step for every antivirus application in the precise order as indicated below.
1. Exclude McAfee Antivirus Program
McAfee app for Windows enables you to exclude programs from being scanned for malware and viruses. This is quite helpful when it blocks QuickBooks Desktop and prevents you from completing your business projects. Here’s how you can exempt QB Desktop in McAfee:
- Access your McAfee app and choose the My Protection tab.
- Go to Device and tap the Real-time Scanning option.
- Choose Excluded Files, after which you have to click Add File.
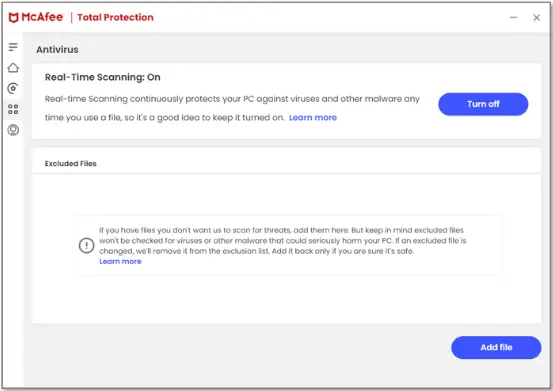
- Now, browse the QB Desktop program file to provide a complete exemption to it.
- You need to repeat the previous steps for all the remaining QuickBooks files.
Once done, you can operate QB Desktop without any interference from McAfee.
2. Create Norton Exclusion
Norton antivirus can restrict your QB application, and you might not be able to finish your tasks. You need to create appropriate exclusions for QuickBooks in Norton. Here’s how to do so:
- Open your Norton app and go to Device Security.
- Tap Open and click Settings. After that, choose Antivirus in the Settings window.
- Select the Scans and Risks tab and go to the Exclusions/Low Risks section.
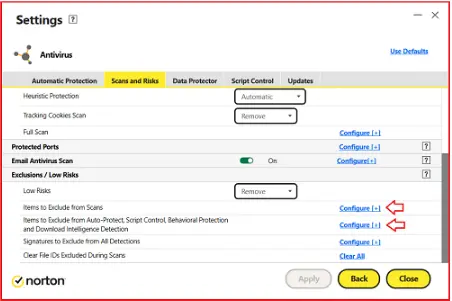
- At this point, tap Configure next to the following options: Items to Exclude from Scans and Items to Exclude from Auto-Protect, Script Control, Behavioral Protection, and Download Intelligence Detection.
- In the new window, you have to choose Add Folders or Add Files.
- Tap Add Item and click Browse. After that, select the QB program file.
- Click OK and repeat the previous steps for different QB files.
Finally, you can work in QB Desktop without encountering any interference from Norton.
3. Bitdefender Antivirus Exception
Bitdefender can easily restrict QB Desktop on your system. Here’s how you can add QB to the exclusion list in this antivirus software:
- Firstly, open the Bitdefender app and click the Protection menu.
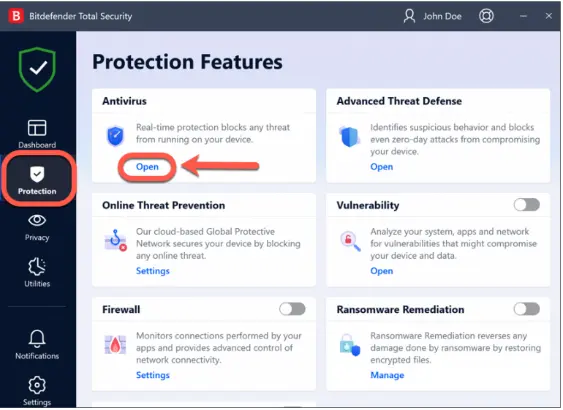
- Go to the Antivirus section and tap Open. After that, choose Settings and select Manage Exceptions.
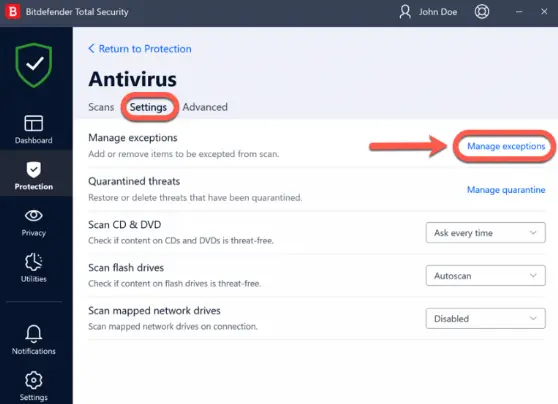
- Tap the Add an Exception button, after which you will have to add the path of the QB program file.
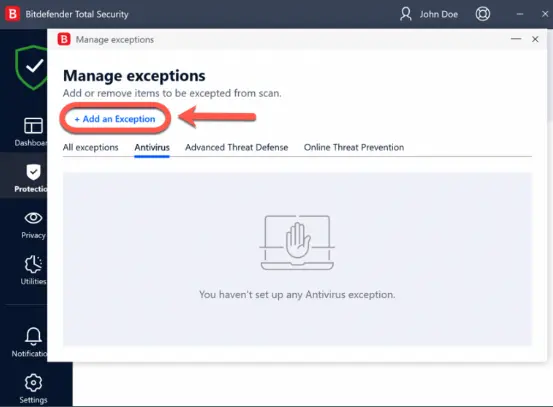
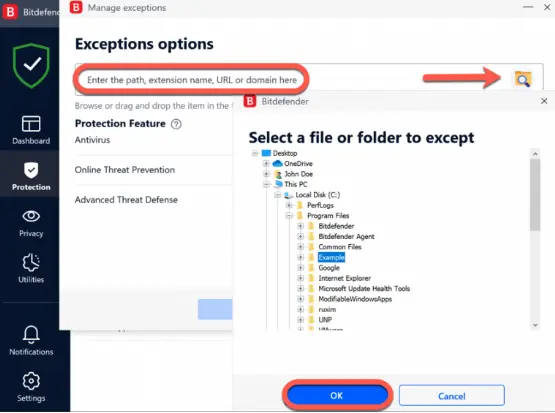
- At this point, enable the switch next to Antivirus. After that, tap Save to exclude the selected file.
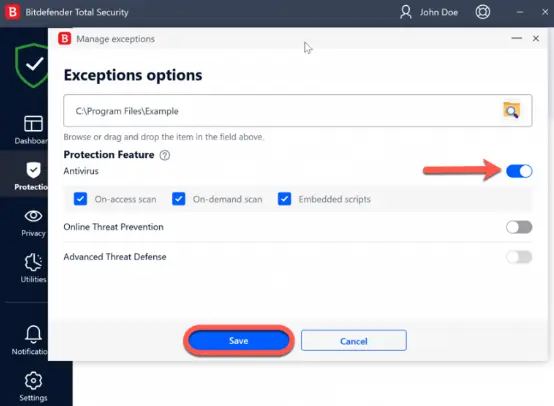
- Repeat all these steps for each QB executable file.
Once done, you can use QB without encountering any interference from Bitdefender.
4. Windows Defender Exclusion
Microsoft Defender Antivirus, popularly called Windows Defender, can very easily obstruct QuickBooks. You need to exclude QB in Windows Security settings. Here’s how you can do so:
- Tap Start and click Settings. After that, choose Update & Security and tap Windows Security.
- You should select Virus & Threat Protection and click the Manage Settings option.
- Select Exclusions, after which you should click Add or Remove Exclusions.
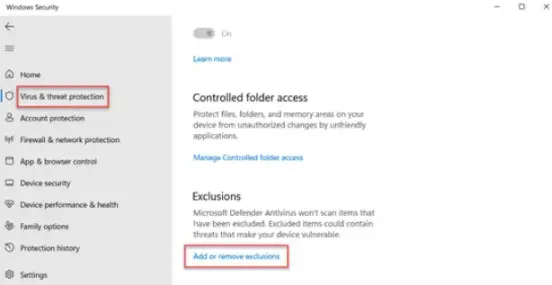
- At this point, choose Add an Exclusion and select the QB program file.
- Tap OK and repeat the process for all the remaining QB files.
Finally, you can utilize QB without any obstruction from Windows Defender.
5. Create Antivirus Exclusion for Trend Micro
Trend Micro antivirus software can prevent you from running QB for all your tasks. Here’s how to grant exemption to QB Desktop in this application:
- Access your Trend Micro app and choose Settings.
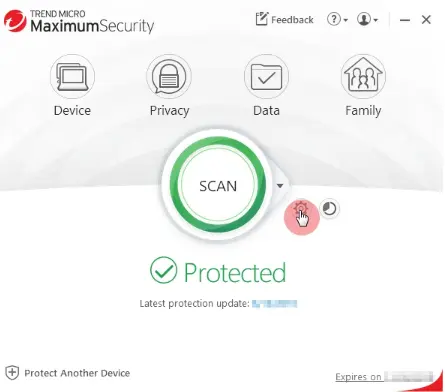
- Tap Exception Lists and go to the Programs/Folders option.
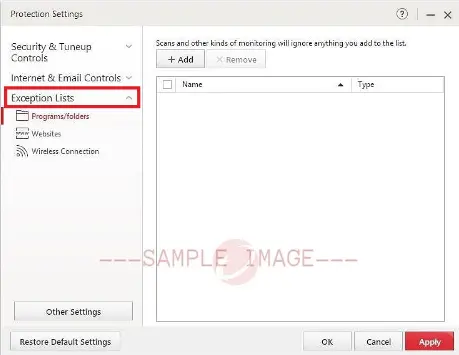
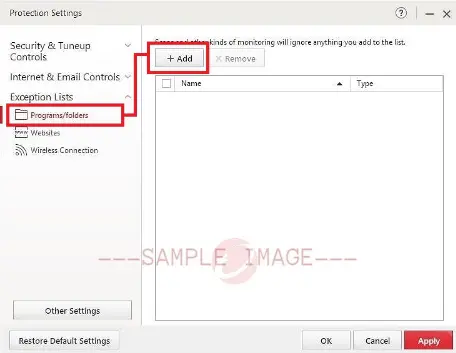
- Choose the Add button and use the Browse option to select the QB program file.
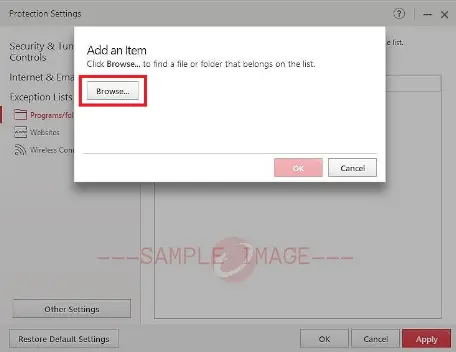
- At this point, tap Open and click OK. After that, you should tap Apply and click OK on the window.
Finally, open QB Desktop to complete all your tasks seamlessly.
6. Create QB Exceptions for ESET Antivirus
You can add QB Desktop to the exclusion list if the ESET antivirus product restricts its operation. Here’s how to do so:
- Access the ESET security product and tap F5 to open the Advanced Setup window.
- Choose the Detection Engine menu and click Exclusions. After that, tap Edit next to the Performance Exclusions option.
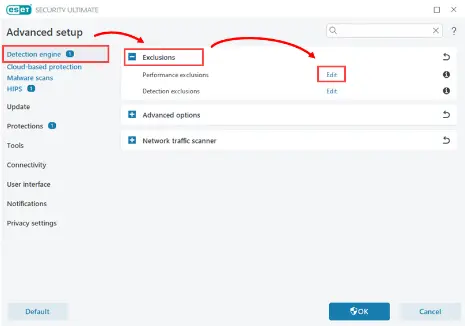
- Tap Add and utilize the Browse option to find the QB program file.
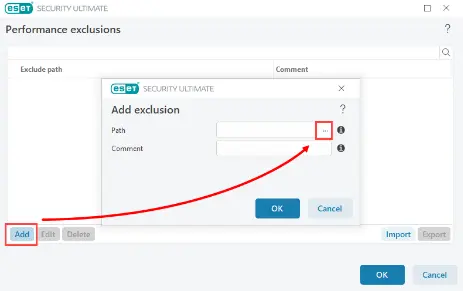
- Click Open and tap OK to save the QB program file in the exclusion list.
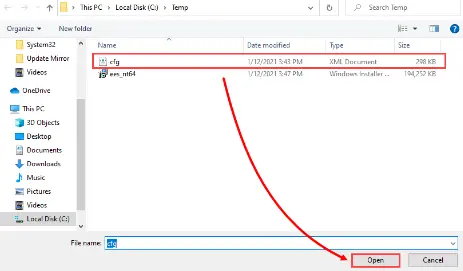
- Repeat the previous steps for each QB executable file.
After that, you should be able to use QB without experiencing any issues.
7. Comodo QuickBooks Antivirus Exclusions
The Comodo antivirus application can restrict the QB operation on your system. Here’s how you can add QB Desktop to the exclusion list of this application:
- First and foremost, access the Comodo application window and click Settings.
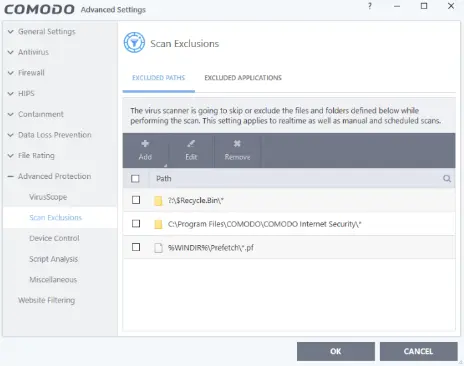
- Go to the Advanced Protection menu and tap Scan Exclusions.
- Click Excluded Paths and choose Add. After that, select Files and navigate to the location of the QB program file.
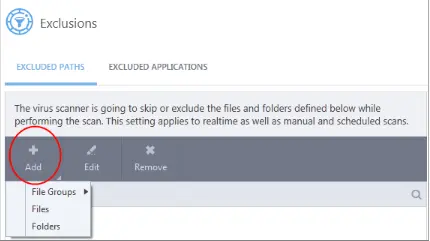
- Choose the QB program file and click OK. After that, repeat the process to add all QB executable files.
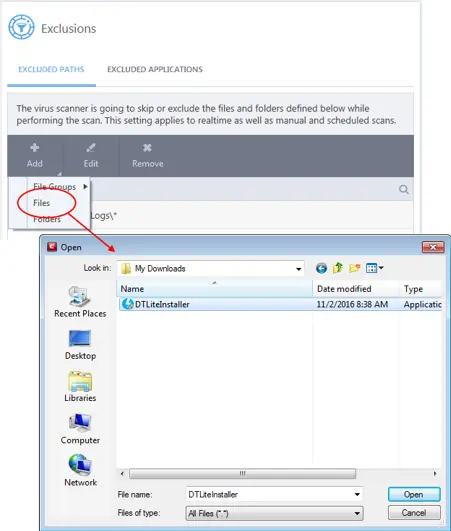
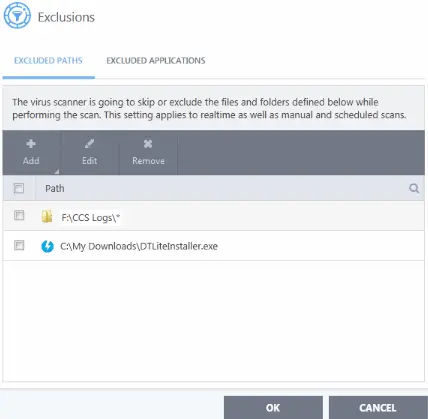
Finally, use QB Desktop without experiencing any interference from Comodo.
8. Create Exceptions for Webroot SecureAnywhere
You can easily provide a full exemption to QuickBooks in the Webroot SecureAnywhere settings. Here’s how you can do so:
- Firstly, open the Webroot SecureAnywhere application window and choose PC Security.
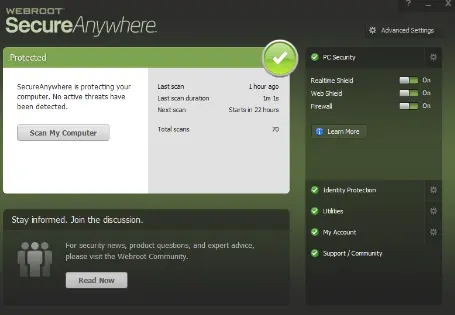
- Tap Block/Allow Files and click the Add File button.
- Now, browse the QB program file and select it. After that, tap the Block radio button.
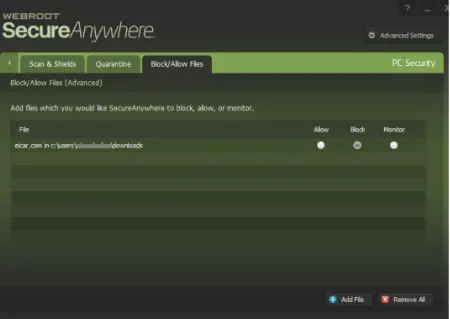
- You need to repeat all the previous steps for each QB executable file.
Finally, you can use QB Desktop for your tasks seamlessly.
9. Avast Antivirus Exclusion for QuickBooks
The Avast Antivirus program can perceive QB as a threat to system security, blocking its operation. You need to register QB as an exception in Avast Antivirus. Here’s how to do so:
- Access Avast Antivirus and choose Menu.
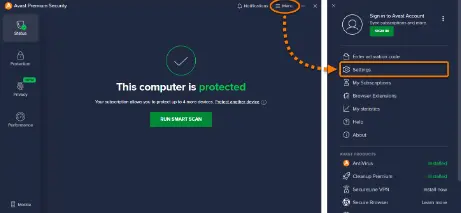
- Now, select Settings and go to General. After that, click Exceptions and tap the Add Exception option.
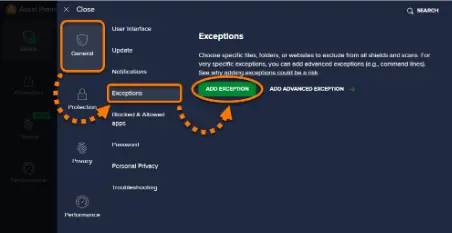
- Tap Next and click I understand Risks.
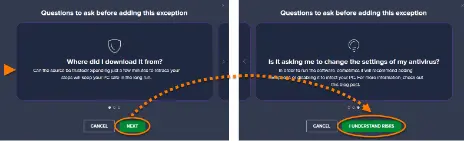
- At this point, add the path of the QB program file and click Add Exception.
- Click Browse, select the file, and tap Add Exception.
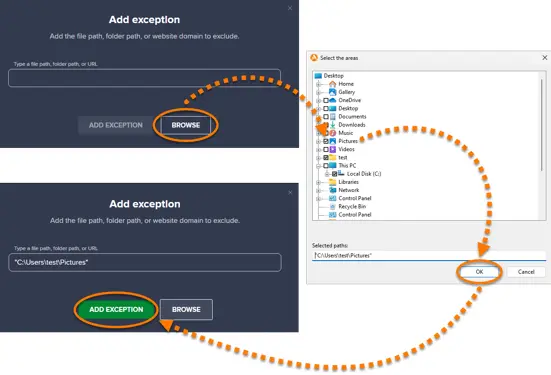
Repeat all the steps for each QB file, after which you can operate QB successfully.
10. Exempt QB for Sophos Antivirus
You need to grant appropriate exemption to QB in Sophos Antivirus to ensure its seamless operation. Here’s how to do so:
- Firstly, access the Sophos home dashboard and open your account.
- Choose the system where you need to set up exemptions. After that, go to the PROTECTION menu.
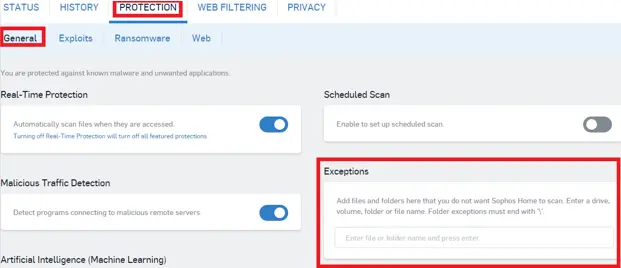
- Select General and go to the Exceptions section.
- Type the QB program file path and click OK.
- You should follow all the previous steps for each QB executable file.
After that, you can seamlessly utilize QB Desktop for all your projects.
Summing Up
In this extensive blog, we have learned all the proven steps to create QuickBooks antivirus exclusions. Hopefully, you can utilize QuickBooks without encountering any interference from your antivirus program.
Common Queries On Exempting QuickBooks in Antivirus
Why is my antivirus software restricting QuickBooks Desktop?
Your antivirus application protects your computer by identifying and blocking all malware and viruses. In some cases, it can perceive QB Desktop as a threat to computer security. Consequently, it can restrict QB Desktop. You have to create QuickBooks antivirus exclusions to resolve this issue.
How do I create QuickBooks antivirus exclusions on my system?
The steps to create QuickBooks antivirus exclusions vary according to the antivirus program installed on the computer. You need to follow the appropriate steps to set full exemption to QB in your antivirus software.
What precautions should I take when I create QuickBooks antivirus exclusions?
When you create QuickBooks antivirus exclusions, it is necessary to have the most recent updates of QB Desktop installed on the system. Additionally, you should download and install regular updates for your antivirus software.

Gabby Taylor, combines financial expertise with literary prowess. With over a decade in finance, she crafts insightful narratives on navigating fiscal complexities
