When you download QuickBooks Migration Tool and run it, you can transfer all your QB data to the new system in no time. The data remains safe from any loss during the migration process, and you can immediately start running various operations on the transferred data. In this blog, you will discover all the proven steps to download and run this tool.
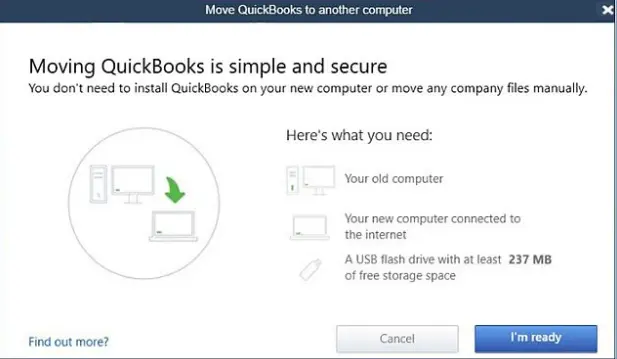
One of the main reasons behind the immense popularity of the QB Migration Tool is that it is highly reliable and simple to operate. Moreover, it is capable of automatically downloading the latest QB Desktop version on the new computer and setting it up with all the required files.
Let’s immediately explore the full article to learn how you can download and run this tool to migrate your data to the new computer.
A Quick Overview of QuickBooks Desktop Migration Tool
The QuickBooks Desktop Migration Tool is a highly advanced utility that you can utilize when converting between QuickBooks products. It is easily accessible, saves your valuable time, and there is no risk of data loss when running it.
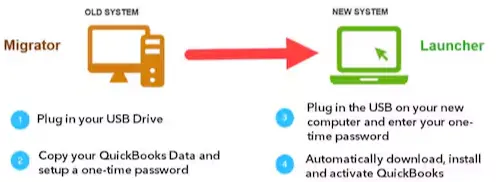
Here are the points that highlight all the main aspects of this tool:
- You can use this tool if you are using the 2018 (or subsequent) QuickBooks edition.
- The tool is capable of automatically downloading and installing the relevant QB Desktop version on your new computer. Furthermore, it will promptly transfer your QB data files and integrate them with the newly installed QB Desktop version.
- The migration tool won’t reformat your system drive, and no other files will be affected during the data transfer process.
Now that you have a good understanding of the migration tool, let’s move to the next section to learn all the essential technical conditions that need to be fulfilled before running it.
Read More: Convert Sage 50 software to QuickBooks Desktop
Do This Before Running the QB Desktop Migration Tool
You must satisfy the following requirements before running the QB Migration Tool:
- Your new computer should have a robust and uninterrupted connection to the Internet. An excellent Internet service connection will ensure the smooth execution of the data transfer process.
- The migration tool can transfer 64-bit QB Desktop files (2022 and 2023 editions) only to a 64-bit computer. Therefore, you must ensure that the new system has a 64-bit processor.
- You must have a modern USB (Universal Serial Bus) flash drive with a free space up to 250 MB. This much free space is needed in the USB flash drive to ensure effective and reliable storage of all your QB Desktop files.
Once you have fulfilled the requirements stated above, you can go to the next section to learn how to download and execute the QB migration tool.
Simple Steps to Download QuickBooks Migration Tool & Run It
Here are the steps that you can use to download and run the Intuit QuickBooks Migration Tool:
1. Copy QB Data From the Old Computer to the USB Drive
Firstly, you need to transfer the QuickBooks data from the old system to the USB flash drive. Here’s how you can do so:
- Open the QB Desktop window on the old computer and go to the File menu.
- Carefully choose the Utilities tab and immediately click the Move QuickBooks to another computer option.
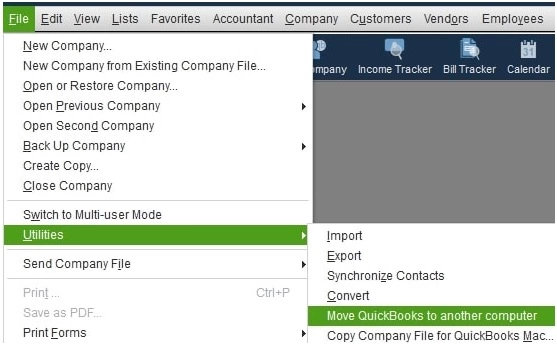
- At this point, click the I’m Ready button and create a strong one-time password. You should write down this password because you will need to use it in the next step.
- After that, follow the instructions shown on the screen to choose the attached USB flash drive.
- Finally, all the QB Desktop data will be copied to the attached USB flash drive.
Now, you should disconnect the USB flash drive from the old computer and move to the following step.
2. Transfer QB Data to the New Computer After You Download QuickBooks Migration Tool
In this step, you will run the migration tool to transfer QB data from the USB flash drive to the new system. Here are the points that you must follow:
- You should fix the USB flash drive to the new computer. The QB Migration Tool won’t automatically launch due to Windows security program restrictions.
- You should access the USB flash drive folder to view all the saved files. After that, identify and double-click the icon of the Move_QuickBooks.bat file.
- At this point, the QB Migration Tool will launch, and you must type the one-time password that you created in the previous step.
- Now, click the Let’s Go button to start the execution process of the QB Migration Tool.
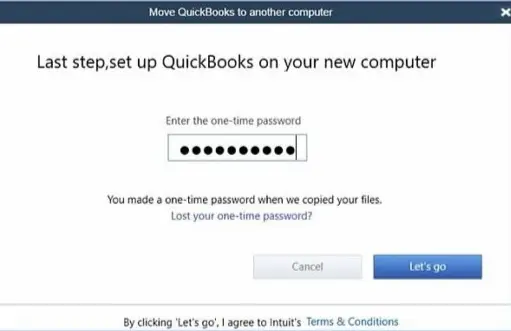
- After you have finished the execution process, all your QB data will be moved to the new computer. The speed of the execution process depends on the size of QB data files and the stability of the Internet connection. If the company file is too large, you might need to condense it.
Note: (a) If the QB Migration Tool doesn’t launch even after opening the Move_QuickBooks.bat file, you should download new Windows updates.
(b) The QB Migration Tool will erase all files from the USB flash drive after the data transfer process is completed. However, the files will remain on your old computer. You should rename all the data files present on the old computer to avoid any confusion.
Now, let’s go to the next section to review certain technical limitations related to the migration tool.
Let’s Know the Limitations of QuickBooks Migration Wizard
The QuickBooks Migration Wizard does not transfer all your data to the new computer. Here’s the table that explains what gets moved to the new system and what doesn’t:
| The Tool Will Copy: | The Tool Won’t Copy: |
| QB Desktop Installation Details and Last Accessed 3 Company Files | Multi-User Setup Configuration |
| Letters, Templates, and Reports | QB Payroll and Payment Services |
| Printer Settings and Spell Checker | Intuit Data Protect (IDP) |
| Financial Statement Designer, Business Planner, and Cash Flow Projector | Older QB Company Files |
| Loan Manager, Advanced Reports, and Statement Writer | Backup Company Files |
Now, let’s explore the next section to know what additional steps you need to take after running the QB migration process.
Here’s What to Do After Running the QB Migration Tool
As stated earlier, the QB Migration Tool doesn’t transfer all your data to the new computer. Therefore, you will need to execute certain additional steps to fully configure QB Desktop data and services. Here are the points that explain what you should do:
- You should transfer all the remaining QB company files to the new computer.
- It is recommended that you create a fresh backup company file on the new system.
- You will also need to set up additional services, such as QB payroll and Intuit Data Protect (IDP).
Finally, you can utilize all the transferred QB data on the new computer for different projects.
Winding Up
In this comprehensive blog, we showed you how to download QuickBooks Migration Tool and how to run it to transfer QB data to the new computer. Hopefully, you can now easily migrate your QB data to the new system & utilize it for various tasks. If, however, you experience any difficulties or have a query, you can connect with a QB professional for real-time assistance.
Common Queries On QuickBooks Data Migration
What is the main purpose of the QB Migration Tool?
The QB Migration Tool is utilized to transfer QB Desktop data from one computer to another computer. Users execute this tool when they want to move their data to an upgraded computer, usually every few years.
How long does it take to transfer data using the QB Migration Tool?
The speed of the execution of the QB Migration Tool depends on several factors, such as Internet connection, the size of the company files, and the system configuration. If, due to any reason, you find QuickBooks migration failed unexpectedly, you can troubleshoot it easily.
Are there any limitations on the data that can be transferred through the QB Migration Tool?
Here are the points that illustrate data transfer limitations related to the QB Migration Tool:
a. The QB Migration Tool can transfer only the last three company files that you have accessed on the old system.
b. This tool won’t move payroll and payment configuration, as well as multi-user configuration settings, to the new computer.
c. You also need to set up additional services on the new system such as Intuit Data Protect (IDP). Moreover, you have to create & save backup data files.
Do I need any extra technical devices to run the QB Migration Tool?
You should possess a USB flash drive with a free space of up to 250 MB to store the QB data. It is also necessary that the new computer meets the system requirements for QuickBooks. Moreover, a robust Internet connection is crucial to run the QB Migration Tool.
How can I manually transfer QuickBooks data to the new computer?
Here’s the process to manually transfer QB Desktop data to the new system:
a. Firstly, download and install the most recent QB Desktop version on the new computer.
b. Create and save the QB backup company file on the old computer.
c. Move the QB backup file to the USB flash drive.
d. Transfer the QB backup data file from the USB drive to the new computer.
e. Finally, restore the backup data on the new system. If you face any challenges when restoring QuickBooks data, you can resolve them quickly.

Gabby Taylor, combines financial expertise with literary prowess. With over a decade in finance, she crafts insightful narratives on navigating fiscal complexities
