QuickBooks is a renowned accounting application developed by Intuit to help users perform and manage their business, accounting, and financial functions. But like any other software, QB is also prone to errors and issues. The majority of these are common issues, like slow performance, printing problems, and damaged company files.
To resolve these problems, Intuit has published various tools in a comprehensive Tool Hub. You need to download QuickBooks Tool Hub and install it on your computer.
In this detailed guide, you will learn comprehensive steps to download & utilize QB Tool Hub on your system.
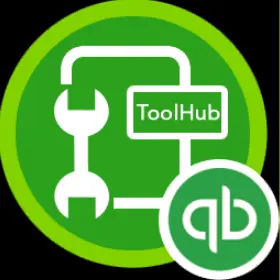
This utility serves as a centralized hub of various tools, features, and other relevant options that offer a seamless way to fix different technical issues in QB Desktop. Moreover, Intuit constantly incorporates new improvements in QB Tool Hub, ensuring that this utility remains relevant.
Let’s navigate through the complete blog to discover everything about QuickBooks Tool Hub.
Get to Know More About QuickBooks Desktop Tool Hub
The QuickBooks Tool Hub is a troubleshooting utility that has different tools and features needed to resolve issues or errors in the QB application. It serves as a centralized platform for various tools offered by Intuit. The program can be easily downloaded from Intuit’s official website and then installed on your system to access the various tools and run a repair process to fix QB issues.
The QB Tool Hub utility contains features like QuickBooks File Doctor Tool, QuickBooks Database Server Manager, and QuickBooks Install Diagnostic Tool. Whether you are facing issues with the company file or while printing PDFs, this program can help detect and repair the issues successfully.
Now, let’s scroll down to the next section to discover some really great benefits that you can get by running this utility.
Explore the Benefits of Using the QB Tool Hub Program
QuickBooks Tool Hub serves as an indispensable utility for QB Desktop users. Here are the various benefits of using the program and its features –
- The QuickBooks Tool Hub app is a free tool with no cost or associated fees involved. You can download and run the tools provided in this program without spending a single penny.
- The utility has a simple user interface, and users can easily navigate through different tabs, tools, and components. It is intuitive enough to help users find different options and resolve general issues and errors without outside assistance.
- The QB Tool Hub program can address various company file issues without any manual action and in the shortest time possible.
- This program easily resolves network-related issues in the application, which can save QB users a lot of time and effort.
Now that we have discussed the main benefits of using the QB Tool Hub, let’s find out the general requirements for downloading it on the computer in the next section.
Requirements to Install the Latest Version of QuickBooks Tool Hub
To ensure that the QB Tool Hub is successfully downloaded and installed, you need to fulfill its specific system requirements. Below is a list of these specifications:
- The latest Microsoft .Net Framework version.
- Microsoft Visual C++ redistributable package.
- Windows 10, 64-bit, or later versions.
- A stable and reliable internet connection to download the program without interruptions.
- Windows administrator rights for installation.
Once you have fulfilled these primary requirements, let’s navigate to the following section to learn how to download and install QB Tool Hub.
Follow These Steps to Download QuickBooks Tool Hub
You can successfully download QuickBooks Tool Hub and install it on the system by following the steps mentioned below –
- Firstly, exit QuickBooks, then open the web browser on your system.
- Access the Intuit website and download the most recent edition (1.6.0.8) of QuickBooks Tool Hub.
- Save the file at an easily accessible location, then access the file you downloaded (QuickBooksToolHub.exe).
Note: If this is not your first time installing QuickBooks Tool Hub, you can find out your current version by going to the bottom of the Home tab.
- When you open the setup file, the installation will begin. Tap on Next.
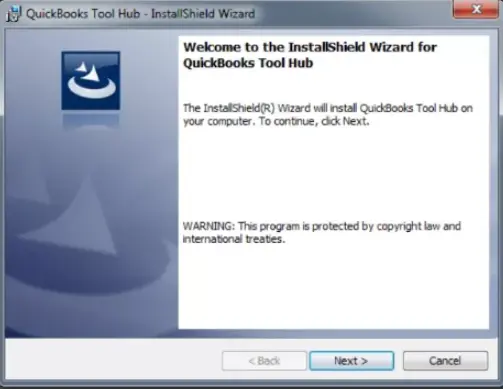
- Make sure to select Yes to the terms and conditions and wait for the installation process to complete.
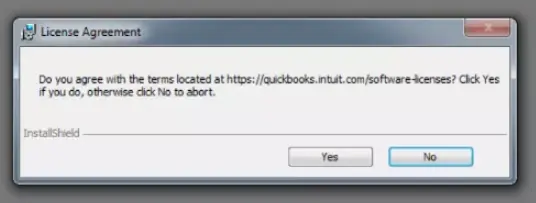
- Next, you will need to choose the destination folder. Select Change and choose the desired folder for installation.
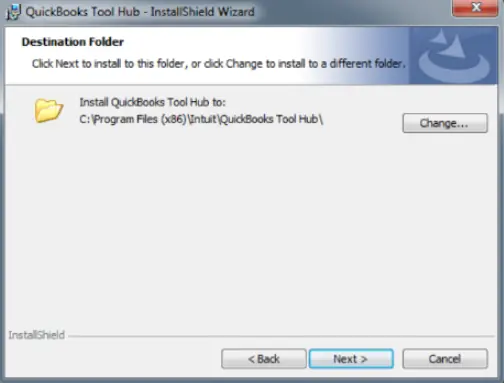
- Now, tap on Next and then Install. Allow the installation to be completed, and then select Finish.
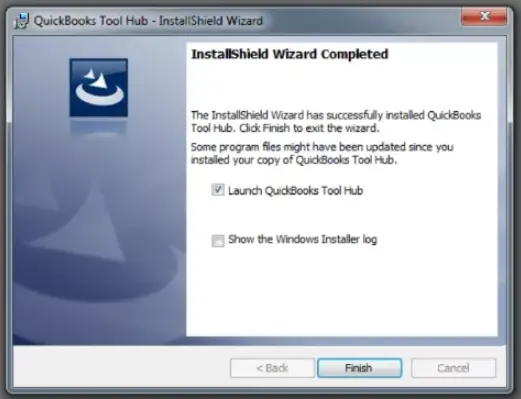
- Once QB Tool Hub is installed, double-click on its icon on the Windows Desktop to launch it.

If you are unable to locate the QB Tool Hub icon, follow the process described below.
How Do I Open the QuickBooks Tool Hub?
Normally, you can find the QuickBooks Pro Tool Hub icon on your desktop and access the utility. However, if you are unable to locate the program icon, you can manually search for “QuickBooks Tool Hub” in the Windows search bar to locate and select the program.
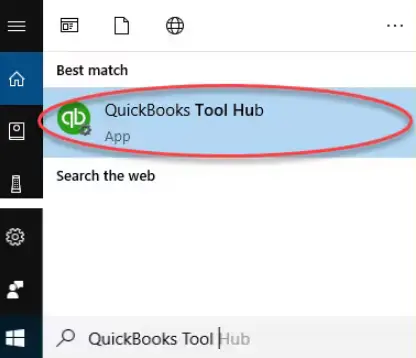
Once the QuickBooks Tool Hub is successfully downloaded, you can easily explore and utilize different features and tools integrated into it. Let’s navigate to the following section to learn how to do that.
What are the Various Tools and Components in QuickBooks Tool Hub?
QuickBooks Enterprise Tool Hub is a collection of various tools and features used to fix issues in the application. The program consists of eight tabs with different components that are used for various errors and issues. Thus, you can use QuickBooks Tool Hub to access those tabs and run the various tools as detailed below:
1. Home
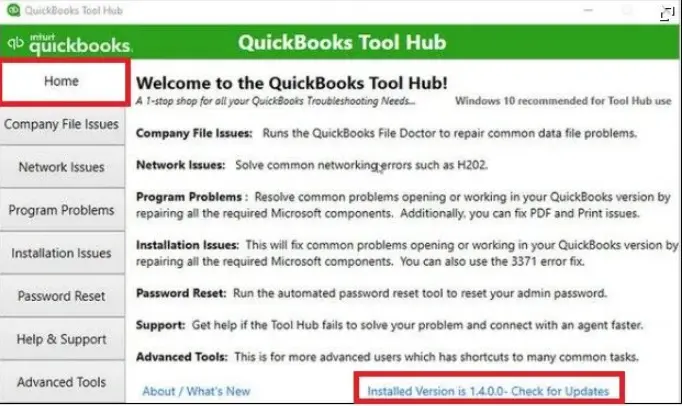
When you open the application, the main interface of the QB Tool Hub program, the Home tab, appears. It provides all the information about the program and how you can use the different components and tools to fix specific issues in QuickBooks.
2. Company File Issues
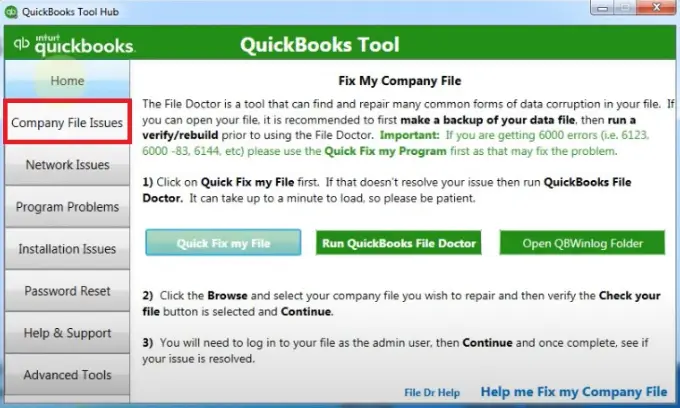
In the Company File Issues tab, you can access the tools that will help you in resolving common company file-related issues. Let’s get familiar with these tools –
Quick Fix My File
Running the Quick Fix My File utility helps to fix minor issues with your company file. It will run a quick check on the company file and resolve the identified issues.
QuickBooks File Doctor
The QuickBooks File Doctor tool is used to fix data corruption and network issues in the company file. If the Quick Fix My File tool isn’t able to resolve the company file problems, you can run this tool to run a repair process on the file.
Note: You must create a company file backup before running the tool and executing this process.
QBWin.log Folder
It helps you access the QuickBooks.log or the QBWin.log files, which can help identify the exact causes behind certain errors in the QuickBooks company file.
3. Network Issues
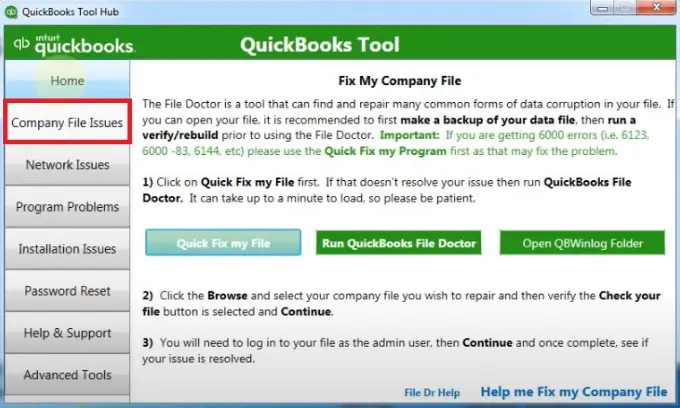
From the Network Issues tab of the QB Tool Hub software, you can easily access the tools that will help you fix common network connectivity issues and multi-user errors, like the H series errors and other connectivity problems.
QuickBooks Database Server Manager
You can run the QuickBooks Database Server Manager utility directly from the Network Issues tab. To run this tool, you first need to install it on the server PC, and then you can run the scan process.
4. Program Problems
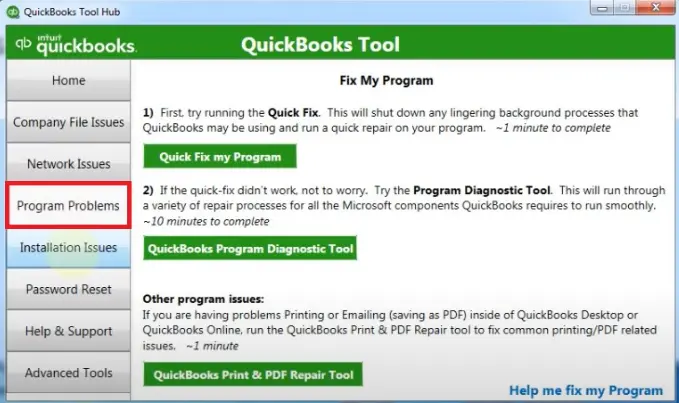
As the name suggests, from the Program Problems menu, you can run the tool that helps resolve program-related issues in QuickBooks. Sometimes, the QuickBooks program might get damaged or stop functioning due to some internal issues. In such cases, the tools mentioned below come in handy-
Quick Fix My Program Tool
Running the Quick Fix My Program will close all the QuickBooks processes running in the background and will fix the program issues. The utility is used to run a quick repair process on the QB program. It takes about a minute for the tool to run the process, making it a time-efficient procedure.
QuickBooks Program Diagnostic Tool
The tool helps to fix the program-related issues in the application by running different repair procedures. This includes several errors, such as QuickBooks requiring that you reboot loop error to quote one.
The procedure involves different Microsoft components required by QuickBooks to run smoothly. This utility takes around 10 minutes to run the repair process.
QuickBooks PDF & Print Repair Tool
Used to rectify issues while printing PDFs and other documents, the QuickBooks PDF & Print Repair tool is another important utility in the Program Problems tab. This tool is used by QuickBooks Desktop and Online versions to resolve issues while viewing, saving, or emailing PDF files.
5. Installation Issues
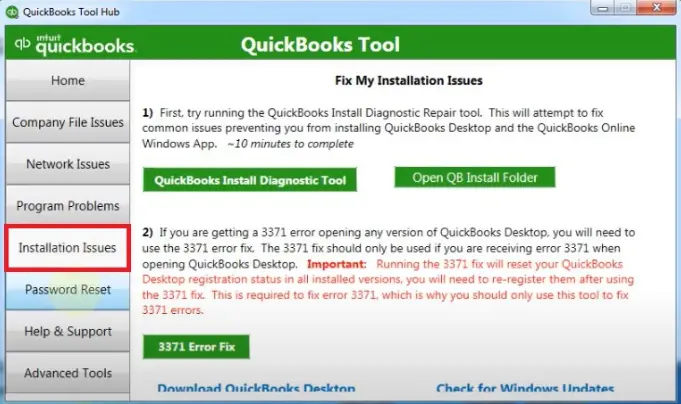
Sometimes, issues might arise while installing QuickBooks, or there might be problems with the installation files. In such cases, you can access some tools from the Tool Hub to fix the issues from the Installation Issues tab. The various tools and components in this tab are mentioned below –
QuickBooks Install Diagnostic Tool
QuickBooks Install Diagnostic Tool helps fix common issues that can prevent you from installing QuickBooks Desktop or Online. This tool can help repair the QB installation and takes around 10 minutes to complete the process.
This is the tool you should run when you face an installation issue or find that QuickBooks gets stuck on Installing ABS Driver or other QB components.
Repairing Windows components also helps resolve the incompatibility issues between QuickBooks Desktop or QuickBooks POS and Windows.
Note: If you find an error initializing the QBPOS application log, update your Windows and repair Microsoft components.
Open QB Install Folder
By selecting the “open QB Install folder” option, you can access the installation folder that might be needed while troubleshooting the installation issues in the app.
3371 Error Fix
This is a specialized tool in the Installation Issues tab that can help fix QuickBooks error 3371. The tool helps resolve the error by resetting the software’s registration status in the installed versions. Once this tool stops running and the issues are fixed, you need to re-register QuickBooks Desktop.
6. Password Reset
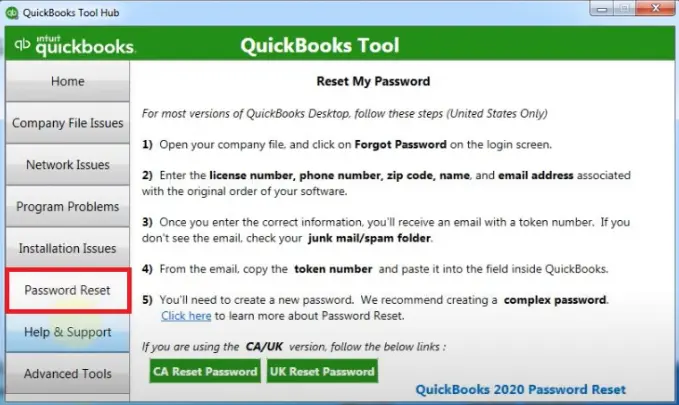
The Password Reset tab comes in handy when you forget QuickBooks’ password. This tab can easily reset the password, and you only need some essential details, like your license number, email address, etc.
Once you undertake the password reset process, you need to enter the required information, and you will receive an email with a code/ token number. Then, you have to access the QB Tool Hub and enter the code in the required field to reset the password. You can reset the QuickBooks password in both the CA and UK versions.
7. Help & Support
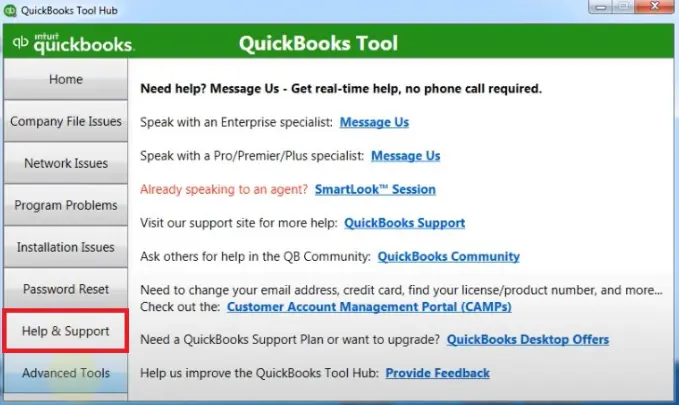
The Help & Support tab can be accessed to receive support for different QuickBooks products and services from the professional team at Intuit. The tab includes support for QuickBooks Pro, Plus, Premier, Enterprise, CAMPs, access to the QB community, and the best offers for QBDT.
8. Advanced Tools
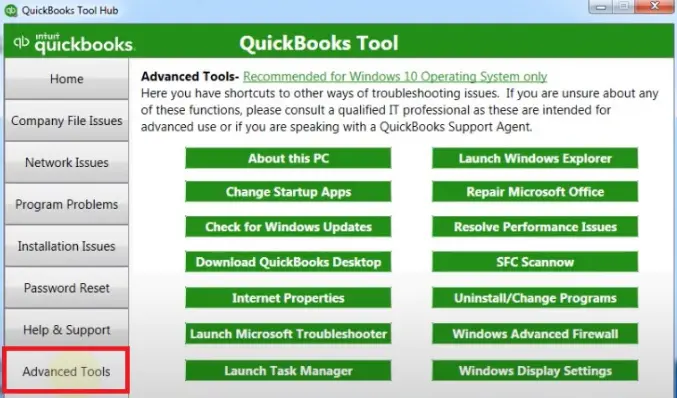
This section of the QuickBooks Tool Hub app includes shortcuts to different tools and settings that might be needed while undertaking the troubleshooting process. You can follow the list below to learn about all the shortcuts under this tab. However, you must seek professional assistance if you are not familiar with the options provided below.
About This PC
You can choose the “About This PC” option to check your device and Windows specifications.
Change Startup Apps
This shortcut can be used to customize the apps that are set to run automatically when your computer starts.
Check for Windows Updates
The option is used to go directly to the Windows Update page. On this page, you can check for the latest updates and download them in the system.
Download QuickBooks Desktop
If you have uninstalled QB Desktop and want to download the application again, you can use the “Download QuickBooks Desktop” shortcut. It will take you directly to the QuickBooks Product Download page, where you can download the QB setup file.
Internet Properties
Click this shortcut to open the Internet Properties Configuration window. In the window, you can modify the properties to troubleshoot various internet connectivity problems.
Launch Microsoft Troubleshooter
Launching the Microsoft Troubleshooter by using this shortcut option. The troubleshooter utility can help fix different Windows issues, like audio, network, printer, and compatibility issues.
Launch Task Manager
Clicking on this shortcut directly opens the Task Manager window. After accessing the Task Manager, you can end various QB processes for troubleshooting purposes.
Launch Windows Explorer
The Windows Explorer is needed for different manual troubleshooting actions, like relocating the company file. If you want to launch Windows Explorer via a shortcut, then you can select this option under the Advanced Tools menu.
Repair Microsoft Office
Selecting Repair Microsoft Office helps resolve issues with Microsoft Office. The option is used to run a repair process and address the Microsoft Office issues successfully.
Resolve Performance Issues
The shortcut helps to fix the performance issues, which basically opens the knowledge base. The knowledge base can be used to fix QuickBooks Desktop performance problems.
SFC Scannow
This shortcut option allows you to run a quick scan on your Windows OS, which can help identify and resolve damages.
Uninstall/Change Program
If you plan to uninstall or repair QuickBooks via the Control Panel, then you can select this shortcut option. Once selected, you can get a list of the programs installed on the PC, along with the options to uninstall, change, or repair them.
Windows Advanced Firewall
Network connectivity issues and multi-user errors can be fixed by configuring the Windows firewall settings. You can select this shortcut to directly access the firewall configuration window and run the process.
Windows Display Settings
Display issues in QuickBooks can be addressed by using this shortcut option. The option helps re-configure the display settings and fix common issues, like a distorted screen or missing icons.
These are the various tools, features, and shortcut options available under the various tabs in QB Tool Hub. Now, let’s move to the next section and understand what the QuickBooks Tool Hub program is used for and what errors it can fix.
Common Errors & Issues That You Can Fix Via QB Tool Hub
As explained above, you can download and install QuickBooks Desktop Tool Hub to resolve various errors and issues. The program is used to run a repair process related to the QuickBooks program, company files, installation process, etc. Below, we have mentioned all the errors and issues that can be addressed by using the QB Tool Hub utility in detail –
1. QuickBooks Company File Errors
QuickBooks File Doctor Tool is an essential utility that can be used to deal with company file errors. These errors usually arise while opening the company file and can occur due to damage or corruption in the file data. The various company file errors that can be fixed by using the QuickBooks Tool Hub are as follows –
- QuickBooks error 6150
- QB Desktop error 6000 82
- QuickBooks error 6000 305
- QB company file error 6175 0
- QuickBooks error code 6130
- QB application error 6147
- 6000 error in QuickBooks
- QuickBooks error 6000 301
- QB Desktop error code 12 0
2. Network Connectivity Issues
The QB File Doctor Tool of the program can be used to resolve network problems. Apart from this, the tools and features from the Network Issues tab can be used to fix many connection issues, including multi-user mode errors, as follows –
- QuickBooks error code H101
- QuickBooks H303
- QuickBooks error H505
- QuickBooks error H202
3. Installation Issues
The QuickBooks Install Diagnostic Tool of the QB Tool Hub can fix various installation problems. If you are getting errors due to a damaged or incomplete installation process, you can use this tool to run a repair. The list of issues that can be fixed by using this tool is as follows –
- Microsoft .NET Framework errors.
- QuickBooks error 1310
- Issues related to damaged MSXML or C++ files.
- The “QuickBooks has stopped working” error.
- QuickBooks subscription verification errors.
- QuickBooks Desktop crashing issues.
- Error code 1712 in QB.
4 Printing Issues
You can use the PDF and Print Repair Tool of the QuickBooks Tool Hub to fix various printing issues as follows –
- Problems while connecting to your currently selected printer, Microsoft XPS Document Writer on XPS port.
- QuickBooks Desktop freezes when you try to reconcile accounts.
- The “Could not print to the printer” issue.
- Error: “QuickBooks can’t complete the current action due to a missing component: Missing pdf file component.”
- The “QuickBooks is not responding” issue.
- There are issues with the QuickBooks PDF Converter, such as the PDF converter showing offline or the ability to print directly to the PDF Converter.
- The device is not ready.
- Problems while saving documents, forms, or reports as a PDF file.
- Print Driver Host for 32-bit Applications has Stopped Working.
- QuickBooks PDF Converter Activation Error -20, -30, or -41.
- QuickBooks error 1722 or 1801 when installing PDF Converter.
- QuickBooks unrecoverable error.
5. Advanced Issues
It can be a challenge to manually locate the Tool Hub’s utilities and settings, which can also be a time-consuming process. To help you overcome issues while locating the various tools on Windows, the Advanced Tools in the QB Tool Hub provide shortcut options. You can use these Advanced Tools to resolve the various issues given below –
- Check your system verification and QuickBooks system requirements while facing performance issues.
- Fix internet connection issues, updates, and multi-user errors by configuring the Windows firewall settings.
- Repair Microsoft Office when you are unable to send emails using Outlook or QuickBooks.
QuickBooks Tool Hub will ensure that common errors and problems in your QB application are eliminated, allowing you to finish your tasks seamlessly.
Wrapping Up
In this comprehensive guide, we have discussed how you can successfully download QuickBooks Tool Hub and install it on your system. We have also provided detailed information about various tools in the Tool Hub and how to run them. Hopefully, you can now effortlessly utilize QB Tool Hub on your computer to eliminate different error codes and problems.
If, however, you are unable to download this utility or utilize its features, you can reach out to an experienced QB professional for immediate guidance.
Common Queries On QuickBooks Tool Hub
Is the QuickBooks Tool Hub program compatible with all versions of QuickBooks Desktop?
No, each QuickBooks Tool Hub version is designed for a specific edition of QuickBooks Desktop. Thus, they cannot be used interchangeably, and the program has only been developed to troubleshoot QBDT issues.
I want to download QuickBooks Tool Hub. Which version should I choose?
For the best experience, you should download the most recent version, i.e., QuickBooks Tool Hub 1.6.0.8. This version is compatible with Windows 10 64-bit and can help you resolve many QB issues and errors.
Is QuickBooks Tool Hub compatible with Macs?
No, you cannot use QuickBooks Tool Hub on a Mac; it is only compatible with Windows operating systems.
Why is QuickBooks Tool Hub blocked, and how can it be fixed?
If your QuickBooks Tool Hub is blocked, the Microsoft Defender SmartScreen might be treating the program as an unrecognized app. To fix this issue, you need to select More Info and click the Run Anyway option. Then, you can process with the Intuit QuickBooks Tool Hub installation process.
What problems can QuickBooks Tool Hub fix?
The QB Tool Hub can fix common problems within the application as follows –
a. Installation issues
b. Program problems
c. Payroll update error codes
d. PDF and print issues
e. Network and connectivity problems
f. Helps reset password
g. Troubleshoot QB errors with Windows shortcut options
h. Provides help & support features for other issues

Gabby Taylor, combines financial expertise with literary prowess. With over a decade in finance, she crafts insightful narratives on navigating fiscal complexities
