QuickBooks enables users to send financial reports to different clients on a recurring scheduled time. Sometimes, however, you might notice that the schedule report is not working in QuickBooks Desktop. Consequently, you will experience difficulties in managing your finances and keeping your stakeholders informed.
Whenever you find that the schedule report feature isn’t working, you can notice any of the following error messages in the Scheduled Report Center:
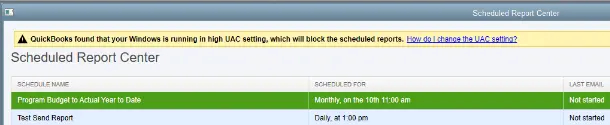
or
| The scheduled report has failed due to one or more of the following possibilities: One or more unknown errors have occurred. Please try again later. |
It is actually not difficult to resolve these errors if you use some specific troubleshooting techniques. Let’s explore the article to learn why you experience this problem and how you can fix it reliably.
Why Do You Find Scheduled Reports Failing in QuickBooks?
You might find that the schedule report is not working in QuickBooks Desktop due to the following reasons:
- An active UAC (User Account Control) feature on the system can block QB Desktop from running with complete privileges, and thus, you won’t be able to email different reports.
- QuickBooks running in multi-user mode will allow interference from other users connected to the network, resulting in various errors.
- If the ‘Quick Startup’ mode is enabled in QB Desktop, various QB processes will keep running in the background, preventing you from seamlessly using various QB features & tools.
- An outdated version of QuickBooks is one of the common reasons that can hinder you from creating & sending different reports and files.
- Running QB without admin rights can prevent access to different tools, features, and services, and thus, you won’t be able to effortlessly work on your reports.
- Damaged QB company file data can trigger various problems running reports and files, and thus, you won’t be able to email them to your clients.
- Using an obsolete version of Microsoft Outlook can trigger compatibility issues with QuickBooks, causing different error messages to appear on the screen.
- Continuous interference by security apps installed on the computer can effectively stop several QB programs, triggering errors when emailing reports.
- If you do not have a robust Internet connection on your system, you might not be able to send reports, invoices, and files to different clients & business associates.
Now that you are well aware of the different reasons behind this problem, let’s proceed to the following section to discover how you can resolve it.
What Should You Do When Scheduled Reports Are Not Starting in QB?
The following table includes the quickest solutions that you can utilize when you find that the schedule report is not working in QuickBooks Desktop. Go through it and immediately use these resolutions to ensure the successful scheduling of QB reports.
| Common Reasons | Effective Resolutions |
| An active UAC security feature | Disable UAC settings |
| Corrupted QB company file data | Use the verify and rebuild data tool |
| Outdated QB Desktop application | Install QuickBooks updates |
| QB is running in multi-user mode | Utilize QB Desktop in single-user mode |
| Microsoft Outlook is outdated | Install Microsoft Outlook updates |
| QB Desktop is functioning without admin privileges | Operate QB in admin mode |
| Interference by security apps installed on the system | Exempt QB programs in various security apps |
Now, let’s explore comprehensive troubleshooting methods for this issue in the next section.
11 Things to Do If Schedule Report is Not Working in QuickBooks Desktop
You should utilize the following troubleshooting tactics when you find that the schedule report is not working in QuickBooks Desktop. Make sure that you implement them in a precise order.
You should utilize the following troubleshooting tactics when you find that the schedule report is not working in QuickBooks Desktop. Make sure that you implement them in a precise order.
1. Install QuickBooks Application Updates
An obsolete version of QuickBooks Desktop on your computer can trigger problems when scheduling reports. You have to download and install QB updates to fix this issue. Using an updated QB application will allow you to utilize the most recent features, tools, and bug fixes when scheduling reports. If you find QuickBooks data missing after an update, you should promptly recover it.
Now, if you still find that the schedule report is not working in QuickBooks Desktop, consider using the next resolution.
2. Run QuickBooks With Full Admin Privileges
You cannot email different scheduled reports in QB Desktop if you are not running it with full admin privileges. When you run QB in admin mode, you get access to all tools & features, and thus, you can seamlessly send various scheduled reports. Here’s how to run QB with admin rights:
- Firstly, right-click the QB Desktop icon on Windows Desktop.
- Select Run as Administrator, and after that, enter the admin password.
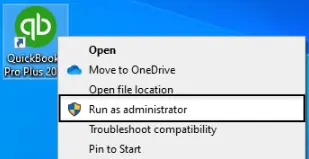
- Click OK, and after that, QB Desktop will open up in admin mode.
- Finally, you should use the scheduled reports feature in QB and check if your reports get emailed to your clients.
If, however, you still notice that the schedule report is not working in QuickBooks Desktop, try turning off the UAC security facility, as discussed below.
3. Switch Off the UAC Security Feature If Schedule Report is Not Working in QuickBooks Desktop
The UAC (User Account Control) security feature protects your computer by regulating the exposure of the operating system when running different applications. As a result, it might restrict you from using QB Desktop with full privileges. Here’s how you can disable UAC on your system:
- Firstly, press Windows + R on the keyboard to open up the Run window.
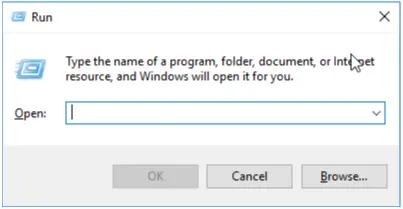
- Type Control Panel in the Run window and click OK.
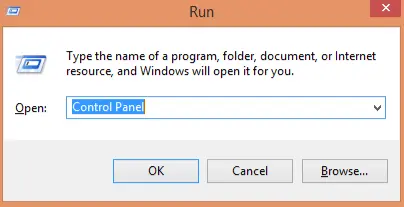
- Choose User Accounts and tap User Accounts (Classic View).
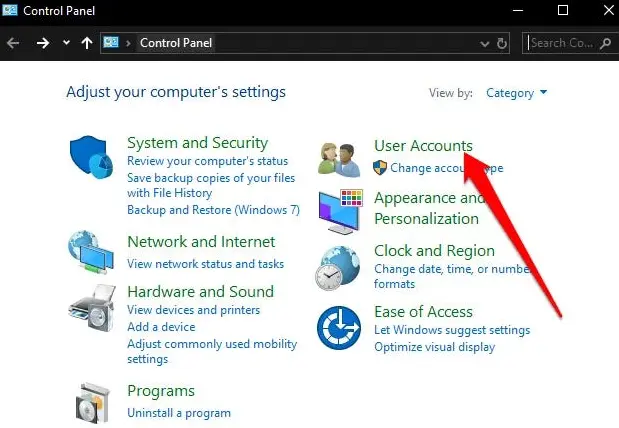
- At this point, choose Change User Account Control Settings. After that, select the slider on the window.
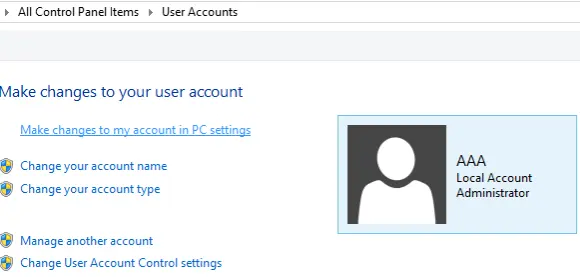
- Now, shift the slider to Never Notify.
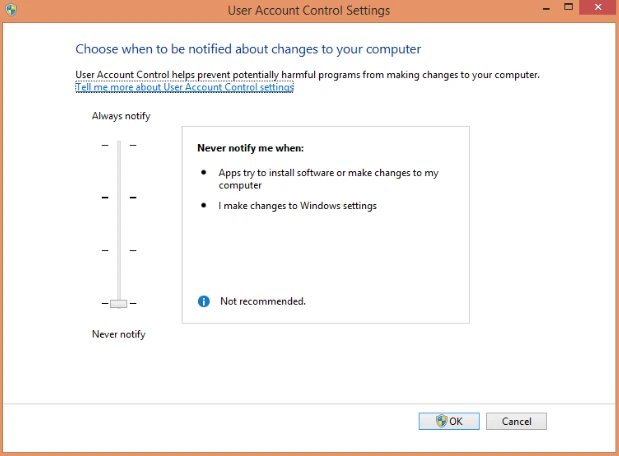
- Next, tap OK to disable UAC immediately. After that, exit the Control Panel window.
- Reboot your system and open QuickBooks to use the scheduled reports feature effortlessly. If you find the QuickBooks MAPI asking for the password, you can resolve it instantly.
If you still notice that the schedule report is not working in QuickBooks Desktop, try the following resolution.
4. Exempt QB Programs in Windows Firewall
Windows Firewall can improperly identify various QB programs as a security threat, and thus, it can block their execution on your computer. This will eventually prevent you from emailing different scheduled reports in QB Desktop. To fix this issue, you have to exclude QB programs in Windows Firewall. Once done, you can effortlessly send various scheduled reports to clients.
If, however, you still find that the scheduled report is not working in QuickBooks Desktop, try utilizing QB in single-user mode as detailed below.
5. Run QuickBooks in Single-User Mode
When you utilize QB Desktop in multi-user mode, you are more likely to experience interruptions when scheduling reports. Therefore, it is recommended that you operate QB in single-user mode when using the scheduled reports feature. Here’s how to do so:
- Firstly, open QuickBooks Desktop and go to the top-left corner to choose the File menu.
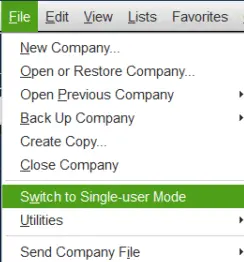
- Now, tap the Switch to Single-User Mode option. After that, click Yes on the prompt that may appear on the screen.
- The QB Desktop will now function in single-user mode, allowing you to schedule reports easily. If you find QuickBooks reports not showing a memo or description, you should fix it immediately.
Do you still find that the schedule report is not working in QuickBooks Desktop? If so, consider excluding QB programs in antivirus software, as mentioned below.
6. Create Exclusions For QB Programs in Antivirus Software
The antivirus software can effectively stop specific QB programs from running on your computer, and thus, you won’t be able to send scheduled reports to clients. To fix this issue, you should exempt QB programs in antivirus software. Once done, different QB programs will be able to function, and you will succeed in sending scheduled reports to various customers.
If, however, you continue to see that the schedule report is not working in QuickBooks Desktop, consider turning off the Quick Startup facility in QB, as explained below.
7. Switch Off the ‘Quick Startup’ Mode in QuickBooks
You won’t be able to set up and modify scheduled reports if you utilize QB Desktop in ‘Quick Startup’ mode. Here’s how you need to switch off this feature:
- First and foremost, open QuickBooks and go to the menu bar to choose Edit.
- Click Preferences and select General. After that, choose the My Preferences tab.
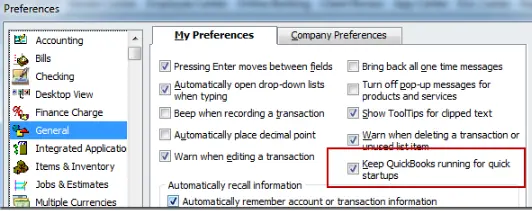
- Now, clear the Keep QuickBooks Running For Quick Startup checkbox.
- Finally, reopen QB Desktop and utilize the scheduled reports feature effortlessly. If you cannot run reports via QODBC, you need to fix it quickly.
Do you continue to find that the schedule report is not working in QuickBooks Desktop? If so, consider repairing your data file, as discussed below.
8. Resolve QB Company File Data Issues
Damage in your QB company file data can prevent you from scheduling reports. To fix this, you have to run the verify and rebuild data utility. This tool will repair your QB company file data, enabling you to schedule reports easily. Furthermore, you can condense your company file data to ensure faster processing.
If, however, you still discover that the schedule report is not working in QuickBooks Desktop, consider checking the Internet connection setup as explained below.
9. Review the Internet Connection Setup
It is necessary to have robust Internet speed on your system when emailing various scheduled reports in QuickBooks. Moreover, the entire Internet connection setup needs to be fully functional to ensure that your clients receive all the emailed reports. Before scheduling reports in QB, you should check your Internet speed and the connection setup. Here’s what you need to do:
- Firstly, you should open the browser and access any Internet speed test website, such as Cloudflare. After that, note the current Internet speed available on your system. If it is less than 10 Mbps, you should switch to a new Internet service provider that grants you higher Internet speed.
- You should also check the entire Internet connection setup, including different wires, devices, and equipment. It is crucial to ensure that your Internet connection setup is flawless, and thus, you can receive seamless Internet access to email your QB reports.
Do you get errors when emailing scheduled reports in QB, even after checking the Internet connection setup? If so, try downloading and installing the Outlook updates, as elaborated below.
10. Install Microsoft Office Updates
An obsolete Microsoft Office version won’t allow seamless emailing of scheduled reports in QuickBooks. To resolve this, you should promptly download and install MS Office updates on your computer. This will enable you to successfully utilize the scheduled reports feature.
If you still find that the schedule report is not working in QuickBooks Desktop, consider emailing memorized reports as outlined below.
11. Manually Email the Memorized Reports
You can set up and email memorized reports as a quick workaround when you find that the scheduled reports feature isn’t working. Here’s how you can do so:
- Firstly, open QuickBooks and instantly choose the Reports menu.
- Now, go to the Memorized tab and choose the Memorized Report List.
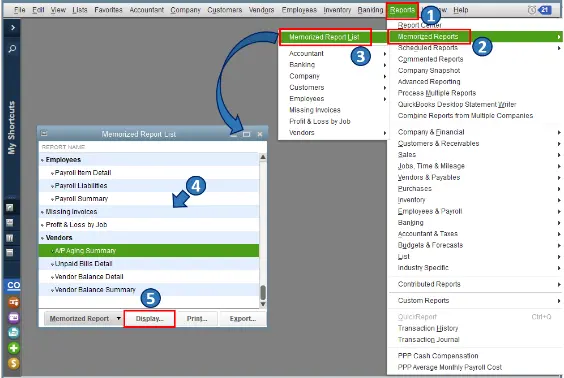
- After that, you need to type the Report Name that you want to select.
- Locate the report and click Display. After that, choose the Email button.
- Finally, you can select Send Report as Excel or Send Report as PDF.
The selected report will be emailed to your chosen client immediately.
Summing Up
In this exhaustive guide, we have discussed proven troubleshooting methods that you can utilize when the schedule report is not working in QuickBooks Desktop. Hopefully, you can now seamlessly send all your reports to different clients and business partners.
If, however, you continue to experience severe difficulties or have a query, you should immediately connect with an experienced QB professional for real-time assistance.
General Queries On Scheduling Reports in QuickBooks
Why are scheduled reports not emailed anymore in QuickBooks Desktop?
You might find that the schedule report is not working in QuickBooks Desktop if you have not disabled UAC and repaired your company file data. Additionally, an outdated QB can prevent you from using the scheduled report feature, and it may also cause QuickBooks invoices not to be received by your clients.
What should I do if scheduled reports aren’t emailed in QuickBooks?
Here are various tactics that you can implement if you cannot email scheduled reports in QB Desktop:
a. Download and install the most recent QB updates.
b. Exempt QB programs in different security apps installed on your computer.
c. Repair the company data using QuickBooks File Doctor.
d. Ensure a high-speed Internet connection on your system.
e. Install the latest Microsoft Outlook updates.
f. Disable the User Account Control (UAC) facility on the computer.
What precautions do I need to take to ensure the seamless emailing of scheduled reports in QB Desktop?
The following points describe various precautionary measures that you should implement to ensure the uninterrupted emailing of scheduled reports in QuickBooks:
a. Regularly install QB updates and Microsoft Outlook updates.
b. Exempt QB programs in various security apps.
c. Ensure that your system does not have any malware.
d. Periodically check your Internet connection settings and ensure that you have e. a high-speed Internet connection.
f. Check your QB company files and remove all data damage.

Gabby Taylor, combines financial expertise with literary prowess. With over a decade in finance, she crafts insightful narratives on navigating fiscal complexities
