QuickBooks offers many features, including invoicing, that help users streamline financial operations. Sometimes, however, your customers might report QuickBooks invoices not being received, causing dissatisfaction and disrupting accounts receivables and cash flow.
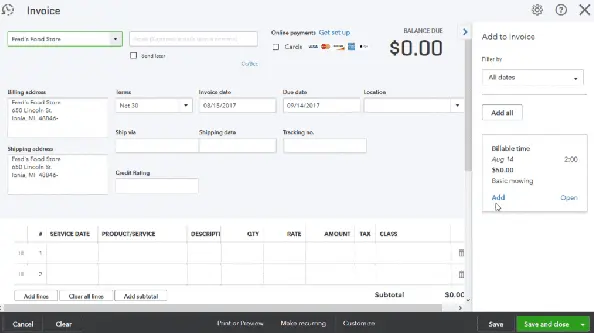
If this happens, you won’t be able to collect timely payments for the goods and services provided. This can lead to further issues, such as financial losses, audit problems, and an overall decline in productivity. Generally, invalid email addresses and browser issues can cause undelivered invoices.
However, there are reliable tactics that you can use to fix it when customers don’t receive invoices sent from QuickBooks. Let’s continue reading this guide to understand why we experience this problem and what we can do to resolve it.
Why Are Invoices Not Reaching Recipients in QuickBooks?
Here are the common reasons why your customers might report QuickBooks invoices not being received:
- You might have entered an invalid email address of your customer when sending your invoices.
- Heavy cache data in the web browser application will trigger problems when running QBO.
- Invalid outgoing mail server settings can cause QB emails to be marked as spam, resulting in failed invoice delivery.
- Defects in the Microsoft Outlook application will cause connection issues when running QBO.
- If you have recently transferred QB Desktop data to QBO, your invoices might not get emailed to customers.
- An Outdated Microsoft Office 365 on the system is another factor that can trigger bounced emails.
- A slow Internet connection on your computer can cause difficulties when using QBO to send your invoices.
- If your web browser is defective or outdated, you will face multiple issues when running QBO.
Now that you are well aware of the different factors that lead to this issue, let’s proceed to the following section to discover detailed troubleshooting methods for it.
However, if your invoices aren’t sent in the first place or Outlook crashes when sending invoice emails, you can follow the instructions in the dedicated guide to resolve the issue.
10 Things to Try When QuickBooks Invoices Not Being Received
You can utilize the following reliable troubleshooting methods if you notice QuickBooks invoices not being received. Ensure that you implement these solutions in the correct step-by-step order.
1. Reset Your Email Address
You may not be able to send invoices to your customers if you have recently transferred QB Desktop data to QB Online (QBO). By resetting your email address in QB Online, you can refresh your settings. Here’s how to do so:
- Firstly, access your QB Online account and select the Gear icon.
- Now, go to the Account and Settings tab, after which you will need to access the Company section.
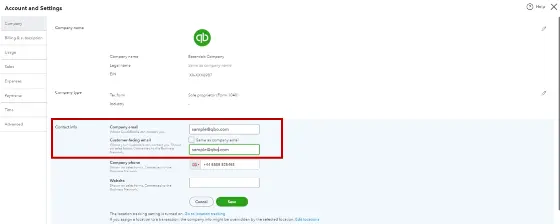
- Choose Contact Info and tap the Edit button.
- At this point, verify each email address and finish all the necessary modifications.
- Tap Save and quickly click the Done button, after which you can send various invoices.
Now, if you still find QuickBooks invoices not being received, you should ask your customers to check spam folders. If the email is not found, try the next solution.
2. Re-enter Your Email Address
You can clear the email address in QB Online and re-enter it to ensure complete accuracy. Here’s how you should fill in your email address in QBO again:
- Open your QB Online account to select the Gear icon.
- Choose Account and Settings, after which you should go to the Company section.
- Select Contact Info and tap Edit.
- At this point, erase the email address shown in the Company email field.
- Type the relevant email address. Make sure that you don’t insert special characters or spaces within or after the email address.
- Tap Save, and you should click the Done button. Now, you should send yourself a test transaction. If you notice the QuickBooks delivery server down error, you should fix that first.
Do you notice QuickBooks invoices not being received even now? If so, consider verifying your customer’s email address, as detailed below.
3. Check Your Customer’s Email Address
You won’t be able to send invoices if you haven’t entered your customers’ valid email addresses. Here’s how you should verify your customer’s email address:
- Firstly, open your QB Online account and select Customers & Leads.
- Choose the Customers tab and quickly identify the name of the customer who didn’t get the invoice email.
- Tap Edit and verify the email address. You should make necessary corrections to the email address if needed.
- Finally, resend the invoice to the customer.
Do customers still notice QuickBooks invoices not being received? If that’s the case, try the following resolution.
4. Review Your Internet Connection Setup
QB invoices might not reach your customers if you are using a slow Internet connection. It is necessary to have a sufficiently high-speed Internet connection when emailing QBO invoices. Moreover, it is recommended to thoroughly check your Internet connection setup to ensure that everything is perfect. Here’s what you can do:
- Firstly, access your browser and open any Internet speed test website, such as Cloudflare, and find out your current Internet speed. If you notice that your current Internet speed is less than 10Mbps, you should consider switching to a new Internet service provider that grants you higher speed.
- You should also check your entire Internet connection setup, including all the devices and equipment, to ensure that you have a seamless Internet service when running QBO.
Now, try emailing your invoices to different customers. If you continue to find QuickBooks invoices not being received, consider reviewing your bounced emails list, which is detailed below.
5. Check the List Of Bounced Emails & Try Sending Them Again
Sometimes, your customers aren’t receiving emails, and your email service provider doesn’t notify you about this. In such cases, you should look at the list of bounced emails to know which emails have failed to reach the intended recipient. Here’s what you should do:
- Firstly, access QB Online and jump to the Dashboards menu.
- Select Tasks, and after that, you should tap View the Errors.
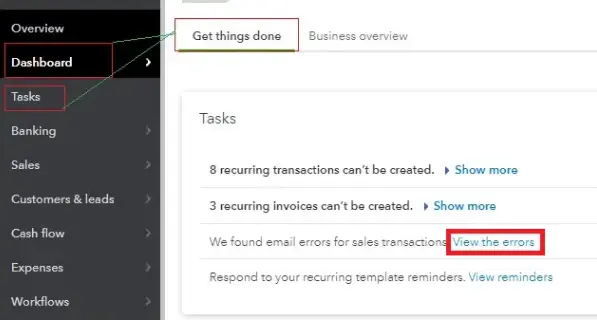
- At this point, you should go to the Delivery Errors Section.
- Look at various bounced emails and identify the Customer, Delivery Date, Ref No, and Delivery Method.
- Finally, you should send each email to the relevant customer once again.
Do you still find QuickBooks invoices not being received? If so, consider running your browser in incognito mode, as described below.
6. Utilize Your Browser in Private Mode
Cache data in the browser application can often prevent email sending to your customers. The solution is to use private browsing when sending invoices. Here’s the table that illustrates how to enable private browsing mode:
| Shortcut Keys | Web Browser Application |
| Mozilla Firefox | Ctrl + Shift + P |
| Safari | Command + Shift + N |
| Google Chrome | Ctrl + Shift + N |
Are QuickBooks invoices not being received despite using incognito mode in the browser? If so, consider utilizing a different browser application, as outlined below.
7. Use a Different Browser If QuickBooks Invoices Not Being Received
Intuit recommends a wide variety of browser applications to access QB Online. You can easily switch to a different web browser to send invoices to your customers. Here’s the list of browsers you can use:
| Web Browser Application | Recommended Version |
| Google Chrome | 78 or Newer |
| Opera | 68 or Newer |
| Microsoft Edge | 79 or Newer |
| Samsung | 10 or Newer |
| Safari | 12 or Newer (Mac Only) |
| Mozilla Firefox | 76 or Newer |
Are QuickBooks invoices not being received by your customers? If that’s the case, consider using the next solution.
8. Configure Your Mail Server Settings
It is possible that your mail server mistakenly identifies QuickBooks emails as spam. This can happen if you haven’t added QBO mail server hostnames and IP addresses to your mail server’s allowlist. To fix this, you can reorganize your server settings to allow QB emails.
The steps to add QBO server host names and IP addresses depend on your mail server setup. Below are the tables that show different hostnames and IP addresses that you need to add. It is recommended that you seek the assistance of an IT professional to configure your mail server.
Server Hostname
| o1.sg.n.intuit.com | o2.sg.n.intuit.com | o3.sg.n.intuit.com |
| o4.sg.n.intuit.com | o5.sg.n.intuit.com | mailout1b.intuit.com |
| mailout2b.intuit.com | mailout3b.intuit.com | mailout4b.intuit.com |
| mailout1a.intuit.com | mailout2a.intuit.com | mailout3a.intuit.com |
| mailout4a.intuit.com | mailout5a.intuit.com | mailout11.intuit.com |
| mailout12.intuit.com | mailout13.intuit.com | mailout14.intuit.com |
| mailout21.intuit.com | mailout22.intuit.com | mailout23.intuit.com |
| mailout24.intuit.com | mailout101.intuit.com | mailout102.intuit.com |
| mailout103.intuit.com | mailout104.intuit.com | mailout201.intuit.com |
| mailout202.intuit.com | mailout203.intuit.com | mailout204.intuit.com |
| lvmailout01.intuit.com | lvmailout02.intuit.com | lvmailout03.intuit.com |
| lvmailappout10.intuit.com | lvmailappout11.intuit.com | lvmailappout12.intuit.com |
| lvmailappout13.intuit.com | lvmailappout20.intuit.com | lvmailappout21.intuit.com |
| lvmailappout22.intuit.com | lvmailappout23.intuit.com |
IP Address
| 69.169.238.234 | 69.169.238.235 | 168.245.76.26 |
| 168.245.70.213 | 168.245.123.49 | 168.245.118.60 |
| 198.37.158.59 | 199.16.139.16 | 199.16.139.17 |
| 199.16.139.18 | 199.16.139.20 | 199.16.139.21 |
| 199.16.139.22 | 199.16.139.23 | 199.16.139.24 |
| 199.16.139.25 | 199.16.139.26 | 199.16.139.27 |
| 206.108.40.7 | 206.108.40.8 | 206.108.40.9 |
| 206.108.40.10 | 206.108.40.11 | 206.108.40.12 |
| 206.108.40.13 | 206.108.40.14 | 206.108.40.15 |
| 206.108.40.16 | 206.108.40.17 | 206.108.40.18 |
| 206.108.40.28 | 206.108.40.89 | 206.108.40.90 |
| 206.108.40.92 | 206.108.40.92 | 206.154.105.172 |
| 206.154.105.173 | 206.154.105.174 | 206.154.105.175 |
| 206.154.105.176 | 206.154.105.177 | 206.154.105.178 |
| 206.154.105.179 |
- If you need to register a subnet mask, you should use 255.255.255.255. After that, access QB Online and email invoices to your customers.
Are you still failing to send QB invoices to your customers? If so, consider utilizing an email outside QBO, as discussed below.
9. Use an Email Outside QBO to Send Invoices
One of the relevant ways to send invoices is to first save them as PDF documents and then use an email outside QBO to send them. Here’s how you can do so:
- Firstly, open your QBO account to select the Sales menu.
- Now, choose the Invoices tab, after which you should find the invoice that you need to send.
- Go to the Action column and select Print or Preview.
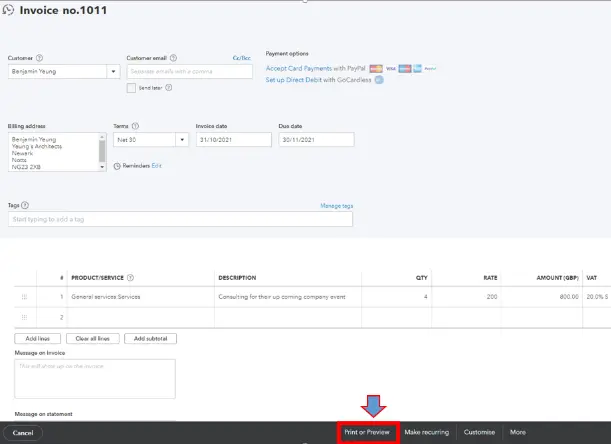
- Click Download and choose a folder where you want to save the invoice PDF.
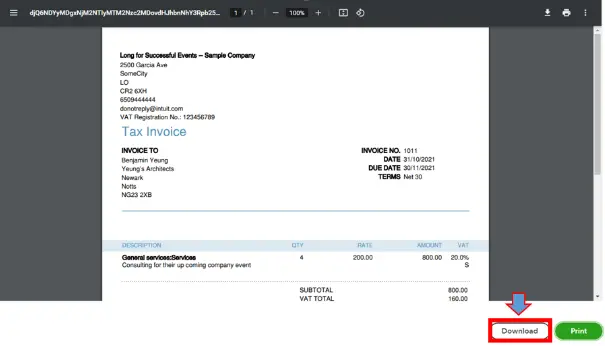
- Tap Save and click Close to exit the PDF viewer.
- Attach the invoice PDF to an email that you do not use for your QB Online account.
- Finally, you can successfully send invoices to your customers through an email outside QBO.
If you detect QuickBooks invoices not being received by your customers even now, try refreshing your email preferences settings as outlined below.
10. Toggle Your Email Preferences
Problems in your email preferences settings in QBO can prevent you from sending invoices to your customers. The simplest way to resolve all these issues is to toggle your email settings in QBO. Here’s what you need to do to refresh your email preferences in QB Online:
- First and foremost, you should install the latest Microsoft Office updates on your system.
- Now, open QBO and choose the Edit menu.
- Choose Preferences, after which you need to select the Send Forms menu.
- Go to the Preferences tab and choose QuickBooks Email or Webmail.
- Tap OK to turn off your preferences.
- Repeat the previous two steps and move back to the Preferences tab.
- Choose Outlook, after which you should click OK.
- Exit QB Online and close all programs.
Finally, you should restart the system and open QBO to email your invoices to your customers.
Wrapping Up
In this detailed guide, we have discussed proven troubleshooting methods that you can utilize whenever you find QuickBooks invoices not being received. Hopefully, you can now ensure that your customers receive all your invoices via email. If, however, you are still experiencing difficult issues or have a query, you can connect with an experienced QB professional for immediate help.
Top Queries On Sending QuickBooks Invoices
Why do I experience QuickBooks invoice delivery failure?
Your customers might report QuickBooks invoices not being received if you do not ensure valid email addresses. Moreover, heavy cache data in the browser can trigger this problem.
How can I resolve customer complaints about missing QuickBooks invoices?
You need to verify your email address as well as the customer’s email address to fix QuickBooks invoices that are not being received. Furthermore, you can utilize your browser in private mode when sending invoices.
What preventive measures can I adopt for missing invoices in QuickBooks sent items?
Here are some precautionary measures that you can adopt before sending your invoices to customers via QB Online:
a. Ensure that the customer-facing email addresses are valid.
b. Utilize a dedicated email service provider to send your invoices.
c. Use an updated web browser application on your computer.
d. Regularly monitor email delivery status.
e. Maintain a proper Internet connection setup. Moreover, ensure that you utilize a high-speed Internet service on your system.
What are some alternatives that I can utilize if QB invoices fail to reach my customers?
Here are some alternatives that you can consider using if your customers do not receive your emailed invoices:
a. Save your invoice as a PDF and attach it to an email that you utilize outside QBO. After that, email the PDF invoice.
b. Tap the Save and Share Link option and click Copy Link. Thereafter, paste the copied link to your SMS or messenger service and send it to your customer.
c. Access your Gmail account and utilize the Send Emails On Your Behalf option to send invoices.
d. You can also print your invoice and mail it to the customer.

Gabby Taylor, combines financial expertise with literary prowess. With over a decade in finance, she crafts insightful narratives on navigating fiscal complexities
