The scheduled backups in QuickBooks enable you to create automatic and regular data backups. Sometimes, however, you might find QuickBooks scheduled backup not working, putting your crucial business data at risk.
When this happens, you might also find the following error message on the screen.
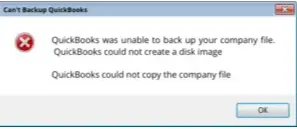
This problem usually arises when you have not installed QB Desktop correctly or if the company file data is corrupted. At times, your computer can freeze or crash due to this issue. The comforting thing is that you can seamlessly resolve this issue using various methods.
Let’s navigate through the guide to understand why you experience this problem and discover comprehensive troubleshooting approaches for it.
Why is QuickBooks Scheduled Local Backup Not Working?
Here are the main reasons why you might notice QuickBooks scheduled backup not working on your computer:
- QuickBooks Desktop is set to function with a different Windows version. For example, you are using Windows 11 while QuickBooks is configured for Windows XP or any other version.
- Corruption in the company data can lead to such an issue.
- You might not have properly installed QB Desktop on your computer.
- Security applications, such as Windows Firewall and antivirus software, can block different QB programs, triggering data backup problems.
- A damaged or missing .NET Framework component can prevent the proper functioning of specific QB programs. Or you might have inadvertently switched off this component on your system.
- You might not have recently updated QuickBooks, and thus, the components are outdated. It can make QB incompatible with the operating system.
- Running QB Desktop without admin privileges can restrict you from seamlessly accessing all features and tools.
- If the company file name has special characters or extra spaces, it won’t be compatible with QuickBooks Desktop.
Now that you are completely aware of the different factors that contribute to this issue let’s jump to the following section to explore various effective tactics to fix it.
10 Ways to Troubleshoot QuickBooks Scheduled Backup Not Working
Here are different troubleshooting methods that you need to utilize whenever you find QuickBooks scheduled backup not working. Ensure that you implement these solutions in the correct step-by-step order.
1. Download and Install the Latest QuickBooks Desktop Updates
Running an outdated QB Desktop application is one of the major factors behind the failure to schedule a backup of the company data. You must install QuickBooks updates to ensure that you can effectively schedule a backup of your data files.
If, however, you find QuickBooks scheduled backup not working even now, try the following troubleshooting technique.
2. Run QuickBooks in Compatibility Mode
You won’t be able to use the scheduled backup facility if QuickBooks Desktop isn’t running in compatibility mode for Windows 10. Here are the steps that you should follow to ensure valid compatibility settings:
- Firstly, you should obtain new Windows 10 updates on your computer.
- Now, navigate to the QB Desktop icon on your desktop screen.
- Right-click the QuickBooks Desktop icon and instantly choose Run QuickBooks in compatibility mode.
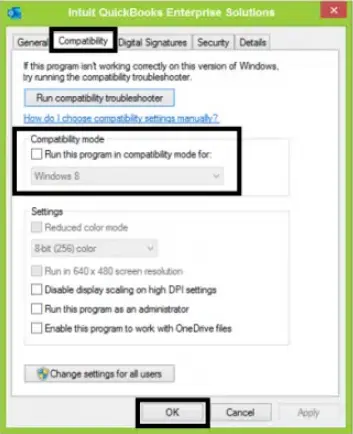
- Go to the Compatibility Mode section and choose Compatibility.
- At this point, mark the Run this program in compatibility mode for checkbox.
- Access the drop-down tab and choose Windows 10.
- Choose the Privilege Level section and check the Run this program as an administrator box.
- Tap Apply and OK, after which you can effortlessly use the QB scheduled backup facility.
Is QuickBooks scheduled backup not working even now? If that’s the case, try the following troubleshooting hack.
3. Enable Microsoft .NET Framework Component
The scheduled backup feature won’t function in QB if certain Microsoft .NET components remain disabled. Here’s how you can enable important .NET Framework components:
- Press the Windows + R keys on your keyboard to obtain the Run window.
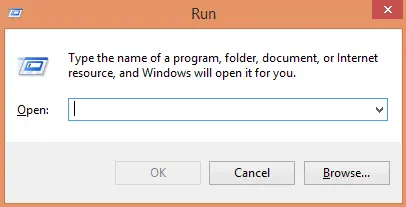
- Now, type Control Panel and immediately tap OK.
- Choose the Uninstall a Program tab and click the Turn Windows features on or off option.
- At this point, mark the .NET Framework 3.5 checkbox. Moreover, make sure that the .NET Framework 4.5 checkbox is marked.
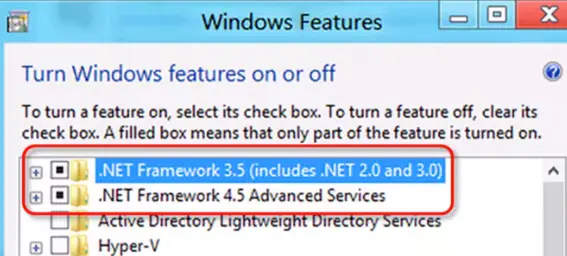
- Tap OK and quickly reboot your computer. After that, you can schedule data backups in QuickBooks.
Now, if you find QuickBooks scheduled backup not working, consider running QB programs with full admin privileges.
4. Run QuickBooks Programs With Full Admin Rights
Quite often, you can face problems when scheduling data backups in QuickBooks if you don’t grant admin rights to QB programs on your system. It is necessary to run the QBDataServiceUser with full admin privileges to ensure that you have unrestricted access to company data when scheduling backups. Here’s what you must do:
- First and foremost, open the Windows Start menu, and after that, click the Control Panel icon.
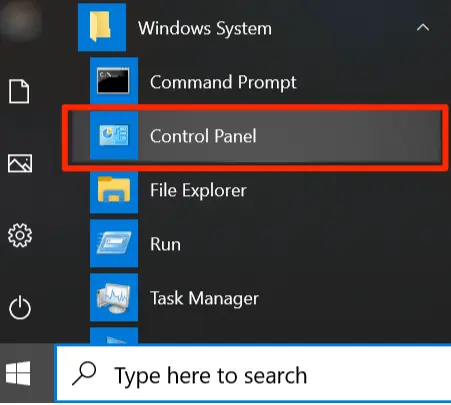
- Jump to the Control Panel window and immediately tap User Accounts.
- Choose QBDataServiceUserXX (‘XX’ means the version of QB Desktop) and click Change Account Type.
- At this point, select Administrator and tap Apply.
- Reopen your computer and access QB Desktop, and after that, successfully schedule data backups.
Are you still failing to schedule company data backups in QuickBooks? If so, try the following resolution.
5. Use the Quick Fix my Program Utility
Faults in the QB program can restrict you from using the scheduled backup facility. You need to remove all these faults through the Quick Fix my Program tool. Here’s how you should use this utility:
- The first step will be to download and install QuickBooks Tool Hub on your computer.
- Next, you should right-click the QuickBooks Tool Hub icon to select Open.
- At this point, choose the Program Problems menu and click Quick Fix my Program.
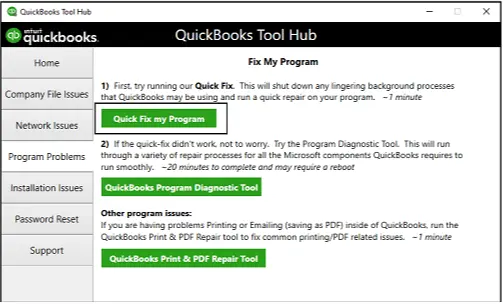
- The Quick Fix my Program tool will repair the QB program configuration immediately.
- Finally, you can successfully utilize the scheduled backup feature in QuickBooks.
Is QuickBooks scheduled backup not working even after repairing the QB program? If so, consider revising the Windows Firewall settings as detailed below.
6. Exclude QuickBooks Programs in Windows Firewall
Windows Firewall might inhibit you from scheduling company data backups in QuickBooks. To fix this issue, you must exempt QB programs from Windows Firewall. This will ensure that different QB programs run seamlessly when you try to schedule data backups.
If, however, you continue to find QuickBooks scheduled backup not working, consider verifying the company file name as discussed below.
7. Check the Company File Name If QB Scheduled Backup Not Working
You won’t be able to schedule data backups in QuickBooks if the company file does not have a valid name. Here’s how you can ensure the proper name on your company file:
- Firstly, press and hold down the Ctrl key while double-clicking the QuickBooks Desktop icon.
- You will obtain the No Company Open window, after which you should click the Find a Company File icon.
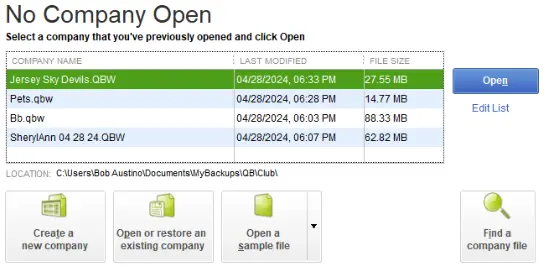
- At this point, move to the Find a Company File window on the screen.
- Note the location of the company file on the Find a Company File window. Generally, the location of the company file will be like this: C:\Users\Public\Documents\Intuit\QuickBooks\CompanyFileFolder\compfilename.qbw.
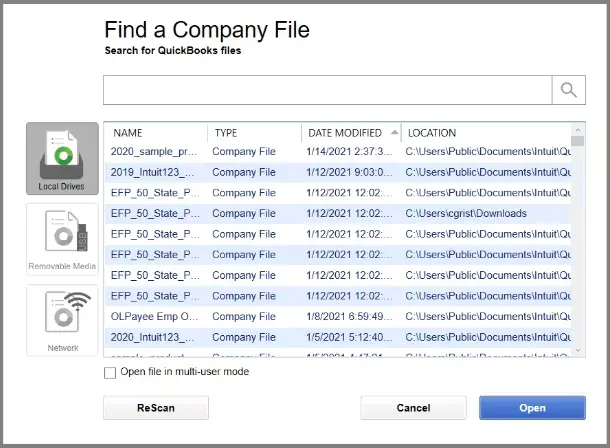
- Now, press Windows + E to get File Explorer and follow the relevant path to access the company file folder.
- Next, identify the company file icon and right-click it.
- Choose Rename and make sure that the company file name does not include more than 65 characters.
- Remove all special characters and spaces from the company file name. Hit Enter to save the fresh name of the file.
- Finally, exit File Explorer and quickly schedule data backups in QB Desktop.
Do you still find QuickBooks scheduled backup not working? If so, try reconfiguring the antivirus app settings, as discussed below.
8. Create Exclusions For QB Programs in Antivirus Software
The antivirus app on your computer can effectively hinder the execution of various QB programs. Consequently, you might experience failure when attempting to schedule company data backups. To resolve this issue, you should exempt QB programs from antivirus software.
If, however, you still notice QuickBooks scheduled backup not working, consider fixing your company data as outlined below.
9. Scan and Repair the QB Company File Data
Defects in the QB company file data can restrict you from using the scheduled backup feature. You need to reliably remove all the corruption in the company file data by running the verify and rebuild data tool. This tool will scan and repair the company file, enabling you to seamlessly schedule data backups in QB Desktop.
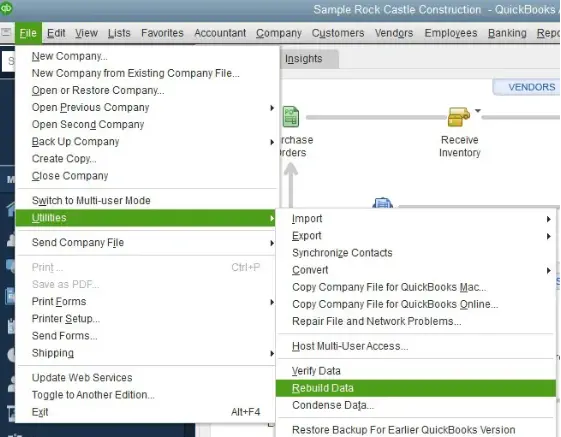
If you still notice QuickBooks scheduled backup not working, consider repairing your QB Desktop application as outlined below.
10. Repair the QB Desktop Application
Various technical issues, including installation-related faults, in the QB Desktop application can stop the functioning of the scheduled backup facility. The easiest resolution is to completely repair QB Desktop. Here’s how you can effectively repair your QB application:
- Select the Start menu, after which you should type Control Panel into the search box.
- Click the Control Panel icon immediately and choose Programs and Features.
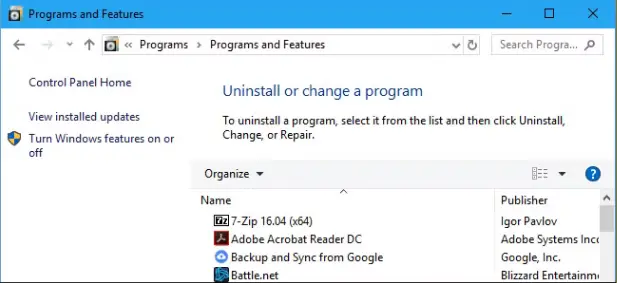
- Tap the Uninstall a Program tab and identify QuickBooks Desktop in the relevant list of programs.
- At this point, choose QuickBooks Desktop and click the Uninstall/Change option.
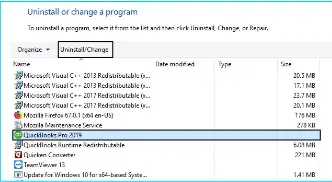
- Tap Continue, after which you should click the Next button.
- Click Repair to start the repair process for your QB application.
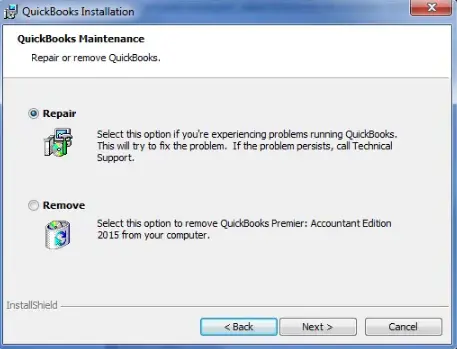
- Once the repair process is completed, click Finish and quit the Control Panel.
- Restart your system and quickly launch the QB Desktop application.
Finally, you can seamlessly schedule company data backups in QuickBooks Desktop.
Summing Up
In this exhaustive article, we have discussed proven resolutions that you can implement when you find QuickBooks scheduled backup not working. Hopefully, you can now easily schedule data backups on your QB application.
If, however, you are still experiencing severe problems or have a query, you should connect with a QB professional for real-time guidance.
Common Queries On QuickBooks Company Data Backups
Why is my QuickBooks backup scheduler not working?
The prominent causes behind QuickBooks scheduled backup not working are faulty QB program setup, defective company file data, and disabled Microsoft .NET Framework components.
What should I do when QuickBooks scheduled backups don’t work after the update?
You can remove program issues in QuickBooks through Quick Fix my Program. This will help you fix QuickBooks scheduled backup not working. Furthermore, you can repair the company file data using QuickBooks File Doctor and enable Microsoft .NET Framework components to resolve this issue.
Can I repair my QB application when QuickBooks scheduled backups don’t work since the latest update?
Yes, you can manually repair your QB Desktop application to resolve QuickBooks scheduled backup not working. This will help you effortlessly remove various installation faults and minor bugs.
What should I do if I cannot restore backup data in QuickBooks?
Here are the solutions that you should use when you cannot restore QB company data:
Verify the backup file size.
Install the latest QB Desktop updates.
Remove the data defects from the company file
Transfer the backup data file to the local drive.
Ensure that all the QuickBooks system requirements are satisfied.
What can I do if I find the QuickBooks file size too large?
If you find QuickBooks file size too large, you can utilize the Condense data utility. It will help you reduce the company file size, allowing you to create and save data backups on your computer.
How can I fix the Intuit Data Protect backup error code 2229?
To resolve the Intuit Data Protect backup error code 2229, you should manually activate the backup process. When you manually activate Intuit Data Protect, the backup data will be automatically saved each day on your computer.

Gabby Taylor, combines financial expertise with literary prowess. With over a decade in finance, she crafts insightful narratives on navigating fiscal complexities
