In QuickBooks, updating payroll is extremely simple and requires just a few clicks. Sometimes, however, you might find QuickBooks payroll update not working due to several different errors and issues. Payroll errors appear in the form of error codes and are sometimes accompanied by messages informing you about specific things you need to act on.
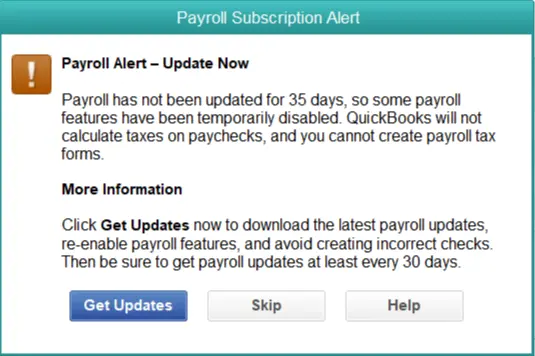
Whenever you encounter payroll update errors, you can experience the slow operation of QuickBooks, difficulties in accessing third-party apps, and abrupt system shutdown. Fortunately, you can overcome payroll update issues using easy methods.
Let’s explore the article to learn all the reasons that may trigger these problems and discover effective troubleshooting tactics.
Different Errors That Can Restrict QuickBooks Payroll Update
Below are different error codes and messages that can stop you from downloading and installing QuickBooks payroll updates.
| 15XXX Errors that include QuickBooks Error 15102, 15103, 15104, 15276, and 15240, etc. |
| PSXXX Errors that include QuickBooks Error PS033, PS101, PS036, PS077, and PS107. |
| “Error: The file you specified cannot be opened, and The file exists.” |
| “QuickBooks has encountered a problem sending your usage data.” |
| “The payroll did not update successfully.” “The FCS Service is damaged.” |
| QuickBooks Error 05396-40000 |
| QuickBooks Error UEXP |
| QuickBooks Error 40003 |
| QuickBooks Payroll Update Error 403 |
| QuickBooks Error 61697 |
The payroll update error codes and messages depicted above can arise due to multiple reasons. Let’s navigate to the following section to learn about them.
Why Can’t You Update QuickBooks Desktop Payroll Service?
The following factors can prevent you from installing QB payroll service updates:
- Expired payroll service subscription.
- Corrupted QB company files.
- Running QB Desktop without complete admin privileges.
- Imprecise QB Desktop installation.
- Damaged CPS folder on the system.
- Insufficient Windows user permissions.
- Outdated QuickBooks digital signature certificate.
- Deactivated QB File Copy Service (FCS).
Now that you know about various reasons that can trigger payroll update errors, let’s scroll down to the next section to discover some effective preventive measures.
QB Payroll Update Failures: 19 Pro Tips You Can Trust
Below are the effective resolutions that you can utilize whenever you find QuickBooks payroll update not working on your computer. Make sure to implement each solution in a precise sequence.
1. Verify the Payroll Subscription
If the payroll subscription is not active, you will need to renew it.
- Exit all the company files you are working on and restart your system.
- Launch QuickBooks, go to the Employees tab, choose My Payroll Service, and then hit the Manage Service Key option.
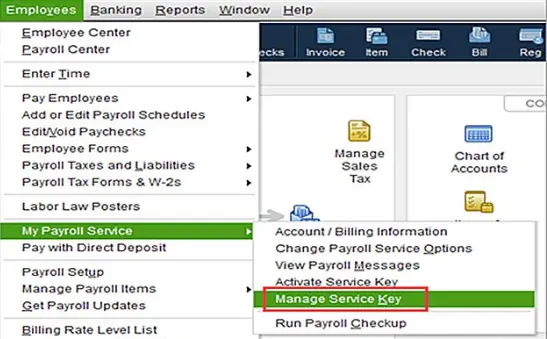
- Ensure the Service Name and Status info is correct and displayed as Active.
- Hit the Edit option and re-enter the service key if it is incorrect.
- Hit Next, remove the checkmark next to the Open Payroll Setup box, and click Finish.
If you still find QuickBooks payroll update not working, move to the next solution.
2. Send Payroll Usage Data to Intuit
- Launch QuickBooks, go to the Employees tab, select My Payroll Service, and choose Send Usage Data.
- If you don’t see the Send Usage Data option, go to the Employees tab again and hit Send Payroll Data.
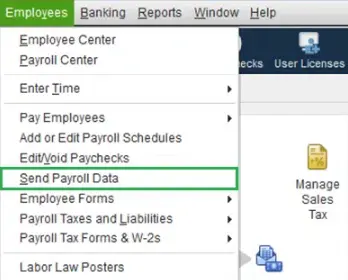
- Click Send All in the Send/Receive Payroll Data window and enter the payroll service PIN when prompted.
- If you can now send the payroll data, the payroll updates will install without interruptions.
If you still notice QuickBooks payroll update not working, try updating QB Desktop as described below.
3. Update QuickBooks Desktop
Updating QuickBooks not only helps you get new features and security updates but also helps you install the most recently devised bug fixes. You can effortlessly install payroll updates once you have updated QuickBooks Desktop.
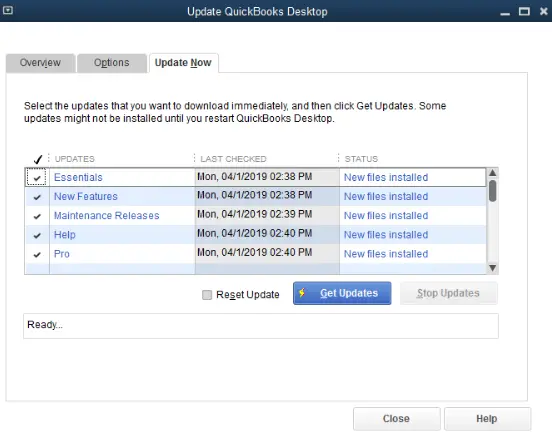
You shall also be able to fix QuickBooks error 05396 40000 after updating QuickBooks. However, if you still discover the QuickBooks payroll update is not working, consider repairing the data file as outlined below.
4. Verify and Rebuild the Company File Data
It is essential to make sure that your company file data isn’t damaged in order to install payroll updates. Here’s how you can do so:
- Open the company file, go to the File tab, choose Utilities, and click QuickBooks Verify Data Tool.
- If issues are detected verifying the data, we will rebuild it using the QuickBooks Rebuild Data Tool.
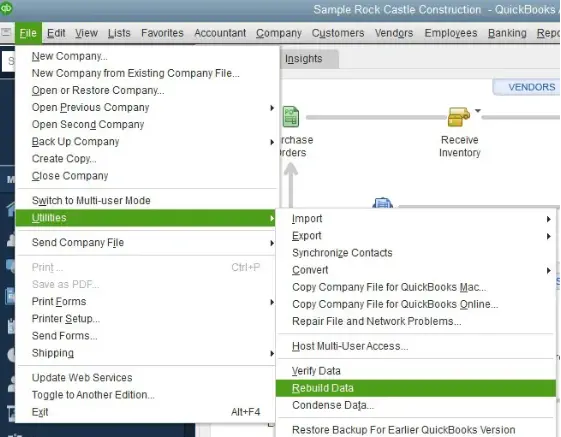
You can also utilize this method when you encounter error code 30001 while running payroll. If, however, you continue to find QuickBooks payroll update not working, try operating QB with admin rights, as discussed below.
5. Run QuickBooks as an Administrator
- Exit QuickBooks, right-click its shortcut icon on the desktop or in the Start menu, and select the Run as Administrator option.
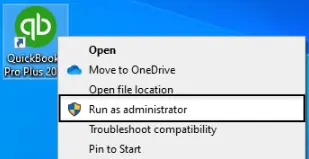
- Retry downloading the payroll updates with the admin rights to check if this resolves the issue.
If you continue to notice QuickBooks payroll update not working due to an error, try resetting QB updates as described below.
6. Reset the QB Desktop Updates
- Launch QuickBooks, go to the Help menu, select Update QuickBooks Desktop, and move to the Update Now tab.
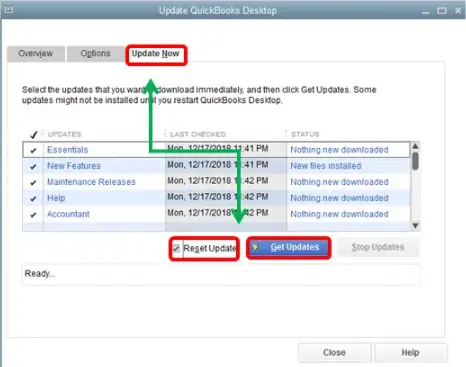
- Checkmark the Reset Updates checkbox to clear all previously downloaded updates and hit Get Updates.
- Restart QuickBooks and hit Yes to initiate the installation of the downloaded updates.
Is the QuickBooks payroll update not working even now? If so, try repairing the QB Desktop program as detailed below.
7. Repair QuickBooks Application Program
Faults in the QB application program can trigger payroll update error codes. You need to quickly remove QB program faults using the Quick Fix my Program utility. Here’s how to do so:
- First and foremost, you need to download and install the most recent version of QuickBooks Tool Hub. Then, launch it using the shortcut icon created on the desktop.
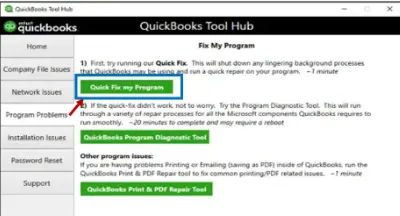
- Go to the Program Problems tab, select Quick Fix My Program, and let it run to repair general issues in the QuickBooks program.
Is the QuickBooks payroll update not working even after fixing the QB program? If that’s the case, try renaming the CPS folder, as discussed below.
8. Rename the CPS Folder On the System
The CPS folder helps you synchronize communication between QB Desktop and other applications. Defects in the CPS folder won’t allow you to update payroll. Here’s how you can recreate this folder:
- Press the Windows + E keys to open Windows File Explorer. Select This PC, move to Local Disk C, and open the Program Files (x86) folder.
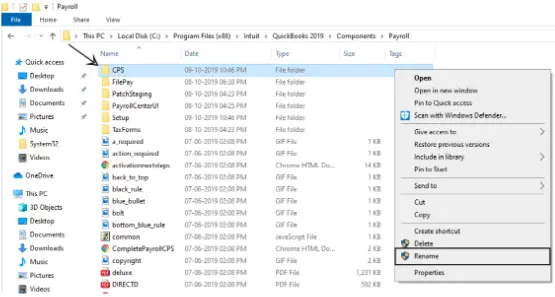
- Open the QuickBooks folder, then Components, and then the Payroll folder.
- Right-click the CPS folder, select Rename, add OLD at the end of the folder name, and save the changes by clicking the blank area in the window.
- You can now install the newest payroll updates on the system. If you still notice payroll not calculating taxes, you can resolve it immediately.
Do you still notice the QuickBooks payroll update is not working? If so, consider validating the payroll service key as detailed below.
9. Re-enter the Payroll Service Key
It is crucial to ensure a valid payroll service key in the QB payroll settings in order to download payroll updates. Here’s how you can verify your payroll service key:
- Log in to the company file in QuickBooks, select My Payroll Service in the Employee menu, and choose Manage Service Key.
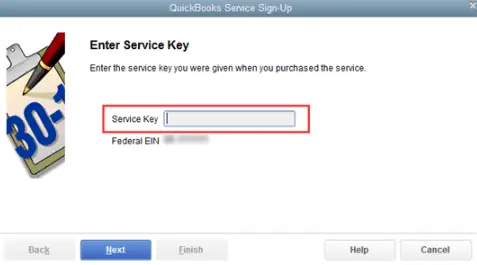
- Click Edit, enter the correct service key, choose Next, and Finish.
- Click OK in the Payroll Update message window, ensure the Service Status is Active, and click OK.
Do you find QuickBooks payroll update not working even after re-entering the payroll key? If so, try restricting QB processes as described below.
10. End QuickBooks Desktop Processes
The continuous operation of different QB processes in the background can prevent you from updating payroll. You need to end these processes to fix payroll update errors. Here’s how to do so:
- Exit QuickBooks, press Ctrl + Shift + Esc keys together, and check for the following processes.
- QBCFMonitorService.exe
- QBW32.exe or QBW.exe
- QBDBMgr.exe or QBDBMgrN.exe
- qbupdate.exe
- QBMapi32.exe
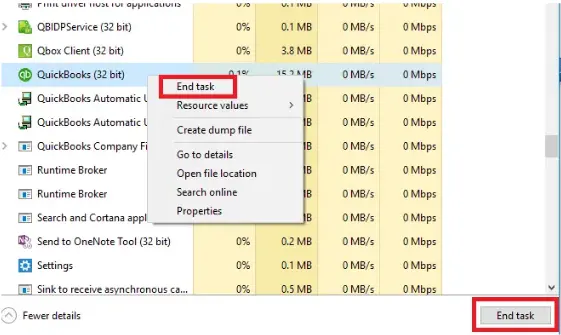
- Right-click each process, choose End Task, and click Yes in the Task Manager Warning window.
If this solution also doesn’t help resolve issues downloading and installing the payroll updates, try updating Windows permissions as described below.
11. Update Windows Permissions For All Users When QuickBooks Payroll Not Updating
You should grant full Windows permissions to each QB user when updating payroll. Here’s how you can do so:
- Press the Windows + E keys to launch File Explorer, go to the QuickBooks folder, and right-click the QBW32.EXE file.
- The default path to the QuickBooks program file is:
- 32-bit: C:\program files\intuit\QuickBooks (year)
- 64-bit: C:\program files x86\intuit\QuickBooks (year)
- Choose Properties, select the Security tab, hit Edit, and choose Add.
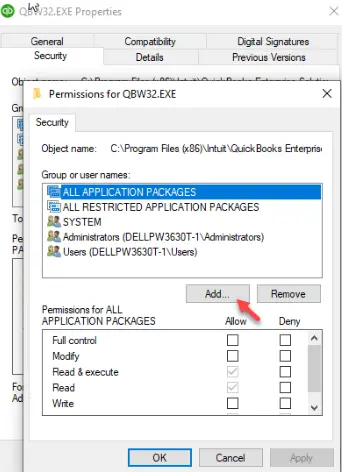
- Type “Everyone” in the window, click OK, and mark the Full Control option in the Security window.
- Click OK, select Add, type “Users” in the window, and click OK.
- Checkmark the Full Control option in the window and hit OK > Apply > OK to save the changes.
Once the Windows permissions are properly configured, try getting the payroll updates to check if the issue is resolved. If you find the QuickBooks payroll update not working, follow the next solution.
12. Enable Intuit File Copy Service (FCS) If You Find QuickBooks Payroll Update Not Working
The Intuit File Copy Service (FCS) allows remote access and automatic backup for your data. You need to activate this service to get payroll updates. Here’s how to do so:
- Press the Windows + R keys, then enter COMPMGMT.MSC in the text box and press Enter.
- In the Computer Management Window, choose Services and Applications, select Services, and find Intuit QuickBooks FCS in the list of services.
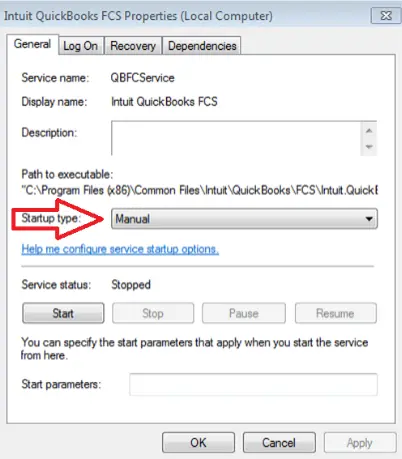
- Double-click the Intuit QuickBooks FCS service, select the Startup Type as Manual, and click Apply and OK.
If enabling the FCS service also doesn’t help resolve the QuickBooks payroll update issues, move to the next solution.
13. Install a Digital Signature Certificate for QuickBooks
The QB digital signature certificate verifies the authenticity of your company file. It helps you effortlessly update QB payroll. Here’s how you can install a new digital signature certificate:
- Right-click the QuickBooks icon, select Properties, go to the Shortcut tab, and select Open File Location.
- Hit OK, locate the QuickBooks.exe file, right-click it, and select Properties.
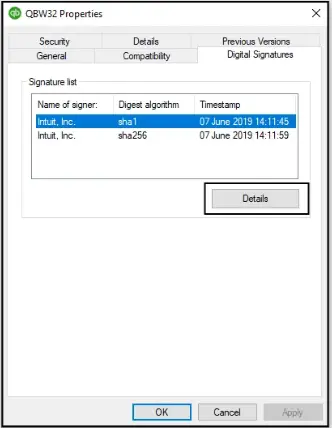
- Go to the Digital Signatures tab, choose Details, click View Certificate, and move to the General tab in the Certificate window.
- Click Install Certificate, and you will now see the Certificate Import Wizard welcome screen.
- Check and ensure that the Store Location is on Current User and click Next to proceed.
- Click Next and Finish on the Certificate Store window, and once the import is successful, click OK.
If you still can’t get the latest payroll updates even after installing the digital signature certificate for QuickBooks, consider deactivating UAC as described below.
14. Temporarily Disable User Account Control (UAC)
The UAC (User Account Control) is a security feature that helps protect your system from unauthorized software. You should deactivate it when updating payroll. Here’s how you need to do so:
- Go to the Control Panel from the Start menu, choose User Accounts (Classic View), and select Change user account control settings.
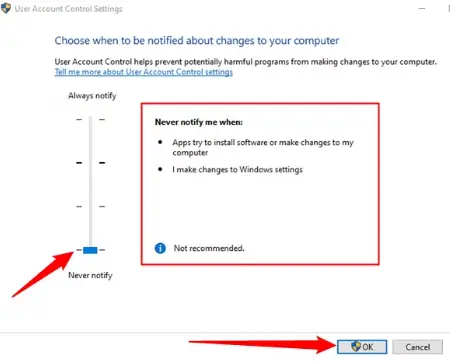
- Click Yes if prompted by UAC to proceed and move the slider to Never Notify to disable the UAC. After that, you should move out of the Control Panel.
Now, try updating the QuickBooks payroll. If you still cannot do so, consider checking the system date and time settings as described below.
15. Verify the System Date & Time Settings
Invalid date and time settings on your computer can trigger errors when updating QB payroll. The following points will help you check the system date and time settings:
- First and foremost, identify the clock shown at the bottom-right corner of the desktop toolbar. After that, you should right-click the clock.
- Choose Adjust Date/Time, and after that, you must tap the Change Date and Time option.
- At this point, you can check the date and time settings and make appropriate corrections.
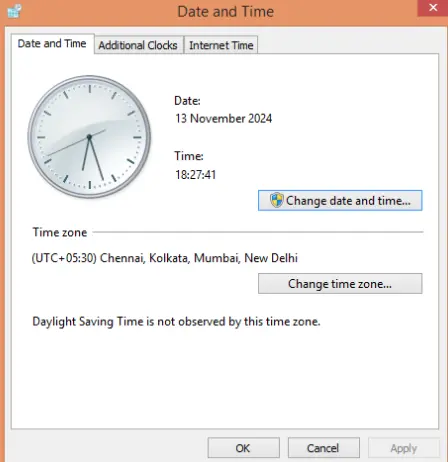
- Click OK and reopen QuickBooks Desktop, and after that, you can easily install payroll updates.
If, however, you are still failing to update QuickBooks payroll, try the following resolution.
16. Exclude QB Programs in Your Antivirus App
The antivirus application installed on your computer can effectively stop the execution of various QB programs. As a result, you might experience failure when trying to download & install payroll updates. To fix this issue, you must create exclusions for QB programs in antivirus software.
Are you unable to update payroll even after excluding QB programs in antivirus software? If so, consider verifying the Internet connection speed, as discussed below.
17. Check the Internet Connection Speed
A slow Internet connection speed on your computer can trigger the QB payroll update failure. Here’s how you can check the current Internet speed:
- Firstly, open the web browser and access any speed-checking website, like Cloudflare, to discover the current Internet speed on your system. If you find that your Internet speed is below 10 Mbps, you need to immediately switch to a different Internet service provider that allows you access to higher speed.
- It is also advisable to ensure that all the Internet connection devices and equipment, such as routers, modems, and various cables, connected to your network are in proper working condition.
If you continue to face the QB payroll update problem, consider using the following troubleshooting method.
18. Run the Computer in Safe Mode
When you run your computer in safe mode, you can isolate software conflicts and ensure that you can easily install QB payroll service updates. Here’s how to do so:
- Click Start, and after that, you need to tap Update & Security.
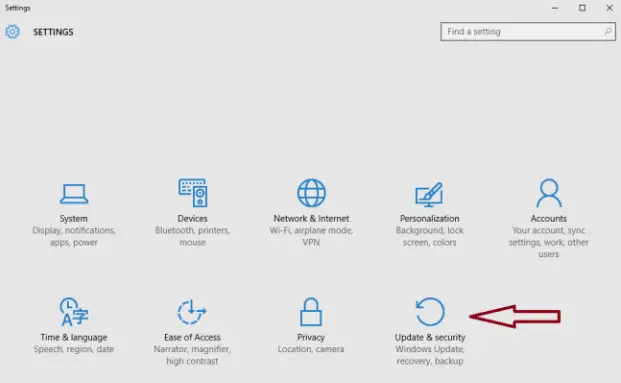
- Select Recovery and immediately click the Restart Now option located below the Advanced Startup menu.
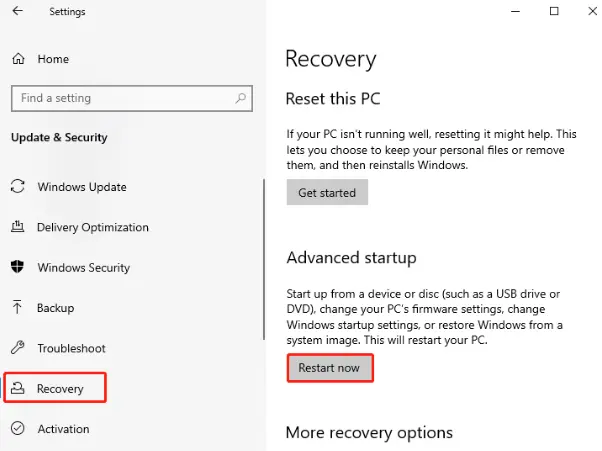
- When your computer restarts, you have to select Troubleshoot on the Choose an Option window.
- Tap Advanced Options and click Startup Settings. After that, you must click the Restart button.
- Upon reopening your computer, press F4 to boot it in safe mode.
- Start QuickBooks and follow the payroll update process.
If you continue to experience QB payroll update issues, try clean installing QuickBooks Desktop as detailed below.
19. Clean Install the QB Desktop Application
When you reinstall QuickBooks Desktop, you will be able to resolve various internal issues in the software. The reinstallation of QB Desktop doesn’t affect your data at all. Here’s what you should do:
Step I: Uninstall the QuickBooks Application From Your System
Here’s how you can remove QuickBooks from your computer:
- Firstly, tap the Start menu and immediately click the Control Panel.
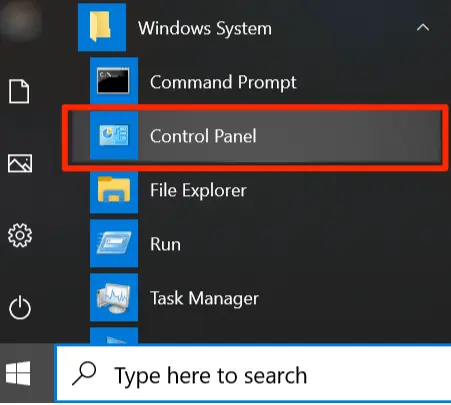
- Navigate to Programs and Features and tap the QuickBooks icon in the list of programs.
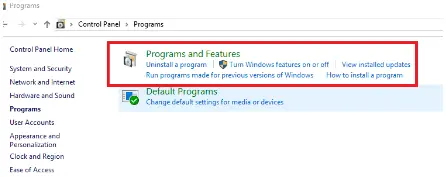
- Tap Uninstall/Change, and you must click Remove to successfully uninstall the QB Desktop application.
Once you have uninstalled QB Desktop, reopen your system and follow the next step.
Step II: Install QuickBooks Desktop Once Again
The following points will help you install QB Desktop on your system:
- First and foremost, download the QuickBooks edition and save the file (QuickBooks.exe) on your computer.
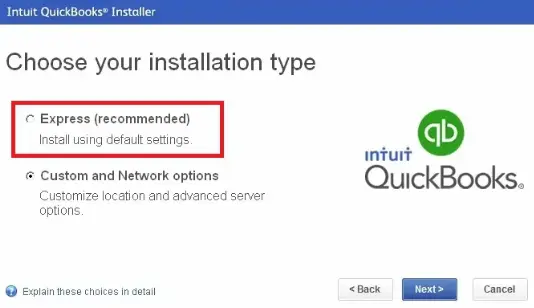
- Run the download file (QuickBooks.exe), and you must choose Express Install.
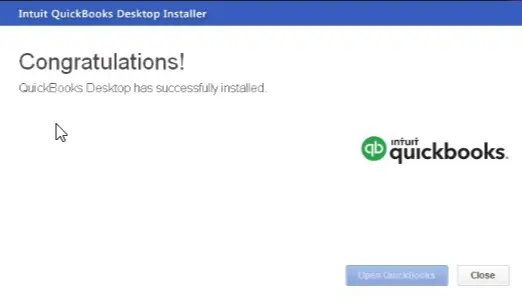
- Click Next and follow the steps that appear on the screen. After that, tap Install to finish the QB Desktop installation process.
Finally, you can start QuickBooks Desktop and seamlessly download the payroll updates.
How to Avoid Payroll Update Errors in QuickBooks Desktop
Below are some relevant tactics that you must consider to avoid getting payroll update problems in QuickBooks Desktop.
- Ensure the shared drive is correctly mapped if set as the default download location.
- Windows Firewall must not restrict payroll downloads. If you suspect so, add QuickBooks as an exception in Windows Firewall.
- The date and time on your system must be correct.
- You must not have multiple payroll agreements with an inactive direct deposit agreement.
- You should install all the recently available Windows updates.
- The Employer Identification Number (EIN) used in the company file must be correct.
- The PSID in the company file must be correct if you get QuickBooks payroll error 30159 when trying to update an existing payroll subscription.
- The QuickBooks Desktop version you have must be compatible with the Windows version.
Let’s now explore precise methods to weed out different payroll update errors in the following section.
Winding Up
In this detailed guide, we have explored proven tactics that we can utilize when we find QuickBooks payroll update not working. Hopefully, you can now install all the QB payroll service updates on your computer. If, however, you still encounter different error codes or have a query, you can connect with a QB professional.
For any future query about QuickBooks and accounting, keep visiting A2 Autocare.
Top User Queries on QuickBooks Payroll Update
Can QuickBooks automatically download the payroll updates when they are made available?
Yes, you can easily set QuickBooks to automatically download the updates as soon as they are available. To do this, select YES for Automatic Updates and choose Mark All in the update settings. Enabling auto updates will help avoid several issues, like QuickBooks update error 12031 due to an earlier update, 15XXX, and 12XXX series errors..
What are some errors that can restrict payroll updates?
Some of the most common payroll errors include the 15103, PS038, and 12009 errors. Apart from these common errors, some less frequent errors that can restrict payroll updates are QuickBooks error 22304 and QB payroll connection error. You can notice QuickBooks payroll not deducting taxes if you don’t have the latest payroll tax table updates.
Can I manually download the updates outside of QuickBooks?
Yes, you can download and install updates outside QuickBooks. To do so, go to the QuickBooks Product Download page, select your QuickBooks version, click the Get the latest updates link, open the downloaded update package, and follow the on-screen prompts to complete the update.

Gabby Taylor, combines financial expertise with literary prowess. With over a decade in finance, she crafts insightful narratives on navigating fiscal complexities
