When trying to set up payroll in the desktop application, you may encounter the QuickBooks error code 05396 40000. Here’s the error message that you are likely to see on the system’s screen:
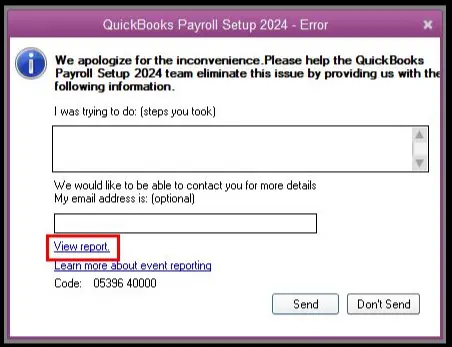
This error is actually a part of payroll setup errors that generally have XXXXX XXXXX format. In most cases, you will run into these error codes when trying to modify the tax payment schedule and changing the tax filing method for your state in the QB payroll setup. The good thing is that there are some really efficient methods that you can utilize to resolve these problems.
Let’s explore the article to understand various factors that give way to this error code and find comprehensive solutions for it.
Why Do You Get QB Payroll Error 05396 40000?
Here are the factors that might trigger the QuickBooks error code 05396 40000:
- Outdated QuickBooks version.
- Using an older QB payroll version.
- Duplicate vendor or payroll item.
- Duplicate employee name in the employee list.
- Improper employee profile settings.
- Damaged QuickBooks Desktop files.
Now that you are well aware of the reasons behind this error, let’s move to the next section to discover detailed troubleshooting hacks for it.
Stepwise Troubleshooting for QuickBooks Error Code 05396 40000
You can use the resolutions listed below whenever you encounter the QuickBooks error code 05396 40000. Ensure that you implement these solutions in the correct order.
1. Install Latest QuickBooks and Payroll Service Updates
The simplest way to troubleshoot the QB Desktop error message 05396 40000 is to install the latest QB and payroll service updates. Here are the steps that you need to follow:
Step I: Download & Install QuickBooks Updates
When you install QuickBooks updates, you automatically get fresh tools, features, and the latest service improvements. This can often help you fix several internal issues.
Once you have updated QuickBooks, proceed to the following step and learn how to update payroll.
Step II: Install QuickBooks Payroll Service Updates
To install QB payroll updates, you can do the following:
- Open QuickBooks and choose Employees, and after that, select Get Payroll Updates.
- Tap on Download Entire Update.
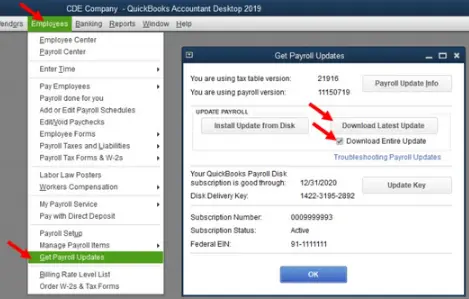
- Click on Update.
- You will see a confirmation window once the update is complete. If you find that the QB payroll update is not working, you can resolve it immediately.
Now, restart the computer and launch QuickBooks Desktop and run the payroll setup wizard again. If you still see the QuickBooks error code 05396 40000, try the following solution.
2. Use the Error Report to Fix the QuickBooks Error Code 05396 40000
Let us begin with searching for the particular error message by utilizing a report as per the following steps:
- When you see the error message, click on View Report.
- Now, double-tap the ReportHeader.xml file.
- On your keyboard, press the Ctrl + F keys together. This will open the search box.
- In the search box, type in Exception String 0 and hit Enter.
You will be able to see the specific error message on your screen that will appear after the words Exception String 0. For example, the bold text below is the error message you should look for.
“Exception String 0 System.Exception: exception thrown in background thread —> System.ArgumentException: Item has already been added. Key in dictionary: ‘(unnamed employee)’ Key being added at System.Collections.SortedList.Add(Object key, Object value)”
Now, follow the points detailed below and choose the error message that matches or is similar to the error message that you observe in QB Desktop.
a. Item has already been added. Key in dictionary: “[Vendor or payroll item name]” Key being added
This error message shows a specific vendor name or payroll item. It means there is a duplicate vendor or payroll item with the same name. Here is how you can resolve the duplicate vendor or payroll item:
- Tap on Vendors and choose Vendor Center.
- Click on Items followed by Payroll Item List.
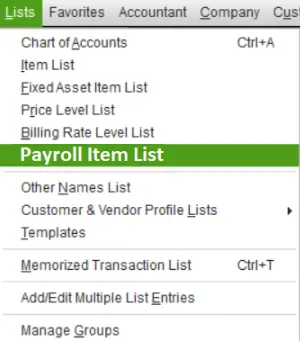
- Locate which Vendor or Payroll item is listed in the error message.
- If you see more than one item, skip the next step.
- Click on Show Inactives, which shows potential duplicate items if there are any.
- Attempt to delete the duplicate item. However, if the item has been used already in any transactions in QB, you won’t be able to delete it. Alternatively, you can edit the item, rename it, and then save it.
Now, reattempt the payroll setup and check if you face error 05396 40000 while doing so.
b. Item has already been added. Key in dictionary: ‘(unnamed employee)’ Key being added
This error message indicates one or more duplicate employees exist in the employee list.
Therefore, we need to correct this. Here’s how:
- Tap on Employees and go to Employee Center.
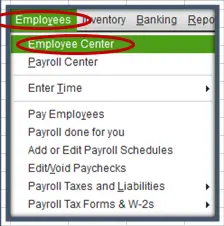
- Click on the View drop-down menu and choose All Employees.
- Now, you can also see the inactive employees.
- Locate employee names that come more than once. This will help you identify duplicate employees.
- Right-tap on the duplicate name and choose Delete Employee.
- Sometimes, you might not be able to delete a duplicate employee if payroll transactions exist for that employee. Therefore, move the transactions to the first employee listed.
- Now, attempt to delete the duplicate employees again. Do this for all the duplicate employees.
- However, if you find that there are no payroll transactions for the duplicate employee and you can delete them, the reason might be corrupted time card data.
- To resolve that, navigate to Employees followed by Enter Time. Locate the entries with odd or invalid characters.
Once done, continue with the payroll setup and check if the QuickBooks error code 05396 40000 is resolved.
c. Item has already been added. Key in dictionary: ‘(unnamed employee)’ ‘the specified special account already exists’
This error message signifies:
- The existence of a blank space at either end of an employee’s first or last name.
- First and last name fields for one or more employees might both be completely blank. (When this happens, you only see the name in the Print on the check as field in the employee profile).
However, the employee names will show as normal on the employee list, which is why you must review each employee’s profile. Here is how you can correct employee names:
- Tap on Employees and choose Employee Center.
- Select the View drop-down and choose All Employees. Now, the list will also contain inactive employees.
- Now, review each employee’s first and last name fields by opening the employee profiles. If you see any blank spaces on either end of the employee’s first and last name, delete them. However, if you find the first or last name missing, enter them.
Once done, continue with the payroll setup and see if QB error 05396 40000 has been resolved.
d. Value does not fall within the expected range
When you see this error message, there is usually a specific code, such as 00000 99867 or 00000 88703. Let us see what you should do in case of both these errors separately.
Case I: Error Code 00000 99867
This error code implies that there is no state set up for the employee in their employee profile. Therefore, let us locate the employee with a missing state and correct that:
- Tap on Employees, and go to Employee Center.
- Right-click on the employee list anywhere, and choose Customize Columns.
- Choose State Lived from the Available Columns list. Now tap on Add.
- Choose State Worked from the Available Columns list. Now tap on Add.
- Tap on OK.
- Double-tap the employee who has the missing state(s).
- Tap on Payroll Info followed by Taxes.
- Now, click on the State tab and choose the correct state.
- Repeat these steps for all employees that have missing state(s)
This should resolve the error 00000 99867 for you. If, however, you notice error 00000 88703, you should go to the next point.
Case II: Error Code 00000 88703
This error code implies that the first and last name fields for one or more employees might both be completely blank. When this happens, you only see the name in the Print on the check as the field in the employee profile.
The employee names, however, display normally in the employee list. Therefore, review every employee’s profile. Here is how to review and correct the employee names
- Tap on Employees and choose Employee Center.
- Select the View drop-down and choose All Employees. Now, the list will also contain inactive employees.
- Now, review each employee’s first and last name fields by opening the employee profiles. If you see any blank spaces on either end of the employee’s first and last name, delete them. However, if you find the first or last name missing, enter them.
However, if you see the error without a specific code, it implies an unexpected amount in a payroll item. Therefore, locate and update the amount that is outside the range using the Payroll Checkup.
e. Font ‘Arial does not support style ‘Regular’…
The error message implies corrupted or missing Arial font in the Windows Operating System. To resolve this, contact the IT support.
f. The storage category map is invalid for the Local tax payroll item
The error message implies the local tax was incorrectly added to an employee profile. Therefore, let us create and review some reports and locate the local tax item without the type Other. After that, locate the incorrect local tax item and correct it. Here’s how to do so:
Step I: Create an Employee Withholding Report.
Here are the points that mention how to create an Employee Withholding report:
- Tap on Reports followed by Employees & Payroll.
- Choose Employee Withholding.
- Tap on Customize Report.
- Go to the Columns and remove the checkmarks from the current items.
- Choose these items: Employee, Local Tax 1, Local Tax 2, Local Tax 3, Local Tax 4, Local Tax 5, Local Tax 6, Local Tax 7, Local Tax 8, Local Tax 9, Local Tax 10, Local Tax 11, Local Tax 12.
- Click on the Filters tab and choose Active Status.
- Choose All, followed by OK.
- You can leave the report open or print or choose Excel, and select the option to Create New Worksheet which will export to Excel.
You can now jump to the following step to create a Payroll Item Listing report.
Step II: Generate a Payroll Item Listing Report.
Here’s how you can create a Payroll Item Listing report:
- Tap on Reports and choose Employees & Payroll.
- Click on Payroll Item Listing.
- Go to Customize Report.
- Now, remove the checkmarks from all the items, excluding Payroll Item and Type.
- Click on Active Status and choose All.
- Tap on the Filters tab and choose OK.
- You can leave the report open, print, or export it to Excel by choosing Excel followed by Create New Worksheet.
Now that you have both reports, you can follow these points to successfully erase the incorrect tax item:
- Compare both the reports and find the Local Taxes without the type Other.
- Now, for employees whose tax item type is not Other, double-tap the employee from the Employee Withholding report. This will open the employee profile.
- Choose Payroll Info and click Taxes.
- Click on the Other tab and remove the tax item without the type Other.
- Tap on OK two times. This will save the changes.
Finally, attempt the payroll setup again and check if the QuickBooks payroll error code 05396 40000 has been resolved.
g. System.IO.FileNotFoundException:Could not load file or assembly…
The error message implies corrupted QuickBooks. Therefore, you will need to repair the QB Desktop application. Here’s how to do so:
Step I: Run the QB Install Diagnostic Tool
To utilize the QB Install Diagnostic Tool on your system, you should do the following:
- Firstly, you should download & install QuickBooks Tool Hub on your computer.
- Double-click the QB Tool Hub icon displayed on the Windows Desktop and move to the Installation Issues menu.
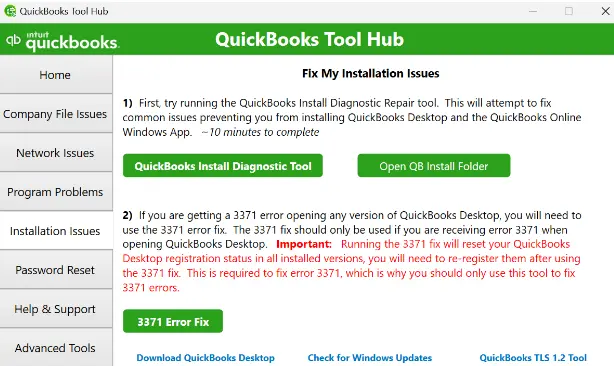
- At this point, tap the QuickBooks Install Diagnostic Tool option and allow the tool to run on your system.
- After the tool has finished its execution, reopen your computer and immediately access the QB payroll setup.
Do you still run into the QuickBooks error code 05396 40000? If so, follow the next step.
Step II: Reinstall QuickBooks in Selective Startup
When you reinstall QB Desktop in Selective Startup, you automatically resolve several problems. Here’s how you can do so:
- Firstly, tap the Windows + R keys to bring up the Run command window.
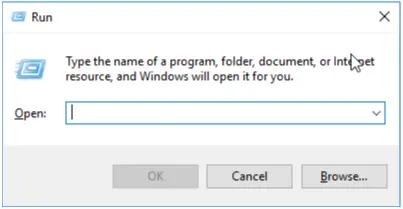
- In the Run window, type msconfig and tap OK.
- Move to the General tab in the System Configuration window.
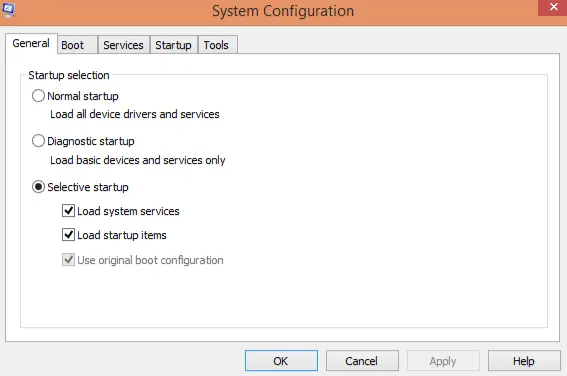
- Choose Selective Startup and Load System Services. After that, you should jump to the Services tab.
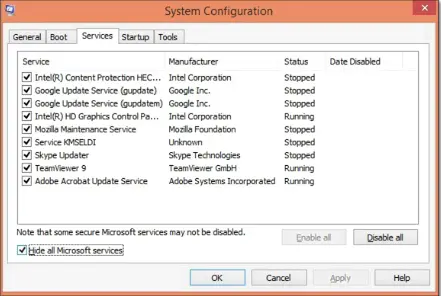
- At this point, mark Hide all Microsoft Services and click Disable All.
- Clear the Hide all Microsoft Services and navigate to Windows Installer.
- Tap OK and choose Restart on the System Configuration window.
- Access the Control Panel and move to the Programs and Features menu.
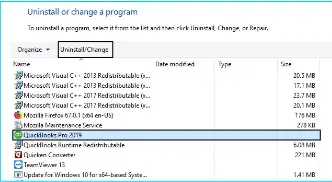
- From the list of installed programs, you must identify and choose QuickBooks.
- Select Uninstall/Change, and you should tap Remove to uninstall QuickBooks from your computer.
- At this point, you should download QuickBooks Desktop and save its file on your system.
- Run the download file (QuickBooks.exe), and you must choose Express Install.
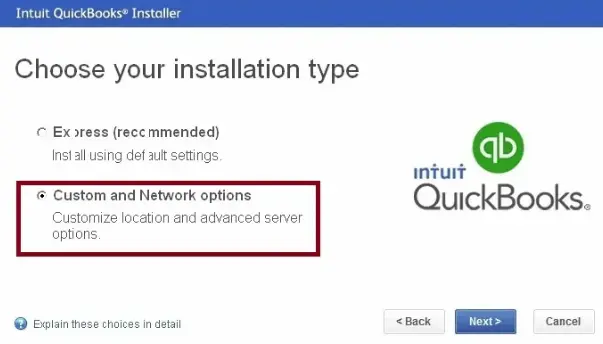
- Tap Next, and after that, you should click Install to start the QB Desktop installation process.
- Once the installation is done, you must reopen the System Configuration window.
- Move to the General tab and choose Normal Startup.
- Tap OK, and you will have to click Restart to reopen your system.
Finally, you can open QuickBooks Desktop and seamlessly set up payroll.
Wrapping Up
In this comprehensive guide, we have discussed proven solutions for the QuickBooks error code 05396 40000. Hopefully, you can now effortlessly set up QB payroll on your system. If, however, you continue to encounter this error code or have a query, you should connect with a QB professional for real-time assistance.
General Queries On QuickBooks Payroll Setup Errors
How do I fix payroll error 30159 in QuickBooks?
To resolve QuickBooks error 30159, you can do the following:
a. Rename the paysub.ini file.
b. Update QuickBooks Desktop application.
c. Verify the QB payroll service key.
d. Run the Windows Malicious Software Removal Tool.
e. Renew Your QB Payroll Subscription.
How do I eliminate QB Desktop error 40001?
Here is how you can resolve the QuickBooks error code 40001:
a. Check the Internet connectivity settings.
b. Verify the payroll service setup.
c. Update the payroll service.
d. Exclude QB programs in Windows Firewall.
e. Another thing you can do is try to run QuickBooks Desktop in safe mode.
f. Finally, if nothing works, try to repair the QuickBooks Desktop Installation.
What are the different ways to fix payroll setup errors in QuickBooks Desktop?
To resolve the payroll setup error, you need to do the following:
a. Install the latest QuickBooks application updates.
b. Download & install the most recent payroll tax table updates.
c. Remove duplicate payroll items.
d. Reinstall the QB Desktop application.
How do I set up payroll in QuickBooks Desktop?
Here is how you can set up payroll in QuickBooks Desktop:
a. Select Payroll and type in year-to-date information.
b. Provide the payroll information and other employee data.
c. Check the paychecks twice and generate them.
d. Finally, tap on Confirm.

Gabby Taylor, combines financial expertise with literary prowess. With over a decade in finance, she crafts insightful narratives on navigating fiscal complexities
