Sometimes, you may find yourself locked out of the QuickBooks company file and unable to use it. The QuickBooks application displays an error message telling you about the QuickBooks company file in use.
| “Company File in use. Please wait. Only one user at a time is allowed to do (a task).” |
| “QuickBooks company file in use. Please wait” |
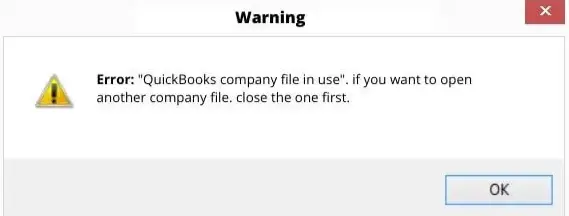
Additionally, you can witness the following error messages on the screen:
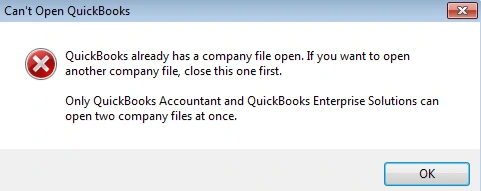
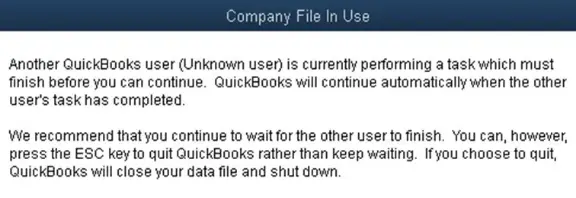
| “Sorry, you cannot change this (transaction) now. (Another user) is currently doing a task that uses that in this transaction.” |
| “The automatic entry of (transactions) is being skipped because (another user) is accessing them.” |
Well, do not worry; this doesn’t mean something is wrong with the company file. More often than not, your company file is in good shape. You can effortlessly fix this issue using simple step-by-step methods.
Let’s now explore this comprehensive blog to learn why we face this error and discover proven troubleshooting tactics for it.
However, if QuickBooks says it cannot communicate with the company file, there are different methods to resolve that, which we have covered in another guide.
Why Do You Face the QB Desktop Company File in Use Error?
Let us look at some possible reasons why you see the QuickBooks company file in use error:
- Another application is using the company file in the background.
- There might be performance issues due to various factors such as database problems, conflicting apps, and the large size of the company file.
- The hosting mode might not be correctly configured on the workstation or server.
- Your company file might be corrupted.
- Another QB user might be performing a task that is only allowed for one or a certain number of users at a time. Therefore, if that is the scenario, you might see this error even in the multi-user mode environment.
- The settings for the QuickBooks Database Server Manager might not be set up properly.
- Constant interference by security apps installed on your computer might prevent access to the QB company file.
- Automatic pop-ups in your QB application can cause slow loading of various features & tools, and thus, you might run into different company file errors.
- Corrupted system files, either on the server or different workstations, can also provoke various data file error messages.
- An improper name on the company file is another major reason behind this problem.
- You might not have properly installed QB Desktop on your server system.
Now that we know the reasons behind this issue, let’s proceed to the following section to discover how you can fix it.
What Should You Do to Fix the QB Company File in Use Error?
Here’s the table that shows various resolutions for the QB company file in use error. Make sure to go through the table and access the company file effortlessly. Note that if QuickBooks says it cannot communicate with the company file, you have to follow different solutions, which we have discussed in another article.
| Relevant Factors | Appropriate Fixes |
| Damaged QB user account | Create and utilize a new QB user account |
| Issues in Windows user account | Use a fresh Windows admin user account |
| QB services are not running on the server | Restart all QB services |
| Imprecise QuickBooks hosting setup | Verify the QB Desktop hosting setup on the network |
| Interference by security software | Register QB programs in the exception section of the security software |
Now, let’s jump to the following section to discover detailed troubleshooting approaches for this problem.
14 Ways to Troubleshoot QuickBooks Company File in Use Error
Before using any step-by-step solution for the QuickBooks company file in use error, you should install all the latest QB Desktop updates on the server & workstations. This will help you ensure effective utilization of fresh tools, features, and utilities.
Once done, you can implement the resolutions stated below in the correct order.
1. If Error Mentions Another User is Doing Something
This error means another user is already engaged in a QuickBooks task, which is limited to one user at a time. This can even happen in multi-user mode.
If the task is limited to only one user at a time, you will have to wait for the other user to finish the task before you can begin.
However, if you are certain that the error is not caused by another user, proceed to the next solution.
2. If Error Constantly Mentions a Particular User
Let us say the error message talks about a particular user. However, when you check, you find that the user isn’t actually working on the company file.
Let us then find what is causing the QuickBooks error company file in use.
- For the user mentioned in the error message, tell them to close and reopen QB Desktop on their workstation.
- Now, open QB on another workstation and open the Company menu. Choose Users followed by View Users.
- For the user mentioned in the error message, tell them to log out of QB on the workstation.
- Return to the list of users. If you don’t find the particular user signed in anymore, you shouldn’t find an error while performing the task.
If, however, you still see the user signed in, try the next solution.
3. Error: “Waiting for company file” or “Company File in Use. Please Wait”
Do you see the following error messages while opening or working on the company file?
| “Waiting for company file.” |
or
| “Company File in Use. Please Wait” |
These messages indicate performance issues such as database issues, network issues, and conflicting programs. All these problems can occur on the server system or any workstation connected to the network. To eliminate these error messages, here’s what you can do:
- Ensure that your server computer and all workstations satisfy QuickBooks Desktop system requirements.
- Manage the data file to resolve QuickBooks Desktop performance issues.
Once you are done, restart QuickBooks Desktop and sign into the company file. Check if the company file in use error you saw earlier has been resolved.
In the next section, let us look at the error scenario-wise, whether you get the error on a single workstation or multiple workstations.
Case A: When the Error Appears on a Single Workstation
If you consistently find the QuickBooks company file in use error on only one workstation, it could be because of inadequate QB or folder permissions. Here are the relevant solutions to fix this error.
4. Make a New User Account in QuickBooks
Setting up a fresh QB user account can help you fix the company file in user error. This is also useful if you want to resolve the QuickBooks unrecoverable error. Here’s how you can do so:
- Open QB and go to the Company menu.
- Choose Users, followed by Set up Users and Roles.
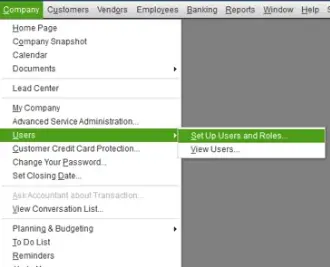
- Click on New in the Users and Roles window. Add a name in the User Name field. Optionally, you are allowed to add and confirm a password.
- Now, in the Roles window, choose a role and tap on Add, followed by OK.
- Moreover, you can also make other changes to the role by clicking on the Role List tab. Tap on Edit and add or reassign permissions as required. Tap on OK. Now, in the Users and Roles window, tap on Close.
- Log out of QB Desktop on the workstation.
- Now, log in with the user you just created.
Check if you can log in to the company file and carry out the task normally. However, if you get an error stating that the QuickBooks file is in use, continue to the next solution.
5. Make a New Windows User Account With Admin Rights
Company file-locked errors can stem from a damaged Windows admin user profile on the workstation. You can create a new Windows admin user account to resolve various issues. Here’s how you can do so:
- First & foremost, create a new Windows user with admin rights.
- Now, close QuickBooks, log out of Windows and log in with the new Windows admin user.
- Right-click on the QB Desktop icon and choose Run as administrator. After that, you can access all the QB company files without any issues.
Now, proceed to the next section to discover how to resolve this error if it shows up on multiple workstations.
Case B: When the Error Appears on Multiple Workstations
If you notice the QuickBooks file in use error on multiple workstations, then it is clear that the issue doesn’t stem from a particular user profile. It can be because of how the hosting mode is configured on the host computer and workstations. Here are all the proven resolutions for this error.
6. Ensure Hosting is Correctly Configured on the Server and Workstations
The workstations are the computers that do not host the company files. You need to ensure the valid hosting setup on the server & workstations. Follow the steps described below in all the workstations:
- Begin by opening QB Desktop.
- Go to the File menu and choose Utilities.
- If you see the option to Stop Hosting Multi-User Access, click on it, followed by Yes.
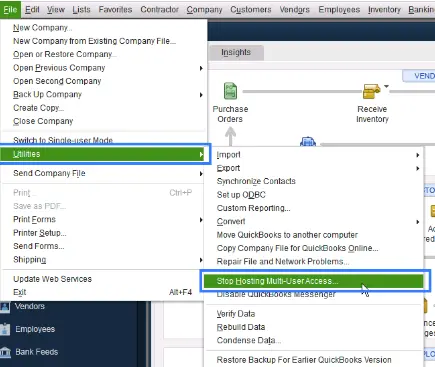
- However, if you see the option to Host Multi-User Access, skip it and continue to the next step.
- Close QB Desktop application.
Once you have carried out these steps in all the workstations, open the QB on the computer where you faced the error. If you continue to find the QuickBooks file in use error, proceed to the next solution.
7. Restart QuickBooks Services on the Host Computer
Relaunching the essential QuickBooks services on the server computer can help you fix various issues. Here’s how you need to do so:
- Open the server computer and close QuickBooks on all the workstations.
- Launch the Start menu and choose Run.
- Now, in the Open field, type in services.msc
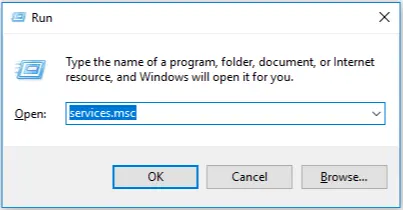
- Tap on OK.
- Now, from the name column, choose QuickBooksDBXX (where XX depends on the QuickBooks version you have, such as,
(i) QuickBooksDB30 = QuickBooks 2020
(ii) QuickBooksDB29 = QuickBooks 2019
(iii) QuickBooksDB28 = QuickBooks 2018
- Finally, tap on Stop.
Note: This step prevents all users from accessing the company file.
- Now, tap on Start. When users sign in, they can again access the company file.
Launch QuickBooks on the workstations and resume your tasks. If you find yourself still locked out of the company file, continue to the next solution.
8. Run the QuickBooks Tool Hub on the Host Computer
You might not be able to access the company file on workstations due to issues with the host computer (server). To fix that, let us run QuickBooks Tool Hub on the same. Here’s how to do so:
- First of all, close QuickBooks on all the workstations and download & install QuickBooks Tool Hub.
- Launch the QB Tool Hub and immediately go to the Program Problems tab.
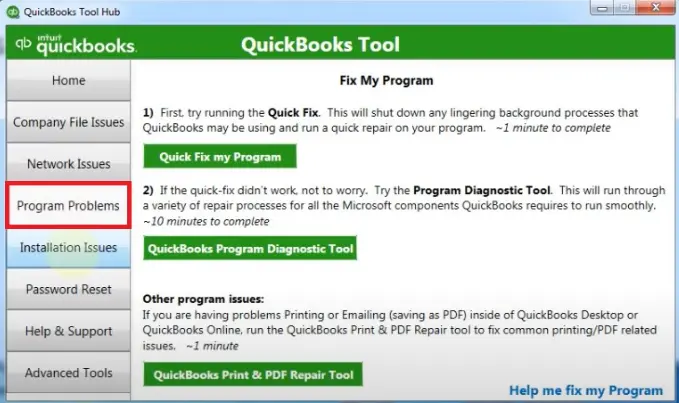
- Carry out all the tools given in the Program Problems tab in order.
Once you are done, reopen QuickBooks Desktop, first on the host computer and then on the workstations. If you still find the QuickBooks file in use, try putting QB programs in the exception section of Windows Firewall, as discussed below.
9. Add QuickBooks Programs as Exceptions in Windows Firewall
Windows Firewall on the server can interrupt access to the company file. You need to set QB Desktop programs in the exception section of Windows Firewall on the server computer. Once you do so, you will be able to open company files saved on the server from different workstations.
If, however, you continue to face the QuickBooks company file in use error message, consider using the following solution.
10. Provide Exemption to QB Programs in the Antivirus Software
The antivirus software installed on the server can restrict access to the company file. As a result, you might get the company file in use error. To resolve this issue, you should set QB programs as an exception in the antivirus software.
If you continue to notice the QB company file in use error, try running the System File Checker as described below.
11. Run the System File Checker Utility to Resolve the QuickBooks File in Use Error
Damaged system files on the server can provoke the QB application company file in use error. You need to run the System File Checker tool to repair these files. Here’s how you can do so:
- From the Windows Desktop, press the Windows + X keys together.
- Go to the menu displayed on the screen and click Command Prompt (Admin).
- Access the Command Prompt window, and after that, type sfc/scannow.
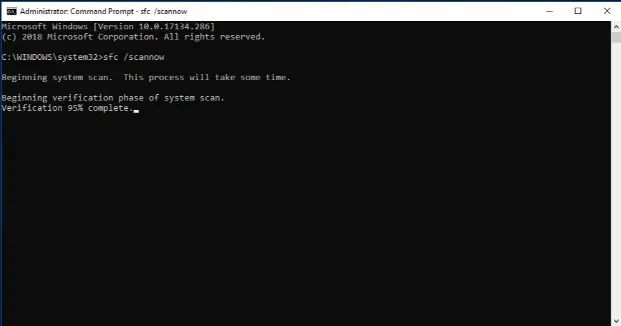
- Hit Enter to allow the full execution of the command.
- Once done, reopen your computer and access all data files from various workstations.
Do you still face the QuickBooks company file in use error? If so, consider reviewing your company file name as discussed in the following solution.
12. Check Your Company File Name
An imprecise name on the company file might cause errors when you try to access it. You need to check your company file name and ensure that it is valid. Here’s what you must do:
- Firstly, open the server system and access the folder where the company file is currently saved.
- Identify the company file icon and right-click it. After that, you must choose the Rename option.
- Review the name of the company file and delete all special characters. Moreover, you should ensure that there are no extra spaces between the company file name and the file extension (‘.QBW’).
- Once you have checked the company file name, hit Enter. After that, you can seamlessly open the company file.
If, however, you continue to notice the QuickBooks company file in use error message, consider utilizing the following resolution.
13. Switch Off the Search Indexing in QuickBooks
The search indexing feature in QB Desktop enables you to quickly find the relevant information from your company file. Sometimes, however, the search indexing feature can adversely impact QB performance, and thus, you might face difficulties when opening the company file. To fix this issue, you should turn off the search indexing in QB Desktop. Here’s how to do so:
- Open the server system and access QB Desktop to select the Edit menu.
- Choose Preferences, and after that, use Search to choose the Company Preferences option.
- Clear the Update Automatically checkbox and go to the location of your company file. In general, the QB company files are stored in the following location: C:\Users\Public\PublicDocuments\Intuit\QuickBooks\CompanyFiles
- In the company file folder, you will identify the search index file (‘.qbw.SearchIndex’). You should right-click the icon of this file and select Rename.
- Add a new word to this file’s name as per the following example: Datarecord.qbw.SearchIndex.oldfolderfile
- Hit Enter to save the revised name of the search index file. After that, you can open your company file from any workstation.
Do you still encounter the QuickBooks file in use error? If that’s the case, try reinstalling QB Desktop as described below.
14. Reinstall QuickBooks on the Host Computer
If the above steps didn’t resolve the locked file errors in QuickBooks, let us proceed to clean installing QuickBooks Desktop on the server. Clean installing means uninstalling the QuickBooks Desktop application, removing the residual files except the company file and its backups, and then installing QB Desktop again. Here are the steps to reinstalling QB on the server:
- Access the Start menu on Windows Desktop, and after that, tap the Control Panel option.
- Go to Uninstall a Program in the Control Panel and choose QuickBooks from the list of installed programs.
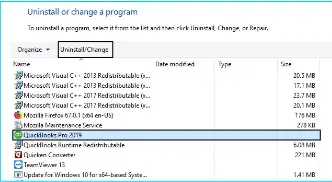
- Tap Uninstall/Change and click Remove. Follow various steps and complete the uninstallation process.
- Download the latest QuickBooks Desktop edition and open the file (QuickBooks.exe).
- At this point, choose Custom and Network Options, and after that, tap Next.
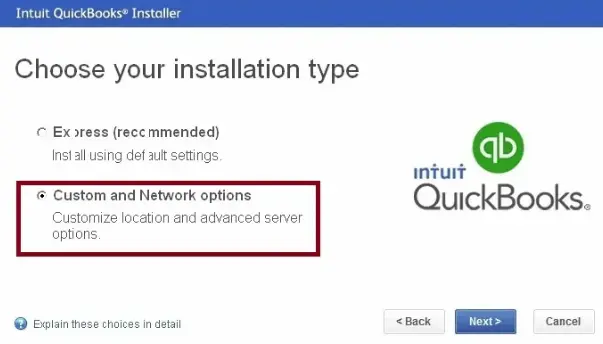
- You have to choose the following option: ‘I’ll be using QuickBooks Desktop on this computer AND I’ll be storing our company file here so it can be shared over our network’.
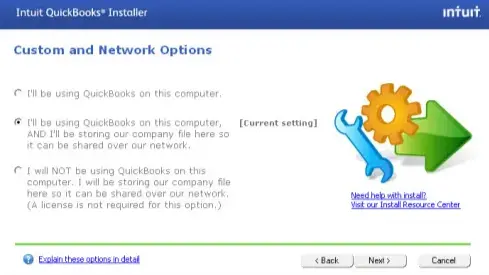
- Tap Next and complete all the installation steps.
Finally, you will be able to open all company files saved on the server from different workstations.
Winding Up
In this detailed article, we showed you how to resolve the QuickBooks company file in use error using proven methods. Hopefully, you can now open all company files from various workstations on the server. If, however, you still encounter this error or have a query, you should contact a QB professional for real-time guidance.
General Queries On QuickBooks Company File
What is the file in use error in QuickBooks?
QuickBooks file in use error signifies that either a user is already carrying out a task on the company file or there is an issue with how the company file is hosted. This error does not indicate any internal issues with the company file. It can arise due to improper hosting configuration of QB Desktop on the network.
How to fix a corrupted QuickBooks file?
Here is how you can resolve a corrupt QuickBooks company file:
a. Tap on the File menu and hover the cursor over Utilities.
b. Choose Rebuild Data.
c. Tap on OK in the QuickBooks Information window. Now, go along with the instructions you see on the screen to create a local backup.
d. The tool will repair your company file. When it is done, select OK.
e. Open the File menu and verify the data again.
Besides the steps stated above, you can run QuickBooks File Doctor to resolve company file issues.
How do I fix a locked file error in QuickBooks Desktop?
Here are various solutions that you can utilize to resolve a locked file error in QuickBooks:
a. Verify the multi-user hosting setup across all systems connected to the network.
b. Install the latest QB updates on all the workstations and the server.
c. Condense the company file stored on the server system.
d. Reconfigure the Windows Firewall and antivirus software settings to include QB programs in the exception section.
e. Operate the System File Checker tool on the server.
f. Utilize the verify and rebuild data tool to repair the company file data on the server.

Gabby Taylor, combines financial expertise with literary prowess. With over a decade in finance, she crafts insightful narratives on navigating fiscal complexities
