Many errors, such as 6000 82, 6150, -6147, and -6130, routinely occur when trying to access QB company files. One of the best tools that you can utilize to fix these errors is QuickBooks File Doctor. This utility can also help you resolve common network issues. In this comprehensive guide, we will explore how to install and run QB File Doctor on the computer. Moreover, we will also look at certain alternatives to this tool that you can easily utilize.
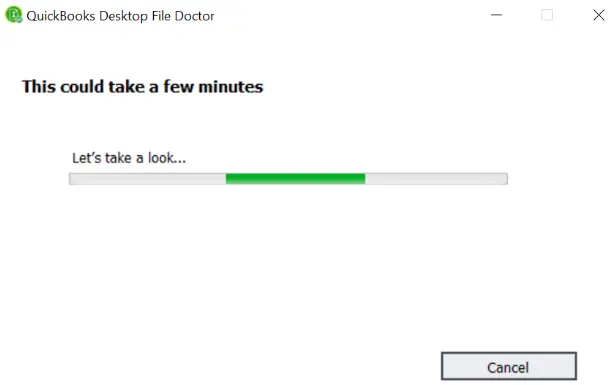
This utility is especially useful when you want to eliminate multi-user mode errors. Moreover, you can use it when you find problems with the system registry and the firewall port configuration.
Let’s navigate through the entire blog and learn the steps to install and run QuickBooks File Doctor on your system.
Crucial Facts That You Must Know About QB File Doctor
Here are the points that illustrate important details that you need to know before running QuickBooks File Doctor:
- This tool is accessible with each QuickBooks Desktop version for Windows.
- You must have an updated Windows operating system on your computer to ensure the seamless operation of this tool.
- It does not function with QuickBooks Desktop for Mac.
- Ensure that you have a robust Internet connection to your system when you want to utilize this tool.
- You must always keep QuickBooks Desktop updated on your computer.
- It will repair only those company files whose size is less than 2 GB.
- You will be able to scan and repair only ‘.QBW’ (Working Company File) and ‘.QBA’ (Accountant Copy File) through this utility.
Now that you are well aware of the essential details regarding QB File Doctor, let’s scroll down to the following section to discover the different versions that are available.
Two Ways to Run QuickBooks File Doctor
QuickBooks File Doctor is available in two versions, as described below:
- The built-in version is available in QuickBooks Desktop 2016 and later editions.
- The standalone version is more popular among users. It is integrated into QuickBooks Tool Hub, which you can download via the Internet.
Here’s the table that highlights all the key differences between these two editions of QuickBooks File Doctor:
| Feature | Built-in QuickBooks File Doctor | Standalone QuickBooks File Doctor |
| Access | Within QuickBooks Desktop | Within QuickBooks Tool Hub |
| Capabilities | Minor company file issues | Complex company file problems & network faults |
| Target User Base | Common QuickBooks users | Network administrators, IT professionals, and common QB users |
To use these versions of QuickBooks File Doctor, you have to follow different processes. Let’s navigate to the following section to learn about them.
Step-Wise Process to Download and Run QuickBooks File Doctor
Here are two sections that illustrate step-wise processes to run the built-in and standalone versions of QuickBooks File Doctor. You can go to the relevant section and explore the steps described there.
Section A: How to Run Built-in QuickBooks File Doctor On the System
The built-in QuickBooks File Doctor can resolve various company file errors, windows setup issues, and network problems. It is also called Internal QuickBooks File Doctor because it has been built into QuickBooks 2016 and later editions. Before using this tool, you should explore some important facts about it, as described below.
Essential Details That You Must Know About Built-in QB File Doctor
Here are different points that mention important facts about the built-in QuickBooks File Doctor:
- You must have QuickBooks Desktop installed on your computer if you want to run the built-in QB File Doctor.
- It is compatible with Windows 7, Windows 8, Windows 10, and Windows Server 2003-2012.
- This tool is present in the US, UK, and Canada versions of QuickBooks Desktop.
- You need to have the latest .NET Framework version installed on your system in order to use this tool.
Let’s now discover various steps to run the built-in QuickBooks File Doctor utility on your system.
Steps to Operate the Built-in QuickBooks File Doctor Tool On the Computer
You should follow the steps detailed below in the precise order to run the built-in QB File Doctor utility:
- Firstly, you need to access QuickBooks Desktop with admin privileges. After that, immediately navigate to the File menu.
- Tap Utilities, and you should select the Repair File and Network Problems option.
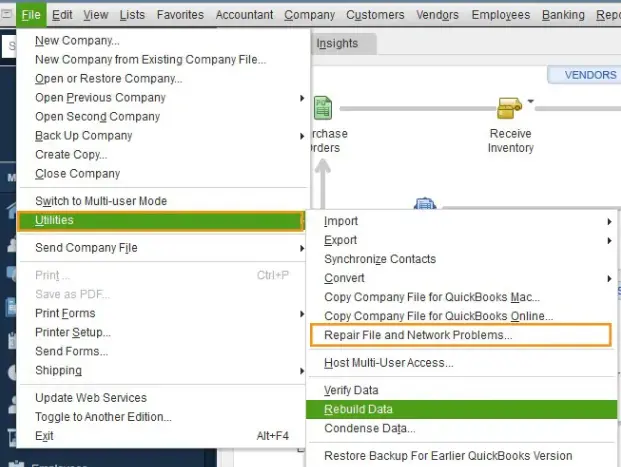
- In the QuickBooks Desktop File Doctor window, you should click Browse.
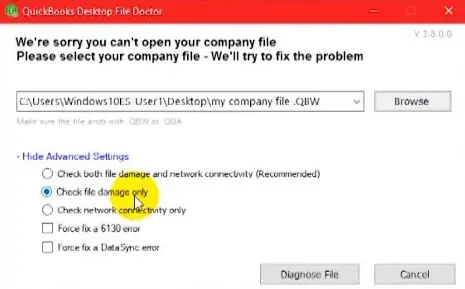
- Select the company file and tap Open. After that, click Advanced Settings on the window.
- At this point, select the appropriate option and click the Diagnose File button.
- You should enter the admin login credentials and tap Next.
- Once the tool has run, you should open your company file and check if the issue has been resolved.
If you do not have QuickBooks 2016 and later versions, you might want to utilize the standalone version of QuickBooks File Doctor. Let’s proceed to the next section to explore this version of QB File Doctor.
Section B: How to Run the Standalone Version of QuickBooks File Doctor
The standalone version of QuickBooks File Doctor is more popular among users than the built-in version of this tool. Intuit has integrated the standalone QB File Doctor in QuickBooks Tool Hub.
Before you proceed to run this version, you should know some essential facts about it, as discussed below.
Key Facts That You Should Know About the Standalone QB File Doctor
Here are some crucial points about the standalone QuickBooks File Doctor version:
- You should have a robust Internet connection to download and utilize this tool.
- It is necessary to have sufficient free space on the system hard drive to run this utility.
- Remember that the company file that you repair must have a size of less than 2 GB.
- You should have admin rights when running QuickBooks Desktop on your computer.
Let’s now explore the process of downloading and running this utility on the system.
Steps to Run the Standalone Version Of QuickBooks File Doctor
The following steps illustrate how you can effortlessly operate the standalone version of QB File Doctor. Ensure that you follow all the steps described below in the precise order.
Step I: Download and Install QuickBooks Tool Hub
QuickBooks Tool Hub contains various tools that you would often need to resolve common errors and damages. To utilize QuickBooks File Doctor, you need to download and install QuickBooks Tool Hub first. Once done, follow the steps ahead.
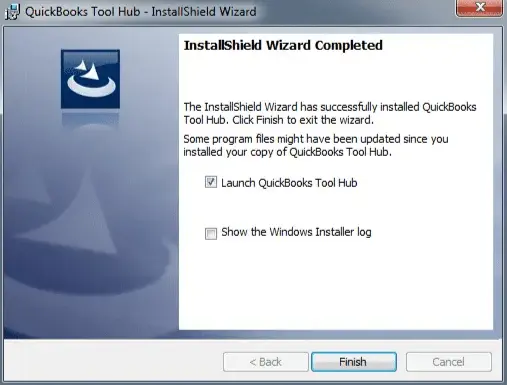
Step II: Run Quick Fix my File
Before you run QB File Doctor, we advise you to run Quick Fix my File.
Important Note: You can skip this step if you have already run Quick Fix my File on your company file.
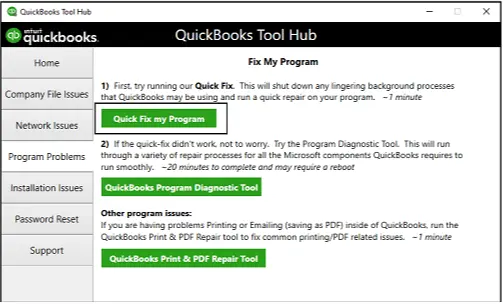
- Launch QuickBooks Tool Hub.
- Go to the tab for Company File Issues.
- Click on Quick Fix my File.
Once you have run Quick Fix my File, proceed to the following step.
Step III: Run QuickBooks File Doctor
The next thing to do is run QB File Doctor. You can do so from the Company File Issues tab in QB Tool Hub. Here’s what you need to do:
- Launch QuickBooks Tool Hub.
- Go to the tab for Company File Issues.
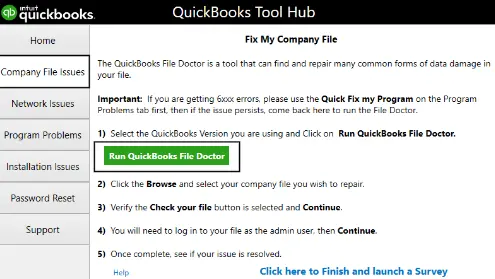
- Click on Run QuickBooks File Doctor.
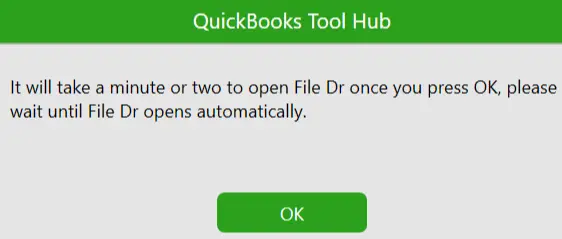
It might take a minute or two for the QB File Doctor to open.
| Is QuickBooks File Doctor not opening? If it doesn’t show up, launch the Start menu and type in QuickBooks File Doctor. Now, select QB File Doctor from many search results you see. |
- When the QB File Doctor opens, click on the drop-down menu to select the company file you are having an issue with. If you can’t find the file, choose Browse and search and locate the file.
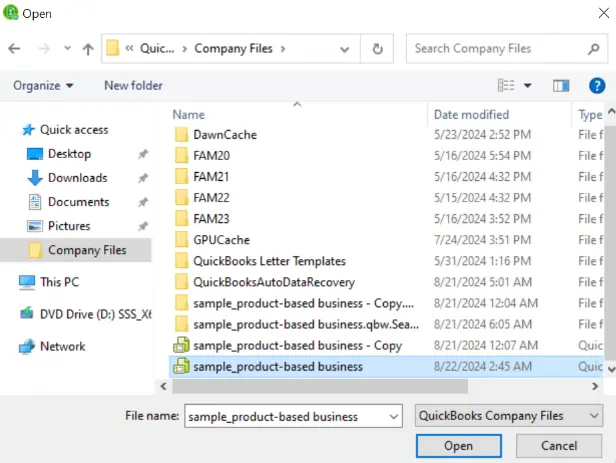
- Now, there are three things you can run the File Doctor for. The following table illustrates different options that you can utilize when you want to run QB File Doctor.
| Objective | Instructions |
| In case you want to check both the company file and network for issues. Note: Run File Doctor on the Server or Host Computer to fix hosting issues. | Choose to check your file and network instead (first option). |
| If you want to check the company file for the issues. | Choose to check your file (middle option). |
| In case you want to check your network to fix network or hosting issues. Note: Run File Doctor on the Server or Host Computer to fix hosting issues. | Choose to check your network (last option). |
- Choose Continue.
- Provide the QB admin password.
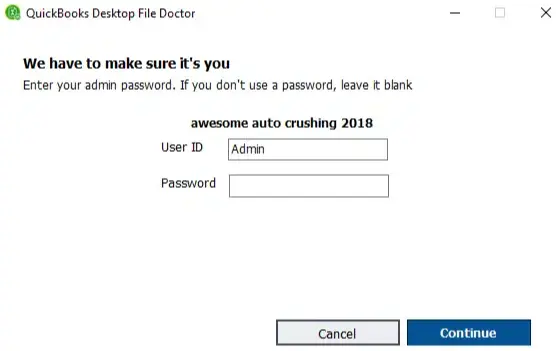
- Finally, click on Next.
QB File Doctor will begin scanning your file for issues and repair them. The duration can vary from 10 to 15 minutes, depending on the size of the company file. Once it’s done, you will receive a message. Let’s scroll down to the next section to learn more about it.
Possible Outcomes When You Run QuickBooks File Doctor
There are three possible results that you can get after running QB File Doctor. Follow the points detailed below and learn what you should do in each case.
Note: Sometimes, QB File Doctor might show a message stating the scan was unsuccessful even though it fixed your issue. Therefore, restart QuickBooks Desktop, resume your work, and check if the issue you faced earlier is resolved.
Case I: QuickBooks File Doctor Did Not Find Any Issue With the File
The message on the screen might state that the QB File Doctor tool did not find any problem with the company file. In such a case, you should try to log in back to the company file. If you still fail to open the company file, you can use the Auto Data Recovery (ADR) feature to recover your data.
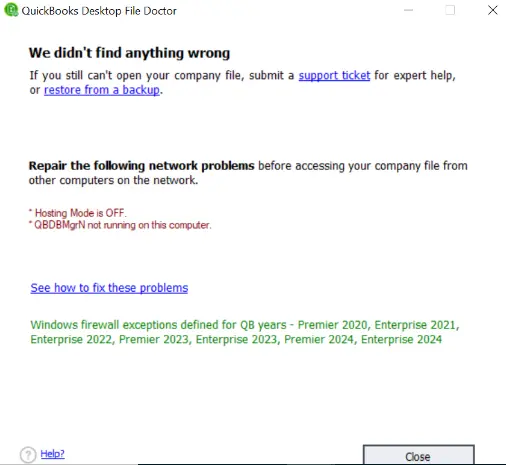
Case II: QB File Doctor Detected the Problem and Fixed It
Another possibility is that the QB File Doctor tool successfully finds the issue in the company file and fixes it. In such a scenario, you can simply open your repaired company file and start working on your projects.
Case III: QuickBooks File Doctor Found the Issue But Failed to Fix It
Sometimes, QB File Doctor might identify the problem in the company file but fail to resolve it. In this case, you can run the Auto Data Recovery (ADR) tool and manually enter your transactions.
In some situations, you might not be able to run QuickBooks File Doctor despite repeated attempts. Let’s navigate to the following section to learn what to do in such scenarios.
If QB File Doctor Stops Working – Here’s What You Need to Do
If you experience repeated failure when trying to run QuickBooks File Doctor, you can do the following:
- You can restore your backup company file to get back your data.
- You should utilize the verify and rebuild data tool to repair your company files.
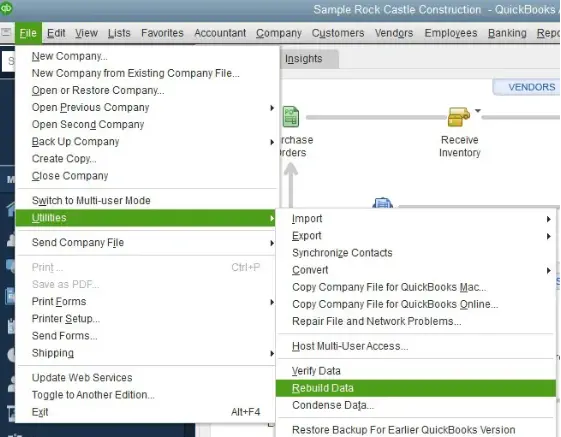
- Another option is to utilize the Auto Data Recovery (ADR) facility to recover your company data.
- You should also try to run the QuickBooks Install Diagnostic Tool. It is possible that QB File Doctor will start working once you have removed installation faults via the QB Install Diagnostic Tool.
- One alternative is to switch off the hosting mode in QuickBooks and exclude QB programs from the antivirus software. This can enable you to successfully run QuickBooks File Doctor.
If you cannot run QuickBooks File Doctor even now, you can reinstall QB Desktop on your computer. This will certainly enable you to successfully download and operate QuickBooks File Doctor.
Summing Up
In this comprehensive guide, we have discussed how to download and run QuickBooks File Doctor on your computer. Hopefully, you can now successfully run QB File Doctor and resolve all company file & network issues. If, however, you cannot use this tool even now or have a query, you should connect with a QB professional for real-time guidance.
Common Queries On QuickBooks File Doctor
What is the file doctor in QuickBooks?
QB File Doctor is one of the many tools rolled out by Intuit to help you self-troubleshoot errors and issues. The tool is available in QuickBooks Tool Hub in the tab for Company File Issues, from where you can run it easily.
Is QuickBooks File Doctor legit?
QuickBooks File Doctor is a legit, first-party tool developed by Intuit. In fact, Intuit recommends you to run File Doctor to resolve common company file errors, such as error code H202, and network issues.
How is the QB File Doctor accessed?
To access QB File Doctor, you can follow these points:
a. Make sure you have installed QB Tool Hub on your computer.
b. Now, launch QB Tool Hub and go to the Company File Issues section.
c. Click on the Run QuickBooks File Doctor button.
d. Wait for some time to ensure that the QB File Doctor tool completes its run.
e. Finally, reopen QB Desktop and access the company file.
I cannot use QuickBooks File Doctor because the company file size is too large. What should I do?
If you cannot run QB File Doctor due to the large size of the company file, you can use the Condense Data Utility. It will reduce the size of the company file, enabling you to repair it via QB File Doctor.
What should I do if I fail to restore the backup company data in QuickBooks?
When you fail to restore backup data in QuickBooks, you should do the following:
a. Install QB updates.
b. Verify the backup company file name.
c. Transfer the backup file to the local drive from the external device or server.
d. Remove malware programs from your computer.

Gabby Taylor, combines financial expertise with literary prowess. With over a decade in finance, she crafts insightful narratives on navigating fiscal complexities
