QuickBooks allows you to create templates for invoices, estimates, reports, and financial statements. Sometimes, however, you may find QuickBooks template not printing correctly, causing multiple difficulties when completing crucial business projects.
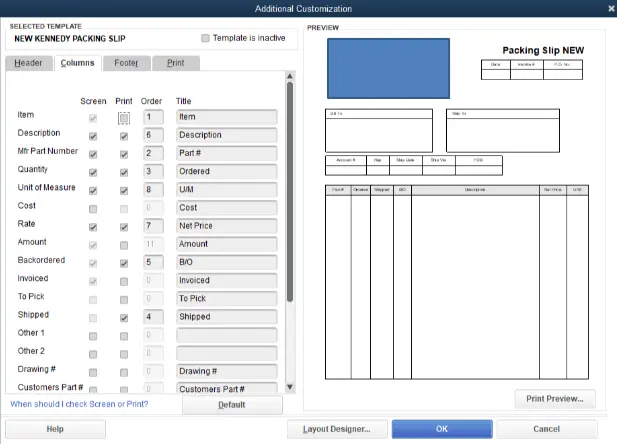
You may witness lines and borders printing irregularly on various forms and invoices. Moreover, incorrect graphics and font size can cause printing issues in multiple reports, invoices, and estimates. Fortunately, you can quickly fix all these problems using effective tactics.
Let’s continue our journey into this article to know why you can’t print the template correctly in QB and how to fix that.
Why Do You Face Problems When Printing QB Templates?
You can find the QuickBooks template not printing correctly due to the following reasons:
- Outdated printer drivers won’t allow the printer to comprehend the QB invoice data.
- An imprecise printer setup configuration in QB Desktop will not allow the invoice information to be processed during the printing process.
- You cannot print forms as PDFs on the system due to an improper image format.
- Using an obsolete version of QuickBooks Desktop can lead to compatibility issues, triggering improper printing of invoices.
- Corruption in the QB company file can provoke incorrect interpretation of printing commands, causing several errors.
- Interference from third-party security software can effectively restrict the execution of several QB programs, leading to faulty printing of files.
- A defective QBprint.qbp file might prevent the printer from accessing QB invoices and forms during the printing process.
- Constant interference from third-party apps running in the background might also restrict the proper execution of QB programs, triggering printing issues.
- The incompatibility of your computer with QB Desktop will definitely provoke various printing problems.
Now that you understand the different factors behind this issue, let’s move to the following section to discover what you need to do to resolve it.
What Should You Do to Correct Improper Template Printing in QuickBooks?
Here is the table that illustrates what you should do when you find the QuickBooks template not printing correctly, depending on the kind of issue you face.
| Main Indications | Easy Resolutions |
| Printed invoices do not have lines or borders | Reconfigure printer setup |
| Insufficient data for an image error message | Convert the image format |
| The sample print does not tally with blank checks | Install Adobe Reader updates |
| Custom templates are not showing on printed invoices | Utilize a different template |
| Distorted printing of invoices | Repair QuickBooks PDF printing components |
Let’s go to the following section to explore comprehensive troubleshooting methods for such problems.
13 Fixes If You Find QuickBooks Template Not Printing Correctly
Here are the detailed solutions that you should use whenever you find the QuickBooks template not printing correctly. Ensure that you implement these resolutions in the correct order.
1. Install QuickBooks Desktop Updates On the System
Using an outdated QB Desktop version can cause multiple difficulties when printing invoices. You need to download and install the latest QuickBooks updates on your computer. This will enable you to utilize new tools and features when creating and printing forms & invoices.
If, however, you find the QuickBooks template not printing correctly even now, try the next troubleshooting method.
2. Revise the Printer Setup Configuration
Sometimes, lines and borders print appear on some invoices during printing but not others. You need to reconfigure the printer setup to fix this issue. Here’s how to do so:
- Open QB Desktop and promptly select File.
- Choose Print Forms, after which you will need to select Invoices.
- At this point, you should choose the relevant invoice that you need to print.
- Tap OK and mark the Do not print lines around each field checkbox.
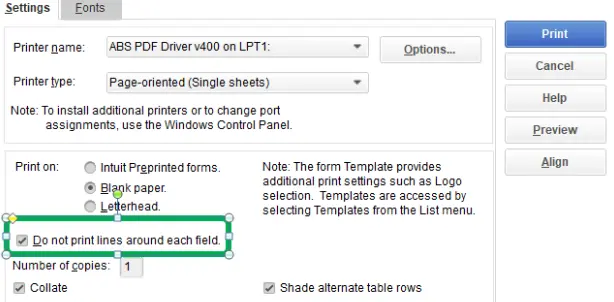
- Click Print to successfully print the invoice using the revised settings.
If you still notice the QuickBooks template not printing correctly, utilize the next solution.
3. Download & Install Adobe Reader Updates
If you are using an outdated version of Adobe Reader, you are very likely to face faulty printing of QB invoices and forms. To fix this issue, you must install the latest Adobe Reader updates on your computer.
Now, open QB Desktop and try to access & print different QB invoices and forms. If you are still noting that QB templates are not printing properly, consider modifying the image format of the template as detailed below.
4. Change the Image Format Of the Template
You may need to modify the image format of your template if you receive insufficient data for an image error. Generally, this error occurs when printing QB invoices as PDFs. Here’s how you can use an image editing program to modify the image format:
- Firstly, open your QB Desktop application and go to List.
- Choose Templates, after which you need to double-click the relevant template icon.
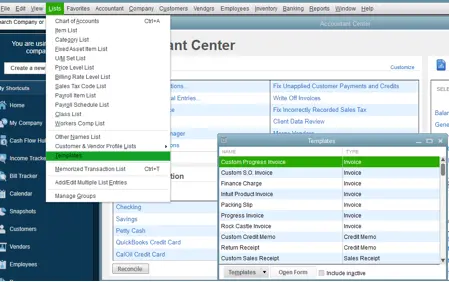
- Tap the Layout Designer button and choose the image.
- Click OK and choose a photo editing software, such as Microsoft Paint.
- At this point, save the image using a different image format. For example, you can use ‘.JPG’ if the original image format is ‘.BMP’.
- Move back to QB Desktop and go to Templates.
- Select Layout Designer and add the image in the new format with relevant customization.
- Finally, you can print the template effortlessly.
Is the QuickBooks template not printing correctly even now? If so, consider using the next solution.
5. Modify the Alignment Settings For the Invoice
Sometimes, you might see that the QB template is too big or small for the invoice. In such cases, you won’t be able to correctly print invoices according to your requirements. To fix this issue, you should change the alignment for your invoices before starting the printing process. Here’s what you should do:
- Firstly, open QB Desktop and jump to Printer Setup via the File menu.
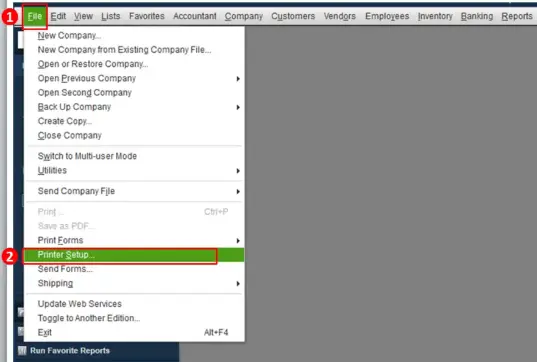
- Select the transaction type via the Form Name tab, and after that, move to Settings.
- Verify the printer name and select the template for your invoice via the Align option.
- Tap OK and choose the relevant Vertical and Horizontal alignment settings.
- Finally, tap the Print Sample button. After printing the sample, access your invoice and check if it prints properly.
Do you still notice the QuickBooks template not printing correctly? If that’s the case, consider modifying the paper size that you use for printing invoices, as detailed below.
6. Alter the Paper Size Before Printing the Invoice
The QB template may not correctly print if you haven’t selected a proper paper size before starting the printing process. You need to carefully verify the paper size for the invoice. Here’s what you need to do:
- First and foremost, move to the File menu in QB Desktop and select Printer Setup.
- Jump to Options, and after that, you need to select the Advanced tab.
- At this point, carefully select the paper size that you will use during the printing process.
- Click OK and open your invoice. After that, you can start printing your invoice.
If, however, you continue to see the QuickBooks template not printing correctly, try resetting the Windows Firewall settings as outlined below.
7. Set QB Programs As Exception in Windows Firewall
Windows Firewall can effectively hinder the printing process of QB invoices. This happens when the Windows Firewall identifies certain QB programs as a threat to system security and blocks their execution. To resolve this issue, you must exempt QB programs in Windows Firewall. Once done, you can check if you can properly print QB invoices and forms.
If you are not able to correctly print QuickBooks templates even now, consider using a fresh template for your invoice as explained below.
8. Utilize a New Template For the Invoice
When you note that custom templates are not showing up on emailed and printed invoices, you need to switch to a fresh template. Here’s how you can select a new template:
- Go to the Gear icon in QB Desktop and choose Customs Forms Style.
- Click the New Style button, after which you should choose Invoice.
- Move to the Design tab and tap the Change Up the Template option.
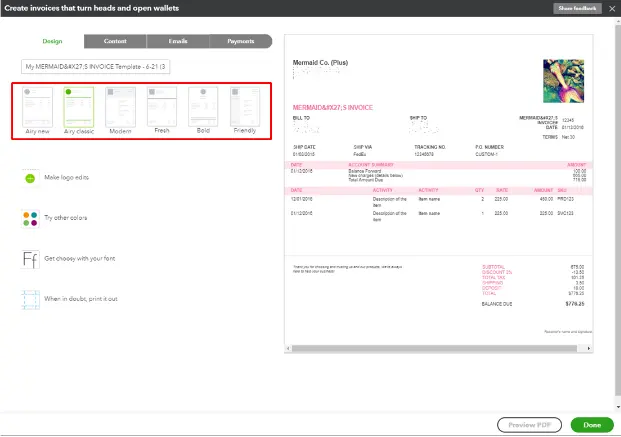
- At this point, choose any suitable invoice template.
- Tap Done, after which you can email and print invoices successfully.
If you find the QuickBooks template not printing correctly even after choosing a fresh template, consider modifying the antivirus software settings as described below.
9. Exempt QB Programs in Antivirus Software
The antivirus software can prevent you from correctly printing QB invoices. This happens when the antivirus app recognizes some QB programs as a security threat and blocks their execution. To resolve this problem, you must exclude QB programs in antivirus software.
Once done, open QB Desktop and check if you can properly print invoices. If you still find the QuickBooks template not printing correctly, try restricting third-party programs from running on your system, as described below.
10. Stop Third-Party Apps From Running in the Background
Sometimes, third-party apps installed on your computer might interfere in the printing process of your QB invoices. To resolve this problem, you must ensure that third-party apps don’t run in the background when you start printing your QB invoices. Here’s what you should do:
- Firstly, you should press the Ctrl + Alt + Delete keys to launch the Task Manager.
- Jump to the Task Manager, and after that, you have to click the Processes tab.
- In the Processes tab, you should carefully identify third-party programs and select them.
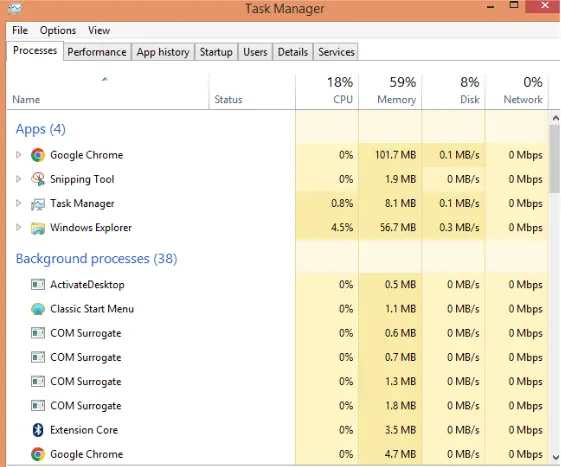
- At this point, click the End Task button and successfully stop the execution of third-party apps.
- Once done, exit the Task Manager window and open QB to print your invoices.
Do you see the QuickBooks template not printing correctly even after stopping the execution of third-party programs? If so, consider fixing the data damage in the QB company file, as discussed below.
11. Resolve Data Damage in the Company File
Corruption in your company file can trigger difficulties when you save and print invoices. You have to fix all the data damages by using the verify and rebuild data tool. Once you have erased all the company file corruption, you can assign templates to invoices and print them successfully.
If, however, you still note that the QuickBooks template is not printing correctly, try updating printer drivers as discussed below.
12. Install the Latest Printer Driver Updates If QuickBooks Template Not Printing Correctly
You may not be able to print various invoices if you are using outdated printer drivers. Essentially, printer drivers convert digital data into a format that printers can understand, helping you print invoices. Here’s how you should update printer drivers:
- Firstly, tap the Start menu and type Device Manager in the search box.
- Now, click the Device Manager icon, and after that, you need to go to the Device Manager window.
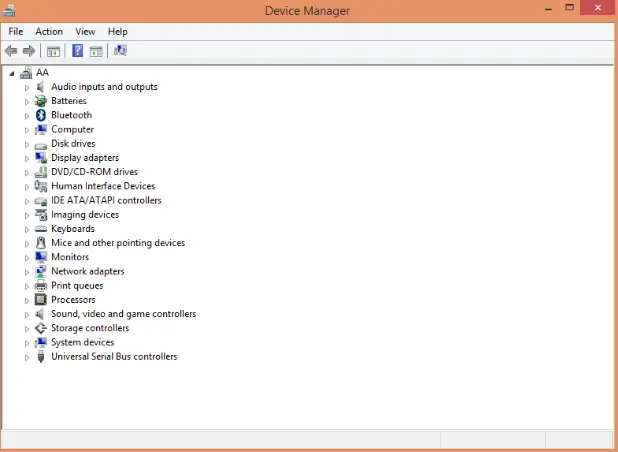
- At this point, choose the Printers option.
- Identify your printer icon and right-click it to select Update Driver.
- Next, click the Search Automatically For Driver Updates option.
- If Windows can find the relevant printer driver updates, follow the steps to install those updates. Otherwise, access your printer manufacturer’s website to install updates.
- Finally, you will be able to print various invoices effortlessly.
Is the QuickBooks template not printing correctly even after updating printer drivers? If that’s the case, consider fixing PDF components in the QB program as detailed below.
13. Utilize the QuickBooks PDF & Print Repair Tool
You won’t be able to print invoice templates in PDF if certain components in QuickBooks are corrupted. The best way to repair PDF components is to use the QuickBooks PDF & Print Repair Tool. Here’s what you should do:
- First of all, you have to download and install the latest version of QuickBooks Tool Hub.
- Now, double-click the QuickBooks Tool Hub icon to select the Program Problems menu.
- Click the QuickBooks PDF & Print Repair Tool icon to start the repair process for PDF components.
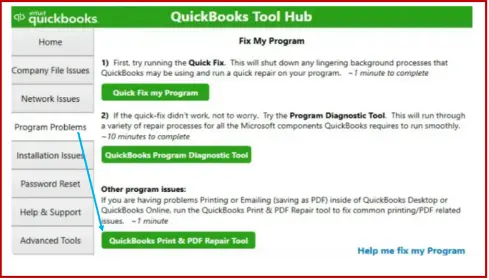
- Once the tool has run, you should immediately exit the QuickBooks Tool Hub window.
Finally, you can open QB Desktop and seamlessly create and print your invoices & forms.
Winding Up
In this exhaustive guide, we have discussed comprehensive solutions that you should utilize whenever you find the QuickBooks template not printing correctly. Hopefully, you can now properly print templates for different QB invoices and forms.
If, however, you are still experiencing tremendous difficulties or have a query, you need to connect with a QB professional for real-time assistance.
Common Queries On QuickBooks Desktop Templates
Why do I face QuickBooks invoice template issues during the printing process?
Some common reasons behind the QuickBooks template not printing correctly are outdated printer drivers and faulty PDF components. Additionally, corruption in the company file can trigger these problems.
How do you fix invoice formatting issues with QuickBooks?
To resolve invoices formatting issues with QB Desktop, you need to do the following:
a. Access the invoice in QB Desktop and jump to the Formatting tab.
b. Choose Customize Data Layout, and after that, you need to select the Layout Designer.
c. At this point, you can adjust various things like field positions, font size, and alignment.
d. Once you have fixed each setting for the invoice, tap OK and start the printing process.
What should I do when checks are not printing in proper alignment in QuickBooks?
To fix alignment issues when printing checks in QB Desktop, you can verify the printer settings. Additionally, you can disable antivirus software and install printer driver updates.
How do I fix the QuickBooks printer setup not opening issue?
Here’s what you should do whenever you notice QuickBooks printer setup not opening:
a. Run QB Desktop with complete admin rights.
b. Check the printer configuration.
c. Resolve the data damage in the company file.
d. Download & install fresh printer drivers.
d. Close third-party apps running in the background.
e. Verify that your computer meets QB Desktop system requirements.

Gabby Taylor, combines financial expertise with literary prowess. With over a decade in finance, she crafts insightful narratives on navigating fiscal complexities
