QuickBooks allows users to print crucial reports, invoices, and other documents seamlessly. Sometimes, however, you might find QuickBooks printer setup not opening. Consequently, you cannot print any document required for different business projects.
Whenever you experience failure when opening the printer setup in QuickBooks, you can notice any of the following indications:
- The printer setup icon remains unresponsive even if you click it multiple times.
- It is possible that the printer setup icon itself disappears.
- You might receive various error messages, such as ‘Could Not Print to Printer. Check Your Printer Selection’ and ‘You Cannot Print Directly to the QuickBooks PDF Converter.’
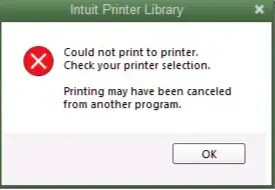
- You may not be able to find the ‘Print Preview’ option on the window.
This problem can cause severe loss in business productivity because you might not be able to utilize printed reports and files. Fortunately, you can weed out this issue using simple troubleshooting strategies.
Let’s jump into the article to discover all the factors that can provoke this issue and explore how we can fix it effortlessly.
Why Am I Not Able to Access QuickBooks Printer Setup?
You might discover QuickBooks printer setup not opening due to the following factors:
- Imprecise printer configuration in QuickBooks can prevent the establishment of a proper connection to the printer, making the printer setup inaccessible.
- The faulty network connection between QB Desktop and printer is one of the main reasons behind this issue.
- Corrupted hardware components can prevent the proper processing of printing commands on your computer.
- You can face difficulties in opening and printing your QB files and reports if they are already corrupted.
- A faulty Qbprint.qbp file can prevent QuickBooks from reading stored printer settings.
- Incomplete or faulty QuickBooks installation on the system can prevent you from accessing the printer setup to print different files.
- Malware attacks on different files, folders, and services can halt the printing tasks that you initiate via QuickBooks.
- Constant interference by security software can hinder the connection between QB and the printer connected to your computer.
- An imprecise print spooler service setup is one of the fundamental factors that can trigger failure when trying to start the printing process for QB files.
Now that you know about all the common reasons behind this problem, let’s proceed to the following section to explore how to fix it.
What Should You Do to Fix Print Problems in QB Desktop?
The following table describes the fastest hacks you can use when you find the QuickBooks printer setup not opening. Explore the table and use these tactics to effortlessly overcome this issue.
| Relevant Causes | Easiest Solutions |
| Outdated QuickBooks software | Install the latest QuickBooks version |
| Corrupted Qbprint.qbp file | Rename the Qbprint.qbp file |
| Damaged company file data | Utilize the verify and rebuild data utility |
| Malware invasion into system folders | Run an antimalware software |
| Defective QB installation | Repair QuickBooks Desktop |
| Outdated printer driver | Download and install a fresh printer driver |
Now, let’s move to the next section to learn extensive troubleshooting techniques for this issue.
11 Things You Can Do If QuickBooks Printer Setup Not Opening
Before using any solution for QuickBooks printer setup not opening, you need to do the following:
- Download the latest QuickBooks software updates. This will allow you to promptly use fresh features and bug fixes during the troubleshooting process.
- Install the newest Windows updates. This will enable you to ensure optimum utilization of the Windows operating system when running various solutions.
Now, let’s move forward to implement the following resolutions.
1. Run QuickBooks With Complete Admin Privileges
Running QuickBooks Desktop with full admin rights will allow you to ensure easy access to the QB printer setup. Here’s how you can do so:
- Firstly, identify the QuickBooks Desktop icon on Windows Desktop and right-click it.
- Select Properties, and after that, go to the Compatibility menu on the Properties window.
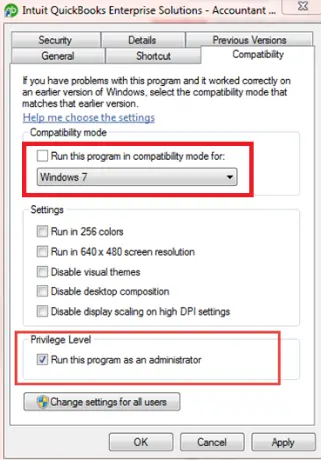
- At this point, check the Run this Program as an Administrator checkbox.
- Tap Apply, and after that, click OK.
- Finally, open the QuickBooks printer setup and successfully print all your documents.
If you still find the QuickBooks printer setup not opening, try checking the printer configuration as described below.
2. Verify the Printer Configuration
An imprecise printer setup can restrict you from printing QuickBooks files and reports. You should check the printer setup to ensure seamless printing of various QB documents. Here are the steps that you should follow:
Step I: Check the Printer Setup
- First of all, reopen your system and turn on your printer.
- Load the printer papers correctly. After that, click Start and tap the Control Panel icon.
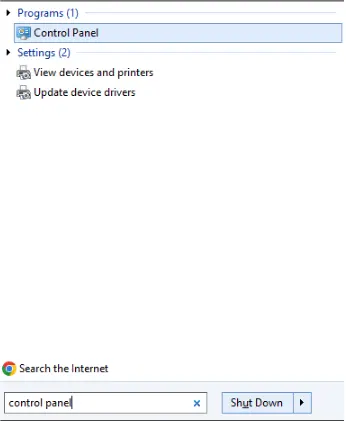
- Next, you have to double-click the Printers and Faxes tab.
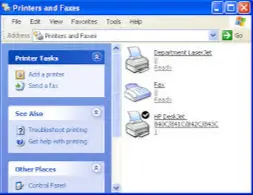
- At this point, if your printer appears Offline, you should right-click its icon.
- Select Use Printer Online and double-click the printer icon.
- Now, identify various tasks displayed in the printer queue. Choose Printer and click Cancel All Documents.
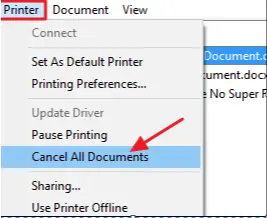
- All the printing tasks have now been stopped. You should right-click the printer icon immediately.
- Choose Properties and tap Print Test Page.
Now, if you aren’t able to print the test page, you need to verify the printer name in QuickBooks using the next step.
Step II: Verify the Printer Settings in QuickBooks
- Access the QuickBooks window and choose the File menu.
- Tap Printer Setup, after which you can choose the form that you want to print.
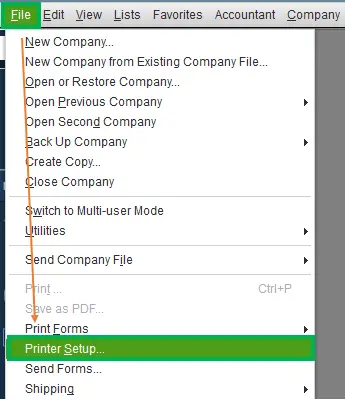
- Now, ensure that the printer name displayed on the QB window matches the valid printer name that you are currently using.
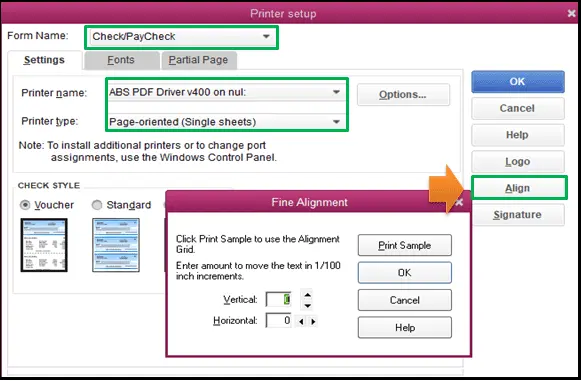
- If you find that the printer name is not matching, move back to Printer Setup and modify the printer name.
- Once you have selected the correct printer name through QuickBooks, you can effortlessly print all your reports and files.
Is the QuickBooks printer setup not opening even now? If that’s the case, utilize the following method.
3. Resolve Corruption in Your Company File
Your QuickBooks company file damage can prevent you from printing different reports and documents. The simplest way to repair your company file is to run the verify and rebuild data tool.
This tool can remove all company file defects in no time. Moreover, you can condense your data file to reduce its size. Once you have fixed the company file data, you can print any QB Desktop document.
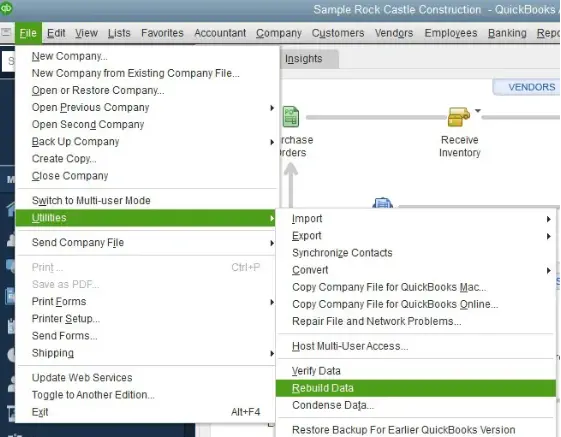
However, if you still cannot open the QB printer setup, consider running the QB PDF & Print Repair Tool, as described below.
4. Use the QuickBooks PDF & Print Repair Tool
The QuickBooks PDF & Print Repair Tool is a specialized troubleshooting utility that can resolve multiple printing issues. Here’s how you can run this utility:
- Firstly, ensure you have installed the newest version of QuickBooks Tool Hub on your system.
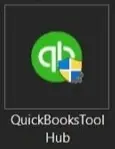
- Now, quickly double-click the QuickBooks Tool Hub icon. After that, immediately choose the Program Problems tab.
- At this point, you can click the QuickBooks PDF & Print Repair Tool icon. The tool will start running instantly.
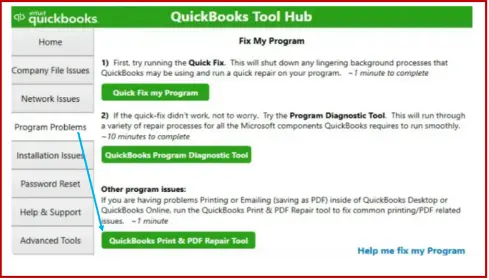
- Once the tool has completed its run, you can close QuickBooks Tool Hub.
- Finally, access QB and print all the documents successfully.
Do you still find the QuickBooks printer setup not opening? If so, try installing the latest printer drivers, as discussed below.
5. Install the Newest Printer Drivers
Every printer requires you to install the newest printer driver for smooth operation. If you have been using an outdated printer driver, you might not be able to print QB documents. Furthermore, malware attacks can damage printer drivers.
To fix this, you should install the fresh printer driver on your computer. You can seamlessly print all QB reports once you have installed the latest version of the printer driver.
If, however, you continue to find the QuickBooks printer setup not opening, consider renaming the QBprint.qbp file as outlined below.
6. Rename the QBprint.qbp File If You Find QuickBooks Printer Setup Not Opening
The QBprint.qbp file contains information regarding print activities in QuickBooks Desktop. Any corruption in this file won’t allow you to access the printer setup. Once you rename this file, QB will recreate it. Here’s how to do so:
- Firstly, open the QuickBooks folder through the correct path: ‘C:\ProgramData\Intuit\QuickBooks 20XX’ (‘XX’ shows your QuickBooks version).
- Locate the icon of QBprint.qbp file and right-click it.
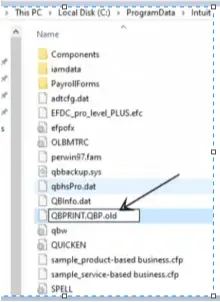
- Now, select Rename, after which you should add ‘OLDFile’ to the file name. For example: QBprint.qbp.OLDFile
- Hit Enter and open your QB Desktop application.
- Move to the File menu and choose Printer Setup.
- Access the Form Name list and select any transaction.
- Click OK, after which a new QBprint.qbp file will be created.
- Finally, you can print all your documents through QuickBooks.
Is the QuickBooks printer setup not opening even after renaming the QBprint.qbp file? If so, consider stopping all unnecessary programs running on the system, as discussed below.
7. Close All Unnecessary Applications Running in the Background
The constant execution of different programs in the background can hinder access to the QuickBooks printer setup. You should make sure that no unnecessary application runs when you use QB on your computer. Here’s how you need to do so:
- First and foremost, tap the Ctrl + Alt + Delete keys to launch Windows Task Manager.
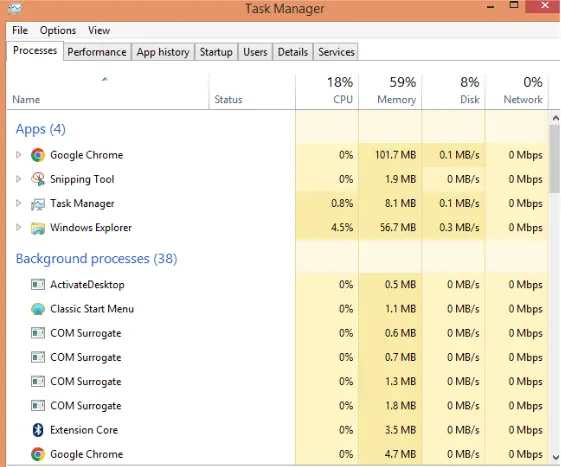
- Move to the Processes tab and select all applications that you want to close.
- Tap the End Task button, and after that, close Windows Task Manager.
- Finally, you can access QuickBooks printer setup to print various documents effortlessly.
Are you still unable to open the QB printer setup? If that’s the case, consider putting all QB programs in the Windows Firewall exception list, as detailed below.
8. Exempt QB Desktop Programs in Windows Firewall
Windows Firewall can sometimes hinder you from printing documents through QuickBooks Desktop. It is because it perceives QB programs as a security threat. To overcome this problem, you should set all QB programs as an exception in Windows Firewall settings. Once done, you should be able to print all documents using QuickBooks Desktop.
Do you continue to find QuickBooks printer setup not opening? If so, consider reconfiguring the Print Spooler service settings, as discussed below.
9. Reorganize the Print Spooler Service Settings
The Print Spooler service holds the document in a queue during the printing process. You should make sure that the Print Spooler service is set to run automatically on your computer. Here’s how you need to do so:
- First & foremost, press Windows + R to bring up the Run window on the screen.
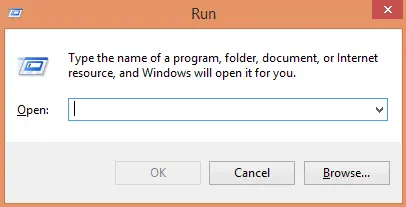
- Type services.msc, and after that, click OK on the Run window.
- Move to the Services window and identify the Print Spooler service.
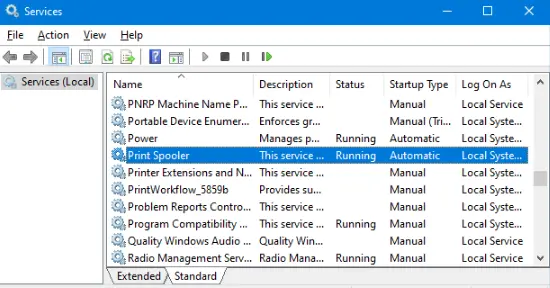
- Right-click the Print Spooler icon and select Properties.
- At this point, jump to Startup Type and choose Automatic.
- Tap Apply and save the new settings by clicking OK.
- Finally, exit the Services window and open QuickBooks to print all your files.
Do you still note that the QuickBooks printer setup is not opening on your system? If so, try putting QB programs in the exemption section of the antivirus, as detailed below.
10. Set QuickBooks Programs in the Exemption Section of Antivirus
The antivirus program can restrict access to the QuickBooks printer setup if it perceives QB programs as a security threat. To fix this problem, you need to provide a complete exemption to QB programs in the antivirus software. Once you do so, you should be able to print all documents for your projects successfully.
If, however, you fail to open the QB printer setup even after exempting QB programs in antivirus, consider repairing your QuickBooks as explained below.
11. Repair Your QB Desktop Application
Internal damage in QB Desktop can prevent you from accessing the printer setup. To fix this, you need to repair QuickBooks using the proper steps. Here’s what you should do:
- Firstly, tap Start, after which you need to identify the Control Panel icon.
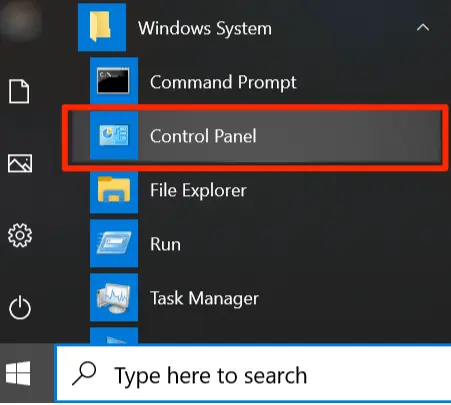
- Tap the Control Panel icon and access the Programs menu in the Control Panel window.
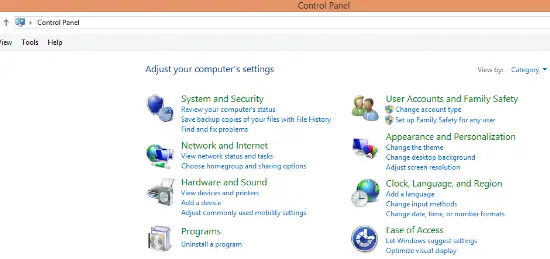
- Now, choose Programs and Features, after which you have to click Uninstall a Program.
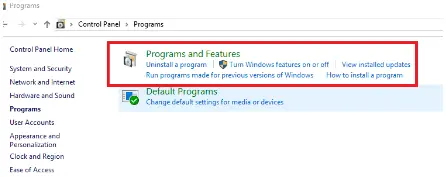
- At this point, click the QuickBooks icon in the list.
- Choose Repair and follow each step that appears on the screen.
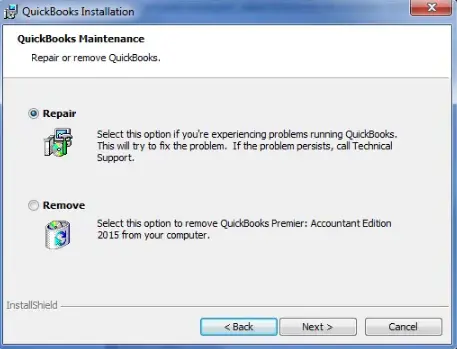
- Complete the repair process and tap the Finish button.
- Reboot your computer and open your QB Desktop application. You can access the printer setup in your QB application to print all your documents.
If, however, you continue to find the QuickBooks printer setup not opening, try reinstalling QB Desktop as described below.
12. Reinstall Your QB Desktop Application
Reinstalling QB Desktop can help you remove different internal faults and ensure the seamless printing of different files & reports. Here’s how you need to do so:
- First & foremost, open the Start menu and tap the Control Panel icon.
- Move to the Control Panel window and click Uninstall a Program.
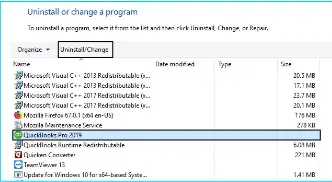
- From the list of installed applications, double-click the QuickBooks Desktop icon and choose Uninstall/Change.
- Click Remove and follow the steps to uninstall QB Desktop from your system.
- Once done, restart your system and download the latest QuickBooks edition.
- Open the file (QuickBooks.exe) and acknowledge the software license agreement.
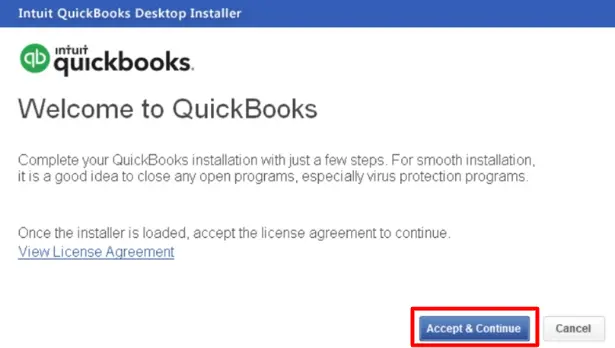
- Type the product and license numbers and choose the Express option.
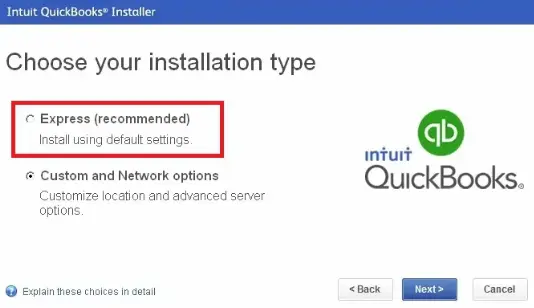
- Click Install and wait for the installation process to be finished.
Finally, you can open QB Desktop, connect your printer, and start printing your files, invoices, and reports.
Winding Up
In this comprehensive article, we walked you through expert-recommended resolutions that you can use whenever you find the QuickBooks printer setup not opening. Hopefully, you can now print all your documents for various projects through QB Desktop.
If, however, you continue to experience significant challenges or have a query, you need to connect with a QB professional for real-time guidance.
Common Queries Related to QuickBooks Printer Setup
Why do I encounter printing-related errors in QuickBooks Desktop?
You can experience various printing problems in QuickBooks, such as QuickBooks template not printing correctly and incorrect PDF printing. These issues occur due to various factors, such as defective company files, outdated QB versions, and obsolete printer drivers.
What should I do when I can’t open the printer setup in QB Desktop?
If you cannot access the QuickBooks printer setup, you need to do the following:
a. Install the latest QB Desktop updates and Windows updates
b. Utilize the QuickBooks File Doctor tool to fix all your data file issues
c. Run an anti-malware program on your system
d. Install fresh printer drivers
e. Check the printer hardware and connection setup
Are there any precautions that I can take for printing errors in QuickBooks?
You can take several preventive measures for printing errors in QB Desktop as described below:
a. Download and install QB updates consistently
b. Regularly repair system files and folders
c. Constantly check computer hardware, including your printer setup
d. Install Windows Firewall updates
e. Download new updates to your security software

Gabby Taylor, combines financial expertise with literary prowess. With over a decade in finance, she crafts insightful narratives on navigating fiscal complexities
