While managing payroll, your business unit incurs several payroll liabilities, such as taxes and insurance premiums. Sometimes, however, you find that QuickBooks payroll liabilities not showing in the Payroll Center. It becomes impossible to fulfill tax obligations when you cannot track payroll liabilities.
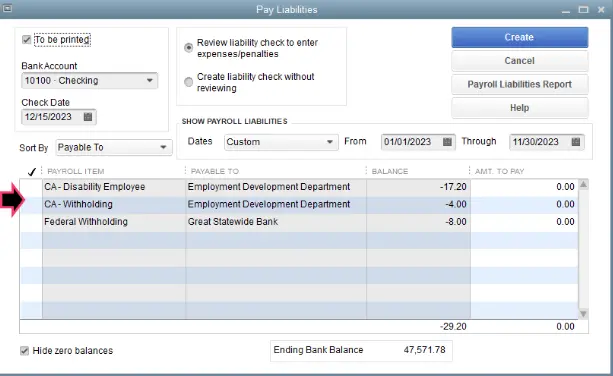
Moreover, you cannot generate accurate financial reports without access to payroll liabilities. Another common difficulty is that you aren’t able to precisely audit your financial data, making it almost impossible to get a clear picture of the business’s financial health.
The reassuring fact is that you can resolve this technical issue using simple methods. Let’s follow each section of the article to quickly understand why we experience this problem and learn how we can fix it.
Why Are Payroll Liabilities Not Showing Up in QB Desktop?
Here are the reasons behind QuickBooks payroll liabilities not showing on your system:
- Incorrect mapping of payroll items to various liabilities accounts won’t allow you to view payroll liabilities.
- If the payroll liability account is inactive, QB will remove it from the payroll processing system, and it will not automatically calculate liabilities for that specific tax or deduction.
- An invalid date range in liability checks can prevent the proper authentication and categorization of payroll tax liabilities.
- You might not have updated QB Desktop, and thus, it might have become incompatible with Windows.
- Using outdated payroll tax tables can lead to various errors when managing payroll taxes and deductions.
- An improper categorization of QB payroll lists is another major factor that can hinder you from viewing and accessing payroll liabilities.
- Constant interference by security apps installed on your computer can stop you from seamlessly operating QB Desktop.
- If you have added a fresh payroll item but haven’t assigned a payment schedule for it, you won’t be able to manage payroll liabilities for it.
Now that we are aware of the various causes behind this problem, let’s move to the next section to explore how to fix it.
What Should You Do If You Can’t Find QB Payroll Liabilities?
Below is a table that includes a few quick fixes that we can utilize when we cannot locate QB payroll liabilities. Go through it and effortlessly discover your payroll liabilities.
| Common Reasons | Effective Resolutions |
| Inactive QuickBooks payroll liability account | Make sure your liability account is active |
| Outdated payroll tax table | Get the most recent version of the QuickBooks payroll tax table |
| Wrong payroll dates | Prior to making payments, the date range must be verified |
| The payroll factor is inaccurately set up to another liability account | To correctly set up payroll factors to another liability account, you need to change every payroll item |
| Lost or missing QuickBooks payroll liabilities | The only way to prevent these payroll-related problems is to find and view the missing QB payroll liabilities |
| Uncategorized QuickBooks payroll list | Sort and organize your QuickBooks list |
Now, let’s learn detailed troubleshooting methods for this problem in the following section.
11 Solutions for QuickBooks Payroll Liabilities Not Showing
Here are the comprehensive resolutions that you can utilize if you notice QuickBooks payroll liabilities not showing. Ensure that you implement these methods in the correct step-by-step order indicated below.
1. Activate the Payroll Liability Account
An inactive payroll liability account won’t permit you to view and access payroll obligations for different tasks. You need to make the payroll liability account fully functional to access payroll tax data, such as social security tax and federal income tax. Here’s how to do so:
- Firstly, open your QB Desktop application and choose Lists.
- Select the Chart of Accounts tab, after which you should look for the names of the relevant payroll liability accounts, such as federal income tax and insurance contribution tax.
- Click Edit if the relevant payroll liability account is shown as Inactive in the list.
- Mark the Make Account Active checkbox, after which you should click Save.
- Finally, you can access payroll liabilities information for all your tasks.
Are QuickBooks payroll liabilities not showing even now? If that’s the case, try the next solution.
2. Verify the Date Range On Payroll Liabilities Checks
You won’t be able to view payroll liabilities if you choose the wrong date range while submitting payroll taxes. Here are the steps that you can use to verify and edit the date range on payroll liabilities checks:
- Open QuickBooks Desktop and navigate to Employees.
- Choose the Payroll Center tab, after which you need to click the Transaction tab.
- Select the Liability Checks option and immediately click Date.
- At this point, use the drop-down menu to select the This Calendar Year option.
- Now, verify the Paid Through Date, and if needed, you can click Edit to modify the date range.
- Finally, tap Save, and you can effectively view and access payroll liabilities. If you encounter QuickBooks error PS038 when sending paychecks, you should fix it quickly.
Do you still find that QuickBooks payroll liabilities are not showing? If so, consider setting up a payment schedule for your payroll tax dues as described below.
3. Set Payment Frequency For Payroll Tax Dues
Your payroll tax dues won’t appear in the payroll liabilities section if you haven’t set up a payment schedule for them. Once you set a payment schedule, all payroll tax dues will show up and you will also be able to fix QuickBooks payroll check transactions not matching. Here’s how you need to do so:
- Firstly, you have to access your QB Desktop window, after which you should select Employees.
- Now, choose the Payroll Center, after which you need to tap the Payroll Liabilities tab.
- Go to Other Activities and quickly choose the Manage Payment Methods option.
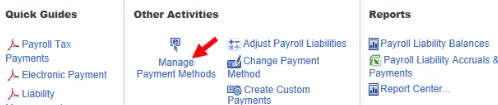
- At this point, choose Benefits & Other Payments, after which you should tap Schedule Payments.
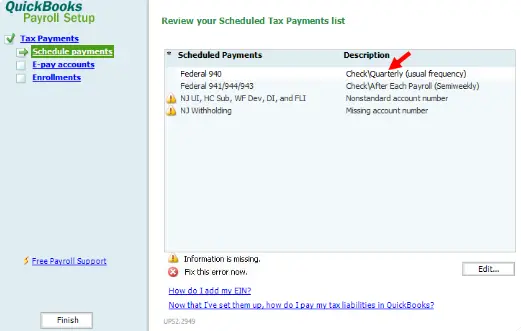
- You should choose the relevant payroll liability from the Benefits & Other Payments section.
- Click Edit and choose the Payee (Vendor).
- Type the Account Number and choose the Payment Frequency.
- Click Finish to exit the window immediately. If you still discover QuickBooks payroll not deducting taxes, you should resolve it immediately.
Are QuickBooks payroll liabilities not showing even after setting a payment schedule? If so, you can install fresh payroll tax table updates, as discussed below.
4. Update Payroll Tax Tables If QuickBooks Payroll Liabilities Not Showing
Outdated payroll tax tables can prevent payroll liabilities from showing in the Payroll Center. You need to install payroll tax table updates to find all your payroll liabilities. It will also enable you to ensure effective tax calculation and management. Furthermore, if you find payroll update not working, you should fix it instantly.
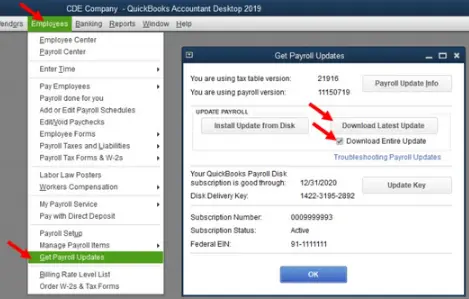
If, however, you continue to experience QuickBooks payroll liabilities not showing, consider updating QB Desktop as detailed below.
5. Install the Latest QuickBooks Desktop Updates
An outdated QB Desktop application can easily restrict you from viewing payroll liabilities. Therefore, you need to download QuickBooks Desktop updates on your computer. Having the latest QB Desktop updates will allow you to effortlessly view and access payroll liabilities for relevant tasks. If you cannot find QuickBooks data after update, you should recover it promptly.
Are QuickBooks payroll liabilities not showing despite using the newest QB Desktop version? If that’s the case, immediately verify the mapping of payroll items as explained below.
6. Check the Mapping of Payroll Items
Payroll liabilities won’t show up in the Payroll Center if you haven’t mapped all payroll items to correct liability accounts. Here’s the process to verify the mapping of payroll items:
- You should open the QB Desktop window to choose Lists.
- Now, choose the Payroll Item Lists tab.
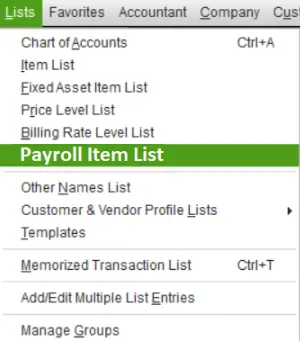
- At this point, select the appropriate payroll item icon in the list.
- Right-click the payroll item icon to choose the Edit Payroll Item tab.
- Click Next and select the Accounts option.
- Now, you can change the payroll liability account to ensure proper mapping with the payroll item.
- Finally, you should tap Finish to save the new settings.
Are QuickBooks payroll liabilities not showing in the Payroll Center even now? If so, try revising the Windows Firewall settings as described below.
7. Exclude QB Programs in Windows Firewall
Windows Firewall can hinder the seamless functioning of several QB programs after incorrectly identifying them as a security threat. As a result, you won’t be able to find the payroll liabilities in the Payroll Center. To resolve this issue, you have to exempt QB programs in Windows Firewall. Once you do so, you will be able to successfully discover and track payroll liabilities.
If, however, you continue to notice QuickBooks payroll liabilities not showing, consider repairing your company data as detailed below.
8. Use the Verify and Rebuild Data Tool
You will be unsuccessful in accessing payroll liabilities if the company file is corrupted. The easiest way to scan and repair the company file is to run the verify and rebuild data utility. This utility will effectively remove faults in the company data, allowing you to access payroll liabilities in the Payroll Center.
If, however, you cannot find QB payroll liabilities even after repairing your company data, try the following troubleshooting method.
9. Check the Payment Info and Solutions Sent By the Agency
Sometimes, when you submit a paycheck to make a payment, it gets rejected, and you can notice a reason code under the Status column. If you erase the uncleared payment instead of reviewing the reason code, your payroll liabilities will disappear from the Payroll Center. To fix this issue, you should check the reason code sent by the agency. Here’s how to do it:
- Open QB Desktop and go to the Employees menu.
- Select Payroll Center, and after that, move to the Payroll Liabilities tab.
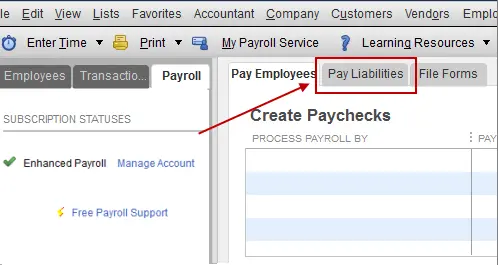
- Jump to the Payment History section and tap the E-Payments option.
- Move to the Status column, and if the status is Agency Rejected, it means that the agency has declined the payment and sent a reason code & possible resolutions.
- Tap the Agency Rejected link and go to the E-Payment Rejected window.
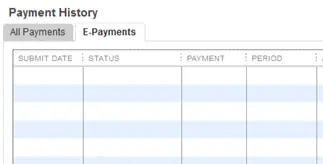
- At this point, check the payment info, reason code, and possible resolutions sent by the agency.
- Tap the Void Rejected E-Payment option, and after checking the reasons, you can submit the e-payment once again.
Now, move back to the Payroll Center and check the payroll liabilities. If you still find QuickBooks payroll liabilities not showing, consider reconfiguring the antivirus software settings.
10. Create Exclusions For QB Programs in Antivirus Software
The antivirus app installed on your system might prevent several QB programs from running, and thus, you might fail to find payroll liabilities when using QB Desktop. This happens when the antivirus app incorrectly identifies certain QB programs as a security threat. To fix this problem, you should modify the antivirus settings to create exemptions for QB programs. Once done, access QB Desktop and check if you can find the payroll liabilities.
Do you still notice QuickBooks payroll liabilities not showing? If that’s the case, consider assigning a deposit schedule to the new payroll item, as discussed below.
11. Assign a Proper Payment Schedule For the New Payroll Item
Sometimes, when you add a new employee, you might see that Child Support Payments do not appear in the ‘Pay Taxes & Liability’ section. However, you can still find Wage Garnishment for another employee that you registered in QuickBooks. This happens because you still haven’t been assigned a deposit schedule for the new payroll item. Here’s how you can do so:
- Access QB Desktop and move to the Payroll Center.
- Go to the Pay Liabilities tab and choose the Change Payment Method option.
- Click Benefits and Other Payments, and after that, you should select Continue.
- At this point, choose the Child Support option and tap Edit.
- Assign a new payment schedule and tap Finish.
Finally, you can move back to the Payroll Center in QuickBooks and find all your payroll liabilities.
Summing Up
In this exhaustive guide, we have discussed several troubleshooting methods that you can utilize whenever you find QuickBooks payroll liabilities not showing. Hopefully, you can now view and access payroll liabilities for all your projects. If, however, you are still experiencing troubles or have a query, you can connect with a QB professional for immediate assistance.
For future issues with payroll and updates, you can use the A2 Autocare knowledge base.
Common Queries On QuickBooks Payroll Liabilities
Why can’t I access the QuickBooks Desktop payroll liabilities report?
You cannot access QB Desktop payroll liabilities report due to invalid mapping of payroll items with liability accounts. In addition, outdated payroll tax tables and corrupted company files can prevent you from accessing payroll liabilities and trigger QuickBooks payroll not calculating taxes.
Where do I find payroll liabilities in QuickBooks?
You need to access the Payroll Center from the Employee menu in QB Desktop. After that, you will find several options to view, access, and adjust payroll liabilities.
How do I adjust payroll liabilities in QuickBooks?
To adjust payroll liabilities in QB Desktop, you can do the following:
a. Open QB Desktop and select Payroll Taxes and Liabilities from the Employees menu.
b. Choose Adjust Payroll Liabilities, and after that, select the employee.
c. Fill in the Taxes and Liabilities fields, and after that, tap Accounts Affected.
d. Click OK to save the changes.
What precautionary measures can I follow to manage payroll liabilities in QuickBooks effectively?
Here are a few precautionary steps that you need to follow to ensure the proper management of QB payroll liabilities:
a. Regularly download & install QB Desktop updates.
b. Ensure that the employee information in the payroll settings is valid.
c. Run antimalware scans on your system to remove all malware and viruses.
d. Condense your company file to reduce its size, ensuring improved software performance.
e. Download and install payroll tax table updates.

Gabby Taylor, combines financial expertise with literary prowess. With over a decade in finance, she crafts insightful narratives on navigating fiscal complexities
