QuickBooks allows you to effortlessly send invoices with payment links to your customers. Sometimes, however, your customers may find the QuickBooks payment link not working, preventing them from making payments for your goods and services.
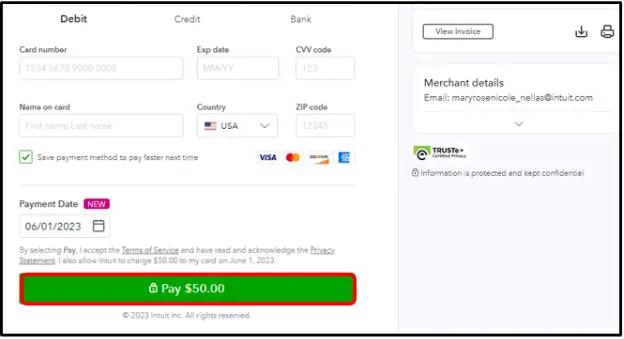
It is quite possible that your customers report that the payment link doesn’t show up on the invoices. Even if the payment link appears on the invoices, it may not work despite multiple clicks. Usually, the payment link does not function even after you copy and paste it to a separate page. This issue can occur in both QB Desktop and QB Online. Fortunately, you can effortlessly resolve this problem using precise techniques.
Let’s continue our exploration into this guide to find out why we face this issue and learn how we can fix it.
Know Why Payment Link No Longer Works in QuickBooks
Here are the reasons why you may find the QuickBooks payment link not working:
- An outdated or expired edition of QuickBooks Desktop can cause internal issues when you are creating & sending invoices.
- Heavy cache data in the web browser application might not allow your customer to effectively access and utilize the invoice payment link.
- Faulty Internet connection and payment gateway issues are major factors that can trigger payment problems in QuickBooks.
- Corrupted company data can provoke authentication issues when you utilize QB invoices.
- Interference from security programs, such as the firewall and antivirus software, can restrict several QB programs from running on your system, triggering various errors.
- Conflicts with third-party applications running in the background can cause a scarcity of system resources, triggering failure when receiving invoice payments.
- Running a browser that is incompatible with your QB version won’t allow payment processing.
- If the QuickBooks Desktop or Online is under regular maintenance, you cannot complete payment-related tasks.
- Adopting a faulty procedure when creating the invoice won’t allow the payment link to become operative.
You are now fully aware of various factors that can cause the invoice payment link to become inoperational in QuickBooks. Let’s proceed to the following section to discover different methods to resolve this issue.
What Can You Do When the QB Payment Link Does Not Work?
Below is the table that illustrates the fastest solutions that you can use when you find the QuickBooks payment link not working. Explore the table and ensure that the payment link remains fully functional.
| Common Reasons | Appropriate Resolutions |
| Outdated version of QuickBooks | Download QuickBooks application updates |
| Insufficient access permissions to the user | Reconfigure the user permission settings |
| Corrupted QB company file | Use the verify and rebuild data tool |
| Improper settings of Windows Firewall | Reorganize the Windows Firewall setup |
| Interference from third-party apps | Disable all the different third-party apps |
| Defective Internet connection and damaged web browser | Verify the Internet connection and use a new browser |
| Imprecise antivirus software setup | Exclude QuickBooks in antivirus software |
Now, let’s move to the following section to learn comprehensive tactics to fix this issue in both Desktop and Online versions of QuickBooks.
15 Things to Do When You Find the QuickBooks Payment Link Not Working
Here are the troubleshooting methods that you should use whenever you find the QuickBooks payment link not working. You can use these resolutions according to the QB product that you currently run: QuickBooks Desktop or QuickBooks Online.
Section A: When You Find the Payment Link Not Working in QB Desktop
If you utilize QB Desktop to send invoices to your customers, you can resolve the payment link issues using the following tactics:
1. Install the Latest QuickBooks Desktop Updates
An outdated QB Desktop application is one of the foremost factors that can cause QB payment links to stop responding. Moreover, outdated QB Desktop generally works slower, and it doesn’t allow you to complete your projects within stipulated time frames. To resolve this issue, you must download and install the latest QB Desktop updates. Once done, you should send invoice emails to your customers.
If, however, you still find the QuickBooks payment link not working, try using the following resolution.
2. Resend the Invoice Email
You may sometimes notice that the payment link does not show up in the outbound emails. Even if it appears in the email, your customers may find that it doesn’t work. The quickest resolution is to repair the payment link by saving the invoice form once again. Here’s what you should do:
- Firstly, access your QB Desktop application and move to the Customers menu.
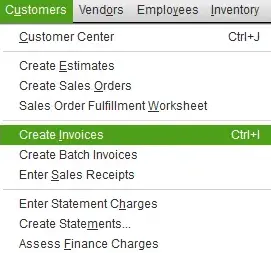
- Choose the Create Invoice tab and select the customer’s relevant invoice.
- At this point, clear the Send Email checkbox.
- Tap Save, after which you should mark the Send Email checkbox.
- Now, you need to save the invoice form once more to repair the payment link.
- Finally, send the invoice email to your customer to receive payments. If you find QuickBooks invoices are not being received by your customers, you should fix it immediately.
Is the QuickBooks payment link not working even now? If that’s the case, implement the next solution.
3. Download & Install Windows Updates
Running an outdated Windows operating system on your computer might hinder the normal operation of QB Desktop. This is because the QB application needs the latest Windows components & tools to function effectively. Once you install the newest Windows updates, send QB invoices to your customers and check if the payment link is working.
Do you continue to notice the QuickBooks payment link not working? If that’s the case, consider fixing your company data as described below.
4. Repair the QuickBooks Company File Data
The corruption in the QB company file can cause unexpected issues related to payment links. You need to repair the company file using the verify and rebuild data tool to resolve all payment link problems. Once you have sorted out all these issues, your customers will be able to make payments very easily. If you find Outlook crashing when sending invoice emails, you need to fix it instantly.
If, however, you still find the QuickBooks payment link not working, try restricting the background execution of third-party apps as detailed below.
5. Stop Various Third-Party Apps Running in the Background
Sometimes, third-party apps functioning in the background can effectively stop the normal operation of QuickBooks. Consequently, the invoices you send to your customers may not have an active payment link. Here’s how you can stop third-party apps from running in the background:
- Firstly, you must tap Ctrl + Alt + Delete to bring up the Task Manager window.
- Move to the Processes tab in the Task Manager window and select the different third-party apps that are currently running on your system.
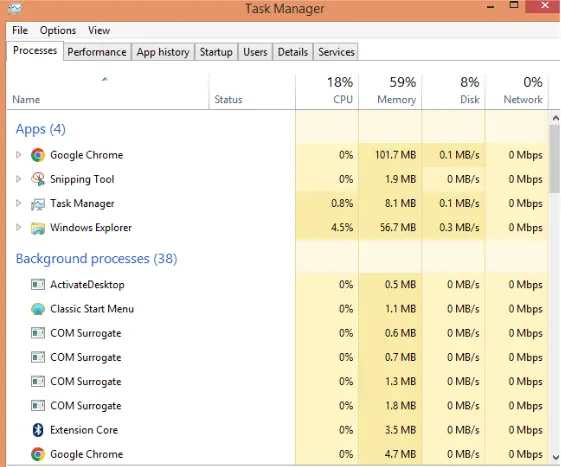
- At this point, tap the End Task button located at the bottom of the window.
- The selected third-party apps will now stop running on your computer. You should exit the Task Manager window and send QB invoices to the customer.
If you still find the QuickBooks payment link not functioning, consider checking your Internet connection as discussed below.
6. Review Your Internet Connection
A slow Internet connection can hinder you from properly sending invoices via QB Desktop. As a result, your customer is likely to find the payment link inoperative. To resolve this issue, you should check your Internet connection setup. Here’s what you need to do:
- First & foremost, open any Internet speed test website, such as Cloudflare, and find your current Internet speed. If you don’t have at least 10 Mbps Internet speed, you need to switch to a different Internet service provider that grants you higher speed.
- It is also crucial to check your entire Internet connection setup, including all the devices and equipment, to ensure that you have a seamless Internet service when emailing your invoices.
Is the QuickBooks payment link not working even now? If so, try the following troubleshooting technique.
7. Switch L3 Data Processing On/Off
The L3 data processing ensures efficient processing of business-to-business transactions in QB Desktop. When you create invoices, you need to enter all line-item details. By turning this feature on and off, you can refresh its connection to the company file. This can help your customer find the payment link on the invoice. Here’s what you should do:
- Open QB Desktop and access the company file that is linked to your Merchant Service account.
- Move to the Customers menu, and after that, click Credit Card Processing.
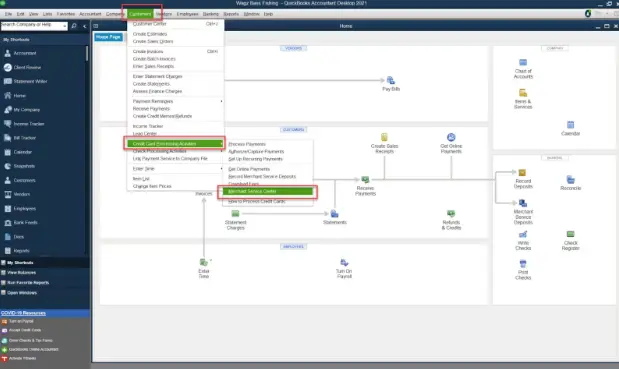
- At this point, select Merchant Service Center and go to Account.
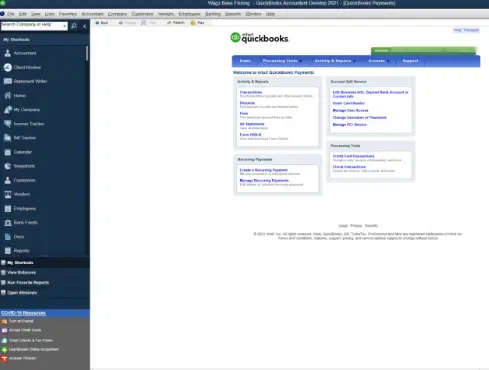
- Tap Account Profile and select Edit at the bottom of the web page.
- Clear the ‘L3 Data Processing…’ checkbox and tap the Save button.
- Jump back to Customers and tap the Link Payment Service to Company File option.
- Finally, send the invoice to your customer and check if the payment link is working.
If you still notice that the payment link is not working in QB Desktop, consider running the browser in incognito mode.
8. Utilize the Browser in Incognito Mode
Heavy cache data in the browser application can prevent your customers from using the payment link in various invoices. You should ask your customers to use private browsing when making payments to ensure no interference from cache data. The browsing history is not saved when you utilize your browser in incognito mode. Here’s the table that depicts shortcut keys for private browsing:
| Web Browser | Appropriate Shortcut Keys |
| Google Chrome | Ctrl + Shift + N |
| Safari | Command + Shift + N |
| Mozilla Firefox and Microsoft Edge | Ctrl + Shift + P |
Do you still notice the QuickBooks payment link is not working? If so, consider switching to a different browser application, as discussed below.
9. Try a Different Web Browser If You Find the QuickBooks Payment Link Not Working
Sometimes, internal problems in the web browser can prevent your customers from using the invoice payment link. You can request that they utilize a different web browser when making payments. Here’s the table that mentions recommended browsers for QuickBooks Payments:
| Web Browser | Appropriate Version |
| Google Chrome | 118 or Later |
| Mozilla Firefox | 126 or Later |
| Microsoft Edge | 118 or Later |
| Safari | 16.4 or Later (Mac Only) |
Is the QuickBooks payment link not working despite switching to a new browser? If so, consider reviewing QB Payments settings as outlined below.
10. Verify the QuickBooks Payment Settings
The imprecise QuickBooks Payment configuration prevents your customers from making relevant invoice payments. You should review your QB Payment settings to ensure prompt payments from your customers. Here’s how to do so:
- First of all, access your QB Desktop application and choose Edit.
- Select the Preferences tab and go to the Preferences window.
- At this point, choose Payments, after which you have to click Company Preferences.
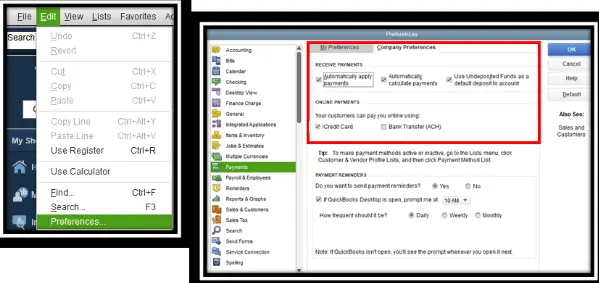
- Now, verify all the details in the Receive Payments section.
- Next, you should choose the payment medium option, such as Credit Card or Bank Transfer (ACH).
- Once you have ensured that all QB Payment settings are valid, click OK.
- Finally, your customers will be able to make payments for relevant goods and services. If you notice QuickBooks MAPI asking for the password repeatedly, you should resolve it quickly.
If you continue to notice the QuickBooks payment link not working, consider changing the user’s permission settings as detailed below.
11. Modify the User’s Permission Settings
QuickBooks Desktop enables only a single QB Payment account for one company file to process payments. If any employee lacks the necessary permission to assign payment links to the invoice, the customer won’t be able to view and utilize the payment link. Here’s how you can modify the user’s permission settings for the employee:
- Open QB Desktop and choose the Company menu.
- Go to the Users tab, after which you should click Set Up Users and Roles.
- Access the Role List tab and move to the Users and Roles window.
- At this point, create a new role and select the Role Access option.
- Choose Customer Service Representative from Role Access and go to the Area Access Level option.
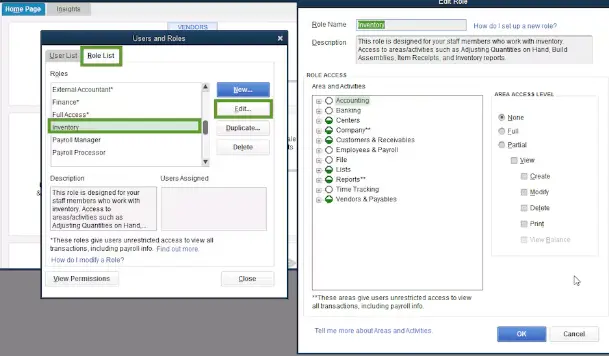
- Select Customers & Receivables and choose Full Access.
- Tap OK to save the new role and choose the employee’s name.
- Move to User List and tap Edit, after which you can assign the new role to the employee.
- Finally, the employee can assign payment links on the invoice. You can now successfully receive payment from the customer after emailing the invoice.
If you use QuickBooks Online to send invoices to your customers and they report that the payment link is not working, you can proceed to the next section to learn how to resolve that.
Section B: When You Find the Payment Link Not Working in QB Online
Here are various ways through which you can fix the payment link not working issue in QB Online (QBO). Ensure that you utilize these solutions in the order indicated below.
12. Check the Current Service Status of QB Online
Sometimes, QuickBooks Online is under maintenance by the Intuit technical team. In such cases, your customers might not be able to find the payment link fully functional on the invoice. You should regularly check the Intuit status page to find the current service status of QB Online.
If you find that the payment link is not working even when QB Online is fully functional, try the next solution.
13. Delete Cookie and Cache Data From the Web Browser
The presence of heavy cache and cookie data in the web browser can prevent you from properly creating and sending invoices to your customers. Therefore, you should erase cache and cookie data in the browser. You should also ask your customer to do the same before trying to utilize the invoice payment link.
Do you find the QuickBooks payment link not working even now? If so, try utilizing a different browser to run QBO as described below.
14. Utilize a Different Web Browser to Access QB Online
Intuit has listed several browsers that work quite well with QB Online. If you find that the invoice payment link doesn’t work, consider using a new browser to run QBO. Here’s the table that shows various browsers that you can utilize to access QBO:
| Recommended Web Browser | Suitable Version |
| Google Chrome | 78 or Newer |
| Opera | 68 or Newer |
| Samsung | 10 or Newer |
| Mozilla Firefox | 76 or Newer |
| Safari | 12 or Newer |
| Microsoft Edge | 75 or Newer |
If you notice the QuickBooks payment link not working even when you are running a new web browser, consider checking the payment link that you added to the invoice, as discussed below.
15. Review the Manually Added Payment Link On the Invoice
Sometimes, when you manually add the payment link on the invoice, your customers might not be able to use that link. In such cases, you should make certain changes in the invoice settings. Here’s what you need to do:
Case I: If You Use the Plain Text On the Invoice
If you utilize the plain text on your invoice, you should do the following:
- Open QBO and go to the Gear icon, and after that, select Accounts and Settings.
- Click Sales and choose the Messages option.
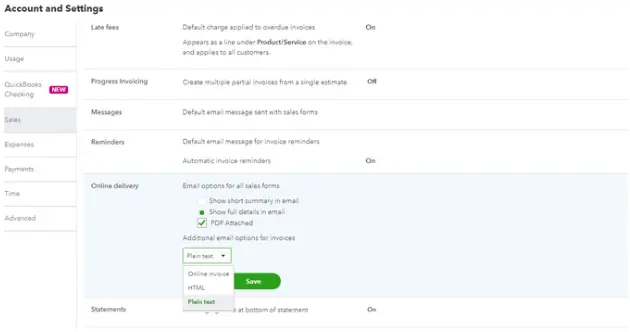
- Check the entries on the Sales Form and the Email Message.
- Ensure that the payment link shows up on the invoice message. You can send the invoice to your customer.
If you have attached the payment link to a PDF invoice, follow the next step.
Case II: If You Utilize the Payment Link On a PDF Invoice
Here are the points that you must follow if you have attached the payment link on a PDF invoice:
- Access QBO and jump to the Gear icon.
- Choose Custom Form Styles and find the template.
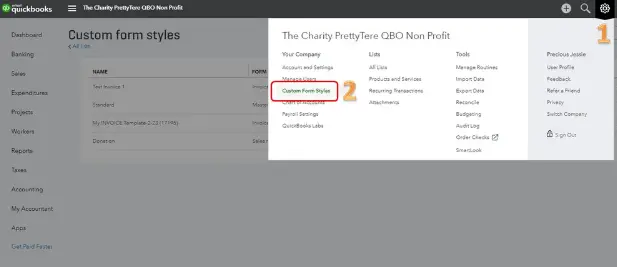
- Move to the Action column and tap Edit.
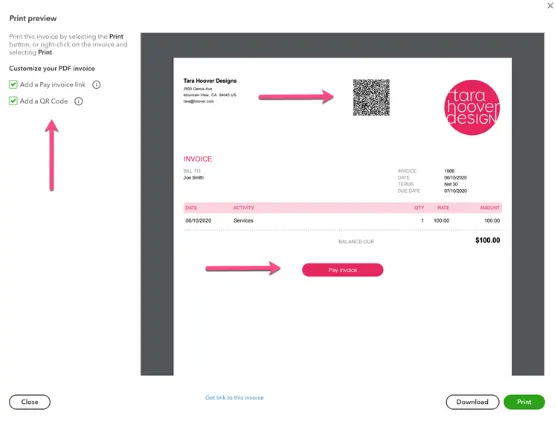
- At this point, select Design and choose Change Up the Template.
- Select Airy New and review the PDF invoice using the print preview option.
Finally, you can send the invoice to your customer and successfully receive your payments.
Summing Up
In this elaborate guide, we showed you what you need to do when you find the QuickBooks payment link not working. Hopefully, you can now seamlessly receive payments from customers by sending different invoices.
Should you continue to experience various problems, or if you have a query, you can contact a QB professional for immediate guidance.
General Queries On QuickBooks Payment Links
Why is Payment Link Not Showing in QuickBooks Invoices?
Some common factors behind the QuickBooks payment link not working are imprecise QuickBooks Payment settings, faulty browser configuration, and an outdated QB Desktop version. Moreover, corruption in the company data might cause the payment links to become non-functional.
What should I do when customers are not able to make payments in QuickBooks?
Here are different troubleshooting approaches that you can adopt if your customers cannot use the QB invoice payment links:
a. Download and install QB Desktop updates.
b. Repair your company data using QuickBooks File Doctor.
c. Ensure the browser compatibility with your QuickBooks version.
d. Erase cache and cookies in the web browser application.
e. Install the latest Windows updates on your system.
f. Use a high-speed Internet service connection to run QB Online.
What precautions should I take regarding QuickBooks payment links?
Here are the precautionary measures that you must adopt to avoid payment link problems in QuickBooks:
a. Regularly install the latest QB Desktop updates.
b. Exclude QB programs in the Windows Firewall on the system.
c. Update the Windows operating system on your computer.
d. Repair your QB company files.
e. Download & install the new browser updates.
f. Regularly check the service status of QB on the Intuit website.
g. Create exclusions for QB programs in antivirus software.

Gabby Taylor, combines financial expertise with literary prowess. With over a decade in finance, she crafts insightful narratives on navigating fiscal complexities
