QuickBooks enables users to effortlessly send invoices to customers in order to receive payments. Sometimes, however, you may find QuickBooks not sending invoices, disrupting your business operations.
Whenever QuickBooks fails to send invoices, you might encounter any of the error messages indicated below.
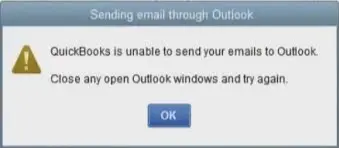
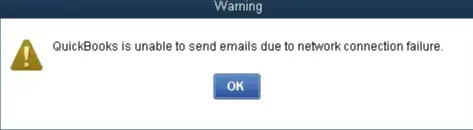
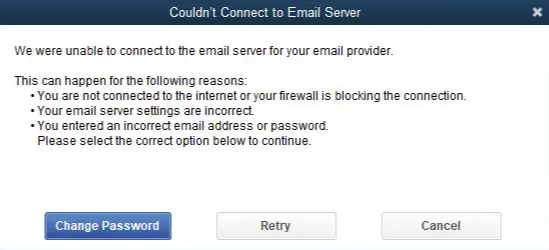
There are multiple factors that can prevent you from sending invoices using QB Desktop and QB Online. Fortunately, you can effortlessly eliminate this problem using several troubleshooting methods. Let’s dive into this blog to know about all the reasons behind this issue and what we can do to fix it instantly.
Why Has QuickBooks Stopped Emailing Invoices to Customers?
You can find QuickBooks not sending invoices due to the following reasons:
- Imprecise configuration of email settings can hinder communication with the QB server.
- Interference from specific security programs, such as Windows Firewall and antivirus software, might not allow QuickBooks to function properly on your system.
- You might not have recently updated QB Desktop, and thus, it might have become incompatible with your Windows operating system.
- Data damage in the QB company file can also cause failure when emailing invoices.
- Inaccurate QuickBooks installation is another major factor that can prevent you from seamlessly establishing server communication.
- Heavy cache and cookie data in the browser might not allow various websites to function efficiently, and thus, you might not be able to connect to the required server.
- If you have been using a browser that is incompatible with your QB version, you are likely to face failure when sending invoices.
- Running QB Desktop with admin privileges can cause difficulties when creating & sending invoices.
Now that we know the possible causes behind this issue, let’s navigate to the next section and discover what we need to do to effectively resolve it.
What Can You Do to Fix the Failure to Send QB Invoices?
Here’s the table that illustrates the quickest fixes that you can use whenever you find QuickBooks not sending invoices. Utilize these solutions and ensure that you can effortlessly send different invoices to customers.
| Common Causes | Relevant Resolutions |
| Outdated QB application | Install the latest QB updates |
| Security software interference | Modify the security software settings |
| Faulty email settings in QuickBooks | Review the email settings in QB |
| Heavy cache and cookie data in the browser | Erase cache and cookie data in the web browser. |
| Defects in the company file | Scan and repair the company file data |
| Incompatible web browser | Utilize a different web browser that is compatible with your QB version |
Let’s move to the following section to explore comprehensive troubleshooting techniques for this problem.
15 Hacks to Troubleshoot QuickBooks Not Sending Invoices
Here are different troubleshooting methods that you need to utilize when you find QuickBooks not sending invoices. You can go to the relevant section according to your QB product, viz. QB Desktop and QB Online, and implement the solutions discussed there.
Section A: Methods to Try When You Find QB Desktop Not Sending Invoices
If you are unable to send invoices via QB Desktop, you can implement the resolutions discussed below. Ensure that you use these solutions in the precise order indicated below.
1. Download & Install QuickBooks Desktop Updates
An outdated QB Desktop application is a major factor behind the failure to email invoices to your customers. This is because the outdated QB application functions inefficiently, and it might become incompatible with Windows. To fix this issue, you should download and install the latest QuickBooks updates.
Once you have updated QB, try emailing your invoices to customers. If you still find QuickBooks not sending invoices, consider using the following solution.
2. Run QuickBooks Without Admin Privileges
You won’t be able to send invoices to your customers if you are running QB Desktop with admin privileges. Here’s how you can ensure that QB functions without admin rights:
- Firstly, open the Start menu and quickly type QuickBooks in the search box.
- Locate the QuickBooks icon and immediately right-click it.
- Choose the Open File Location option and go to the QuickBooks folder.
- Identify the icon of the QuickBooks.exe file and right-click it.
- Choose Properties and access the Compatibility menu.
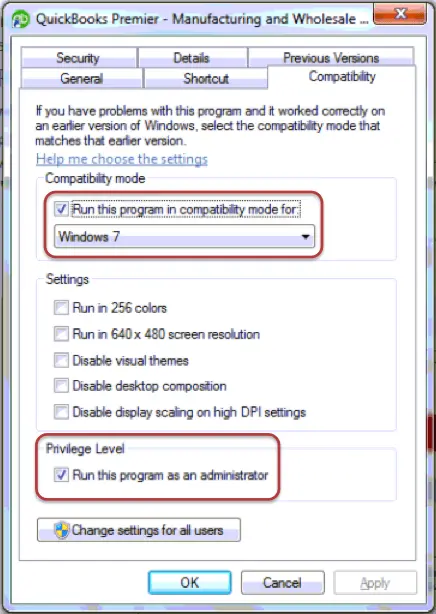
- At this point, clear Run this program as Administrator checkbox. If you cannot find this checkbox, click Show Settings for All Users. This will help you locate the checkbox.
- Tap Apply and OK, after which you can open QB Desktop to send invoices.
If you notice QuickBooks not sending invoices even now, try the following technique.
3. Reconfigure the Email Preferences Settings
The incorrect email preferences settings can restrict you from sending invoices. You have to modify your email preferences to ensure the seamless emailing of invoices.
Here’s what you should do.
(a) If You Use Webmail
The following points explain how you can revise the email preferences in Webmail:
- Firstly, open QB Desktop and instantly choose Edit.
- Click Preferences and go to the Send Forms menu.
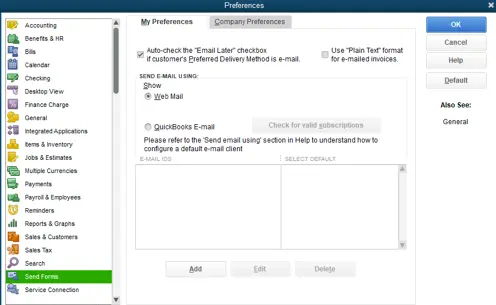
- Now, choose My Preferences, after which you should select the relevant email account.
- Tap Edit and choose the Default option.
- Go to the Server Name field and make sure that the server name is identical to your email provider settings. For example, if it shows ‘smtp.mail.gmail.com’, you should modify it to ‘intuit.smtp.mail.gmail.com’.
- Tap OK and make sure that the Use Enhanced Security box is checked.
- Finally, send all invoices to your customers successfully.
(b) If You Use Outlook
Here are the points that mention how you can toggle your Outlook email preferences:
- Open your QB application and choose Edit.
- Now, go to the Preferences tab. If you utilize Microsoft Outlook with the Microsoft exchange server, you need to immediately open your Outlook account.
- At this point, choose Send Forms and access the My Preferences tab.
- Next, select Outlook, after which you should tap OK.
- Send a test email now. If you are unsuccessful, navigate back to the My Preferences tab.
- Choose QuickBooks Email or Webmail, after which you need to click OK.
- Repeat the previous step to toggle your preferences. Move back to the My Preferences tab.
- Choose Outlook, after which you should tap OK.
- Exit QB Desktop and restart your system immediately.
- Finally, open QB Desktop and email all your invoices seamlessly.
Is QuickBooks not sending invoices even now? If that’s the case, consider reconfiguring the Windows Firewall settings.
4. Rearrange the Windows Firewall Settings
Sometimes, Windows Firewall can inadvertently perceive QuickBooks Desktop to be a serious threat to system security. As a result, you won’t be able to email invoices. To resolve this issue, you should grant complete exemption to QuickBooks Desktop in Windows Firewall settings. After that, you can send invoices without any errors.
However, if you still find QuickBooks not sending invoices, try repairing the MAPI32.dll file as detailed below.
5. Mend the MAPI32.dll File If You Find QuickBooks Not Sending Invoices
The MAPI32.dll (Messaging Application Programming Interface) is a dynamic link library (DLL) file that helps QB Desktop communicate with email servers. If this file is damaged, you won’t be able to send invoices. Here’s how you can fix this file:
- Firstly, close all programs on your system and press Windows + E on the keyboard.
- Go to the File Explorer window and type ‘C:\Windows\System32’ in the search box.
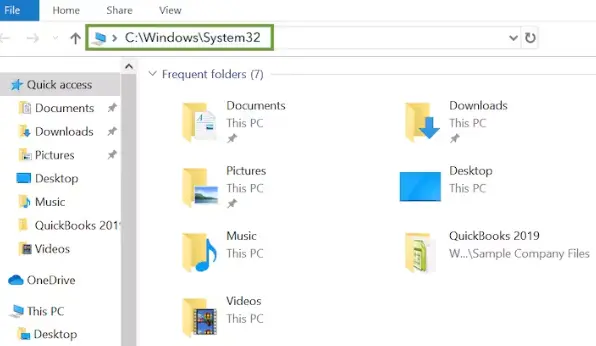
- Now, identify the Fixmapi.exe file and double-click its icon.
- At this point, follow each instruction that appears on the screen to run the repair process.
- When you have repaired the MAPI32.dll file, reboot your computer.
- Finally, send all invoices to your relevant customers successfully.
Do you continue to notice QuickBooks not sending invoices? If so, consider repairing your data file as outlined below.
6. Fix the QuickBooks Company File Data
Occasionally, data damage in your QB company file can prevent you from emailing invoices. You need to utilize the verify and rebuild data tool to effortlessly scan and repair your company file. After that, you will be able to send invoices to your customers without any problems.
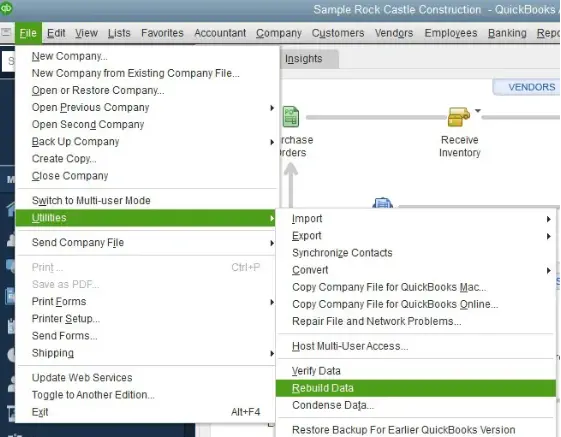
However, if you continue to find QuickBooks not sending invoices, consider resolving QB installation issues as discussed below.
7. Utilize the QuickBooks Install Diagnostic Tool
The imprecise installation of QuickBooks on the system can cause hindrances when emailing invoices. You need to fix all installation issues by using the QuickBooks Install Diagnostic Tool. Here’s how to do so:
- First of all, you should quickly install QuickBooks Tool Hub on your computer.
- Once done, double-click the QuickBooks Tool Hub icon to open it.
- Go to the Installation Issues menu and tap the QuickBooks Install Diagnostic Tool icon.
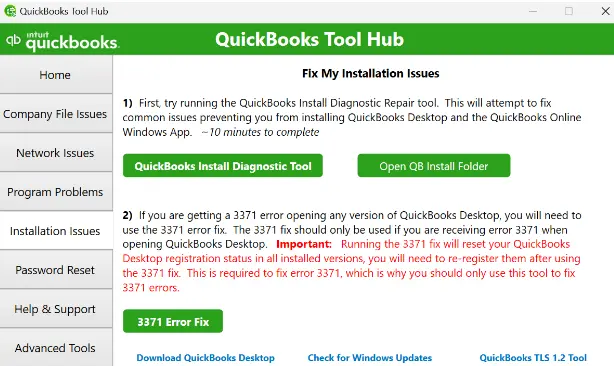
- You have to wait until the tool finishes execution. After that, exit QB Tool Hub.
- Finally, reopen your system and access QB Desktop to send all invoices to your customers. If, after successfully sending invoices, your customers report that QuickBooks payment links are not working, you should fix it immediately.
Are you still failing to send invoices using QuickBooks Desktop? If that’s the case, consider revising your antivirus software settings as detailed below.
8. Exclude QB Programs in Antivirus Software
The antivirus app installed on your system might consider certain QB programs to be a security threat. Consequently, it will block those QB programs from running, and you won’t be able to email invoices. To resolve this problem, you must create exclusions for QB programs in antivirus software. Once done, you should try to email various invoices to customers.
If, however, you continue to notice QuickBooks not sending invoices, consider sending invoices through a manual process as described below.
9. Manually Send Invoices to Your Customer
When you want to manually send invoices to your customer, you will need to save the invoices as PDFs, and after that, attach them to your email. This will enable you to seamlessly send invoices to customers without using the QB Desktop email feature. Here’s what you need to do:
- First & foremost, go to the Reports menu in QB Desktop and choose Customers & Receivables.
- Select Transaction List By Customer, and after that, tap the Customize option.
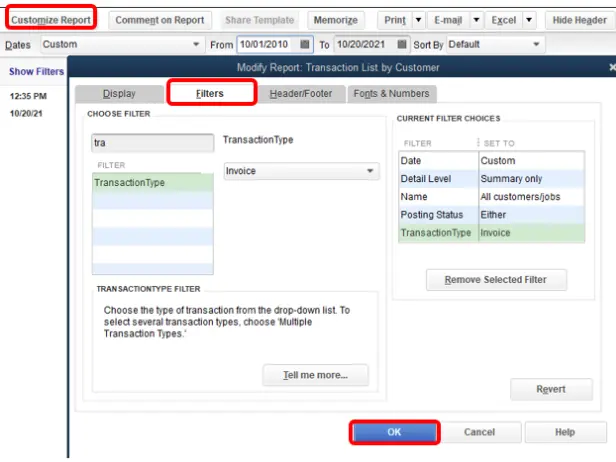
- Move to Filters and choose the Transaction Type option.
- Select Invoice and click OK. After that, you should select the Print menu.
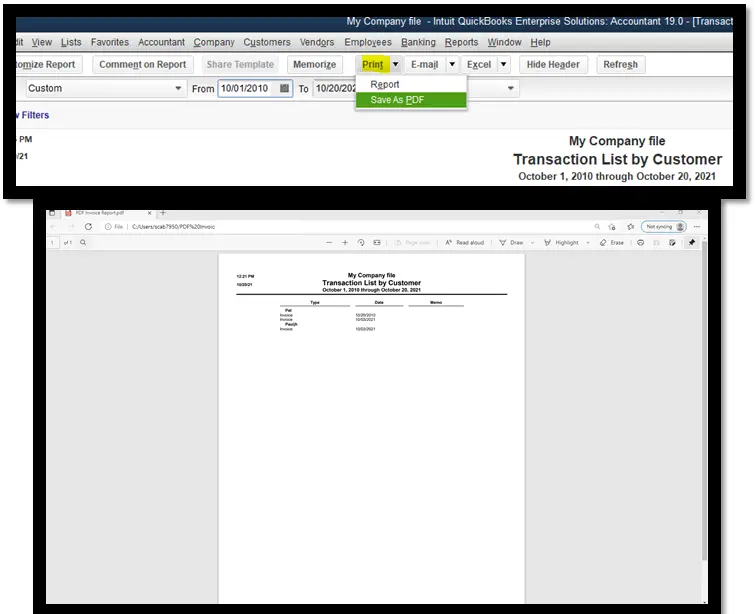
- Tap the Save As PDF option to save the invoice PDF on your computer.
- Finally, you can attach the invoice PDF to your email and send it to your customer.
If you are experiencing problems when trying to send invoices using QB Online, proceed to the following section to discover appropriate solutions.
Section B: Methods to Try When You Find QB Online Not Sending Invoices
Here are the detailed troubleshooting methods that you can run if you find QB Online not sending invoices. Ensure that you use each solution described below in the correct order.
10. Reset Your Email Address and Refresh the Connection
The simplest way to ensure that you can send invoices via QB Online (QBO) is to reset your email address. In other words, you should review your email address & refresh the entire connection. Here’s what you need to do:
- Open QBO and move to the Gear icon. After that, choose Account and Settings.
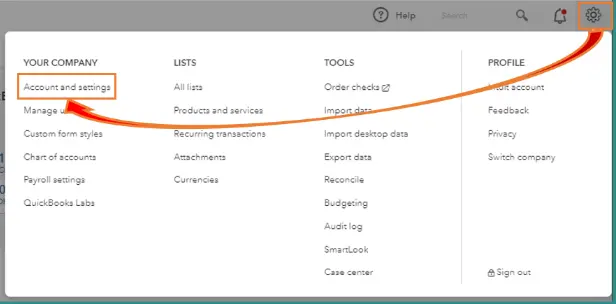
- Jump to the Company section and go to Contact Info.
- Tap Edit and check the email address. You can also make necessary corrections if required.
- Click Save and tap the Done button. After that, send the invoice to your customer. You should also ask your customers to check their spam folders.
If you still fail to send different QB invoices, consider using the following resolution.
11. Re-enter Your Email Address
Re-entering your email address can effectively fix several internal problems. When you re-enter your email address, QBO automatically refreshes the entire connection setup. Here’s what you should do:
- Firstly, move to Gear in QBO and select Account and Settings.
- Go to the Company section, and after that, choose Contact Info.
- Tap Edit and re-enter your email address in the Company Email field. You should enter your email address even if everything appears to be correct.
- Tap Save and click Done, and after that, send yourself a test email transaction.
- If you don’t receive the test email transaction, consider using a different email address with a new domain.
For example, if you are using Yahoo, try utilizing Gmail.
Now, you should reopen QBO and send the invoice to the customer. If you continue to find QuickBooks not sending invoices, try verifying the customer’s email address, as detailed below.
12. Check the Customer’s Email Address
You might fail to send the invoice if you haven’t entered a valid customer’s email address. It is essential to verify the customer’s email address and make necessary corrections before sending different invoices. Here’s how to do so:
- Access QB Online and jump to the Customers & Leads menu.
- Select the Customers tab, and after that, choose the customer who did not get the invoice.
- Tap Edit and check the customer’s email address. You need to make appropriate edits to the email address if required.
- Tap Save, and you can now attempt to send the invoice to the customer once again.
Do you still find QuickBooks not sending invoices? If that’s the case, try manually sending the invoice, as discussed below.
13. Use the Manual Process to Send the Invoice
To manually send the invoice, you should first download it on your system. After that, you can use your preferred email service provider to send the invoice to your customer. Essentially, this process allows you to send invoices without using the QBO server. Here’s what you need to do:
- Open QB Online and move to the Sales menu.
- Click Invoice and choose the invoice that you want to send to the customer.

- At this point, select the Print or Preview tab, and after that, you have to tap Download. This will enable you to download the invoice file on your computer.

- You should attach the downloaded invoice to your email and send the email to the customer.
If, however, you continue to find QuickBooks not sending invoices, consider erasing the cache and cookie data from your browser, as discussed below.
14. Remove the Cache & Cookie Data From Your Browser
The heavy cache and cookie data in the web browser can definitely prevent you from sending invoices to your customers. You need to erase cache and cookie data from the browser to ensure the seamless emailing of different invoices. This will also improve the overall performance of your browser.
If, however, you still notice QuickBooks not sending invoices, consider changing your browser as detailed below.
15. Utilize a Different Web Browser to Send Invoices
Switching to a different web browser can allow you to successfully send invoices to your customers. Intuit has recommended many browsers that work quite well with QuickBooks Online. Here’s a table that shows different web browsers that are fully compatible with QBO.
| Web Browser Application | Recommended Version |
| Google Chrome | 78 or Newer |
| Opera | 68 or Newer |
| Microsoft Edge | 79 or Newer |
| Samsung | 10 or Newer |
| Safari | 12 or Newer (Mac Only) |
| Mozilla Firefox | 76 or Newer |
Once you have selected your preferred web browser from the table illustrated above, you can successfully send QB invoices to your customer.
Wrapping Up
In this extensive guide, we have discussed proven troubleshooting methods that you can implement whenever you find QuickBooks not sending invoices. Hopefully, you can now email all invoices to your customers.
Common Queries On QuickBooks Sending Invoices
Why do I fail to send my invoices to customers using QB Desktop?
You may find QuickBooks not sending invoices for several reasons, such as outdated QB Desktop, damaged company files, and invalid Windows Firewall settings. Additionally, interference from security apps installed on your computer can cause failure when emailing invoices.
What should I do if my customers report QuickBooks invoices not being received?
Here are a few tactics that you can implement if your customers report QuickBooks invoices not being received:
a. Review your entire Internet connection setup and ensure that everything is perfect.
b. Check the list of bounced emails and try sending your invoices once again.
c. Re-enter your email address and check your customer’s email address.
d. Toggle your email settings in QuickBooks.
e. Exempt QBO server hostnames in your mail server settings.
Should I reinstall QB Desktop if I am not able to send invoice emails using Microsoft Outlook?
Reinstallation of QB Desktop can indeed help you resolve several internal issues that might be causing failure when sending invoices using Microsoft Outlook. However, before reinstalling QB, you should try a few other solutions, such as repairing the MAPI32.dll file, running QB with admin rights, and disabling security apps on the system.

Gabby Taylor, combines financial expertise with literary prowess. With over a decade in finance, she crafts insightful narratives on navigating fiscal complexities
