QuickBooks Desktop offers a wide range of features and services, with its multi-user mode standing out as particularly beneficial. Sometimes, however, you might find QuickBooks multi-user mode not working. As a result, you won’t be able to collaborate with other users on the same company file simultaneously. You are likely to see the following error message on the system’s screen:
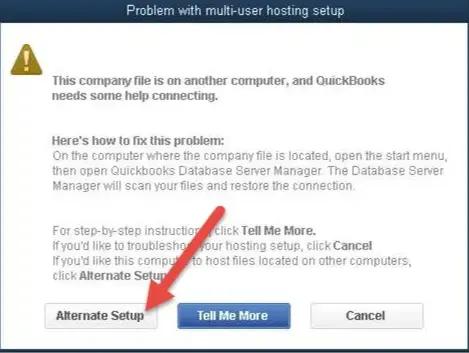
The following indications will help you identify if multi-user mode is not functioning in QuickBooks:
- The company file hosted on the server won’t open in multi-user mode.
- Several error codes, such as H202, H505, H303, and H101 can appear on the screen when you try to run QB in multi-user mode.
- QuickBooks Desktop can become unresponsive or sluggish when multiple users attempt to access the data file.
- It is possible that QuickBooks keeps switching back to single-user mode.
The good news is that you can effectively resolve this using simple techniques. Let’s explore the entire blog to know why the multi-user mode stops working in QuickBooks and what tactics we can implement to fix it quickly.
Multi-user mode issues can be time-consuming to resolve. Therefore, getting in touch with an expert is highly recommended to get past the error effortlessly. You can dial 1(800) 780-3064 to connect with a QB professional for effective and real-time guidance.
Why is Multi-User Mode Not Working in QuickBooks Desktop?
The following points illustrate the most likely factors behind QuickBooks multi-user mode not working:
- Inaccurate multi-user hosting configuration.
- Improper Windows file and folder permissions on the server.
- Not using the Windows user account with admin privileges.
- Inactive QuickBooks services on the server computer.
- Restrictive settings of Windows Firewall and antivirus software.
- Malware attacks on different system programs and files.
Now that you know about various reasons behind this issue, let’s explore the next section to discover some really quick hacks to resolve it.
Simple Fixes to Use For QB Multi-User Mode Not Working
Here is the table that includes the most effective solutions that you should use when you find QuickBooks multi-user mode not working:
| Common Reasons | Reliable Resolutions |
| Imprecise Windows file and folder access permissions | Grant complete permission to the company file and its folder on the network |
| Restrictive Windows Firewall setup | Provide exemption to QB in Windows Firewall |
| Inaccurate multi-user hosting setup | Verify the multi-user hosting settings on different systems |
| Defective network setup | Verify the network connection between different computers |
| Inactive QB services on the server | Reactivate all the QB services on the server |
Let’s jump to the following section to learn comprehensive techniques to fix this issue.
Use 11 Solutions If QuickBooks Multi-User Mode Not Working
Before you utilize any resolution for QuickBooks multi-user mode not working, you should do the following:
- Download and install QuickBooks Desktop updates on your system. This will ensure that you can use all the latest services, features, and bug fixes during the troubleshooting process.
- Install the newest Windows updates on your computer. This will make sure that you can seamlessly use the latest Windows improvements when fixing this issue.
Now, let’s implement all the techniques described below in the precise sequence.
1. Set up Folder and Windows Access Permissions to Share the Company Files
It’s essential that the folder containing the company files must have permission to be on your network. Therefore, let’s check the folder permissions on the server by following the detailed steps below.
Step 1. Set up Folder Permissions
You can verify whether the folder permissions are set correctly through the following points:
- Press the Windows + E keys simultaneously and open File Explorer.
- Move to the folder containing the company file, right-click it, and choose Properties.
- Further, move to the Security tab and select Advanced.
- Select QBDataServiceUserXX > Edit and check whether the following settings are Allowed:
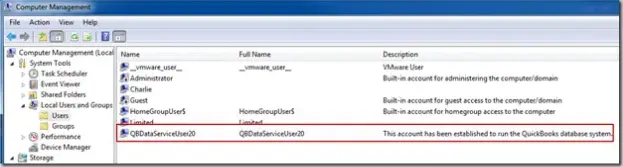
| Traverse Folder/Execute File | List Folder/Read Data | Read Attributes |
| Read Extended Attributes | Create Files/Write Data | Create Folders/Append Data |
| Write Attributes | Write Extended Attributes | Read Permissions |
If you find that haven’t set the folder permissions correctly, you should follow these points:
- Right-click the folder with the company file and choose Properties.
- Move to the Security tab and click Edit.
- Choose QBDataServiceUserXX, select Full Control, and then hit Allow.
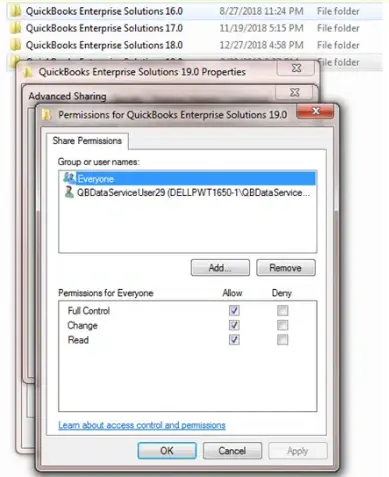
- Lastly, select Apply, then hit OK to conclude.
Now, if you want to configure the folder permissions, you should go to the next step. Otherwise, you can directly move to Step 3.
Step 2: Modify the Folder Permissions
Here are the points that explain how you can adjust the folder permissions for QuickBooks:
- Press the Windows + E keys together and open File Explorer.
- Find and right-click the folders mentioned below:
| C:\Program Data\Intuit\Entitlement Client\v8 | C:\Program Data\Intuit\Entitlement Client\v6.0 | C:\Program Data\Intuit\Entitlement Client\v5 |
| C:\Program Data\Intuit\Entitlement Client\v3 | C:\Program Data\Intuit\Entitlement Client | C:\Program Data\Intuit\QuickBooks Enterprise Solutions X.0 (X = version) or C:\Program Data\Intuit\QuickBooks 20XX (XX = year) |
| C:\Program Data\COMMON FILES\INTUIT | C:\Program Data\COMMON FILES\INTUIT\QUICKBOOKS | C:\Users\Public\Public Documents\Intuit\QuickBooks\FAMXX (XX = year) |
| C:\Users\Public\Public Documents\Intuit\QuickBooks\Company Files | C:\Users\Public\Public Documents\Intuit\QuickBooks\Sample Company Files\QuickBooks Enterprise Solutions X.0 (X = version) or C:\Users\Public\Public Documents\Intuit\QuickBooks\Sample Company Files\QuickBooks 20XX (XX = year) |
- It must be remembered that you may not have all of these folders. Some folders are specific to certain versions of QBDT. You need to right-click the folder and select Properties.
- Move to the Security tab and select Everyone. In case Everyone is not listed in the Group or User Name checkbox, click Add, type in Everyone manually and then hit OK.
- Select the Full Control checkbox, then select Apply and hit OK.
Step 3: Set Windows Access Permissions to Share the Company Files
In order to work seamlessly on the company files over the network, QuickBooks must have the right level of access. Here is how you can easily set Windows access permissions and share the company files uninterruptedly:
- Press the Windows + E keys on the keyword to access File Explorer.
- Locate and right-click the folder that contains the company files.
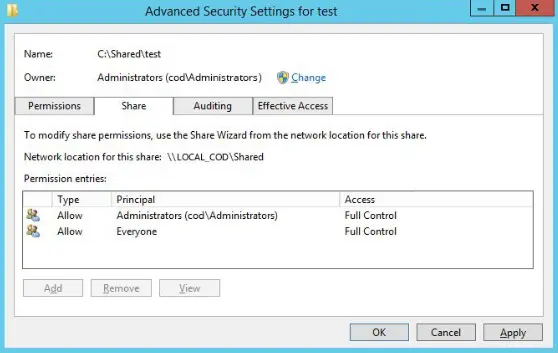
- Select Properties > Sharing > Share Add.
- Further, select the corresponding QBDataServiceUserXX for your version and set the permission level of both users to Full Control.
- Lastly, select Share to conclude.
If you still can’t open QuickBooks in multi-user mode, move to the next solution.
2. Install QuickBooks Database Server Manager on the Server
The QuickBooks Database Server Manager (QBDBSM) must be installed on the server computer to ensure seamless access to various company files. Here’s how you can download and install QBDBSM easily:
Step 1: Download Database Server Manager on the Server Computer
Since Database Server Manager is a part of the QuickBooks Desktop file, downloading and updating QuickBooks Desktop will automatically update the Database Server Manager.
Step 2: Install Database Server Manager on the Server Computer
- Close QuickBooks and all open programs on the server computer.
- Open the Setup_QuickBooks.exe file that you have downloaded and follow the onscreen instructions.
- Select Custom or Network Options as an install type and hit Next.
- Choose the best option suitable for your network setup, and then hit Next. Both options will install the Database Server Manager on the server.
- If you want to run both the Database Server Manager and QuickBooks Desktop on the server computer, select I’ll be using QuickBooks Desktop on this computer, AND I’ll be storing our company file here so it can be shared over our network.
- In case you only want to run the Database Server Manager on your server computer, select I will NOT be using QuickBooks Desktop on this computer.
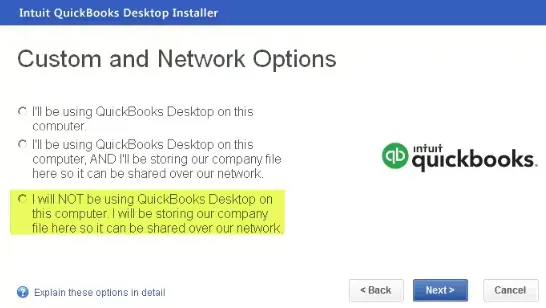
- Follow the remaining on-screen instructions. When you’re ready, hit Install. Once the installation process is completed, you can access data files using multi-user mode.
Note: Make sure to give QBDataServiceUserXX (XX is the user number) permission to access the folders that contain the company files. Remember, you may see these users whenever you set system-level permissions.
If you continue to find QuickBooks multi-user mode not working, consider running Windows with admin rights as described below.
3. Utilize the Windows User Account with Admin Rights
You cannot access company files present on the server if you don’t run Windows with admin privileges on your computer. Here’s how you should enable admin rights for your Windows user account:
- Firstly, select Start > Settings > Accounts.
- In Family & Other Users, select the account owner name (you will see “Local account” below the name), then opt for Change account type.
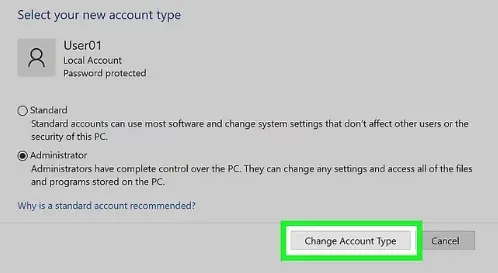
- In Account type, select Administrator, and then hit OK.
- Finally, sign in with the new administrator account; you now have a Windows account with admin rights.
Now, utilize the Windows admin user account and connect to the server to access the QB company file. If you still discover QuickBooks multi-user mode not working, consider scanning the company file folder using QB Database Server Manager as discussed below.
4. Scan the Folders Using the QB Database Server Manager
Before sharing the company files over the network, you once need to scan the folder containing them using the QB Database Server Manager. This helps in ensuring data validation and performance utilization. Here’s how you can do so:
- Firstly, open the Windows Start menu on the server computer.
- Open QuickBooks Database Server Manager by entering “Database” into the search bar.
- Move to the Scan Folders tab and select Browse.
- Finally, select the folders containing the company files (QBW) and select OK when you’re done.
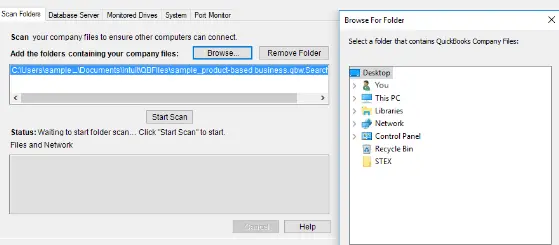
- Select Start Scan when you’re ready.
After the scan finishes, the folders appear in the QuickBooks company files found section. The company files can now be accessed in these folders from other computers on your network.
However, if you still notice QuickBooks multi-user mode not working, try verifying the multi-user hosting as discussed below.
5. Verify the Multi-User Mode Hosting Settings in QuickBooks
You should ensure proper multi-user hosting settings on various systems located on your network. This will help you access the company file saved on the server using multi-user mode. Here’s how you need to do so:
- Firstly, open QuickBooks on any workstation attached to your network. After that, go to Utilities under the File menu.
- Mark the Stop Hosting Multi-User Access option. Repeat the same step on each workstation present on the network.
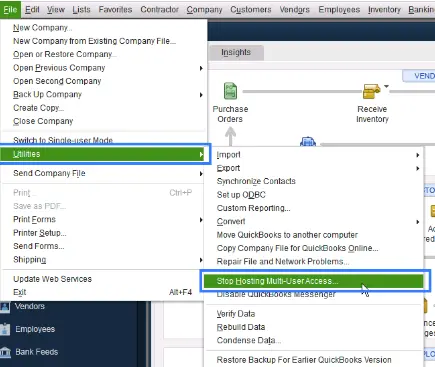
- Now, access QB Desktop on the server computer to select the File menu.
- At this point, go to Utilities and choose Host Multi-User Access.
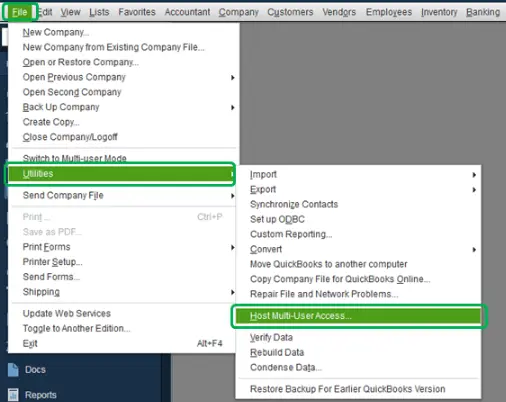
- The server will now function as a host for your company files on the network.
- Finally, move back to any workstation to connect to the server to access your data files.
Are you still finding QuickBooks multi-user mode not working? If that’s the case, try renaming the configuration files as outlined below.
6. Modify the Names of QB Configuration Files If You Find QuickBooks Multi User Mode Not Working
Corruption in the QB configuration files (Network Data file and Transaction Log file) can prevent you from using the multi-user mode feature. You need to rename these files so that QB can recreate them once you run QB Database Server Manager. Here’s how you need to do so:
- First and foremost, open the server computer and access the company file folder.
- Now, identify two files with the relevant file extensions (‘.ND’ and ‘.TLG’). Moreover, these files must have a name identical to the company file.
- Right-click the icon of each configuration file and select Rename. After that, modify the file names as follows: comp_file.qbw.nd.Newhere and comp_file.qbw.tlg.Newhere
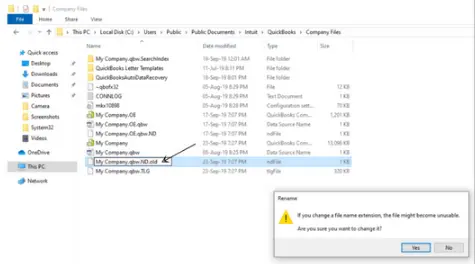
- Tap Enter to save the updated file names. After that, install QuickBooks Tool Hub on your server.
- At this point, double-click the icon of QB Tool Hub and move to the Network Issues in the QB Tool Hub window.
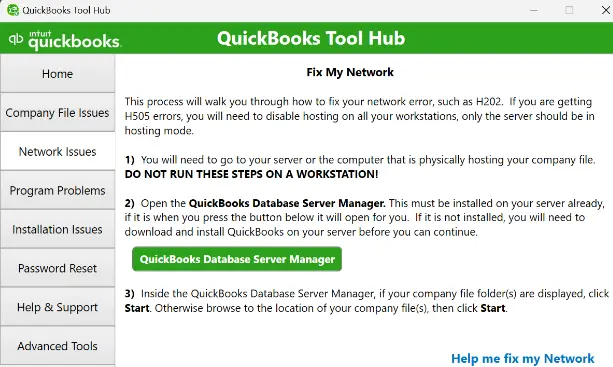
- Choose QuickBooks Database Server Manager and use Browse to select your company file.
- Click Start Scan to run QB Database Server Manager.
- Finally, you can jump back to any workstation to access company files using multi-user mode.
Do you still find QuickBooks multi-user mode not working? If so, consider exempting QB in Windows Firewall as described below.
7. Exempt QuickBooks Desktop Application in Windows Firewall
Windows Firewall can prevent you from running QB Desktop in multi-user mode if it regards QB as a threat to system security. To resolve this, you need to grant complete exemption to QuickBooks Desktop in Windows Firewall. Once you do that, you can utilize the multi-user mode feature.
If you still notice QuickBooks multi-user mode not working, consider running QuickBooks File Doctor on the server as discussed below.
8. Run the QB File Doctor Tool on the Server
Corruption in the data files is one of the main reasons behind multi-user mode errors in QuickBooks. You should run QuickBooks File Doctor to repair your company files present on the server system. This will also weed out various network issues.
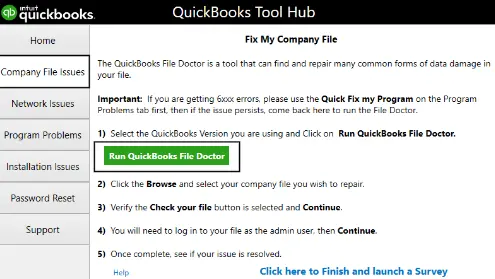
If, however, you still cannot utilize the multi-user mode facility, consider verifying various QB services on the server as discussed below.
9. Check the QuickBooks Services on the Server
You need to ensure proper execution of crucial QuickBooks services on the server in order to utilize the multi-user mode feature. Here’s how you can do so:
- Firstly, open the Windows Start menu on the server computer; enter “Run” into the search bar and then open it.
- Further, enter “services.msc” into the Run window, then hit Enter.
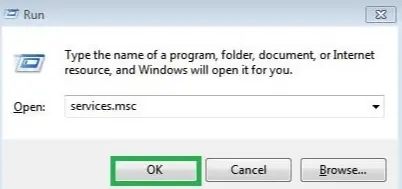
- Find and then double-click QuickBooksDBXX on the list. Remember XX denotes the version of QuickBooks.
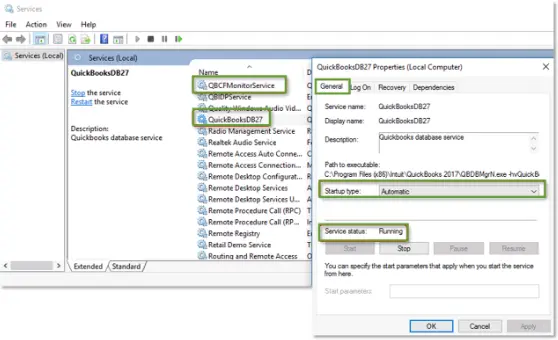
- Select Automatic for the Startup Type and make sure the Service status is either Running or Started. If it’s neither, select Start.
- Select the Recovery tab and then choose Restart the Service from each of these dropdown menus: First failure, Second failure, and Subsequent failures.
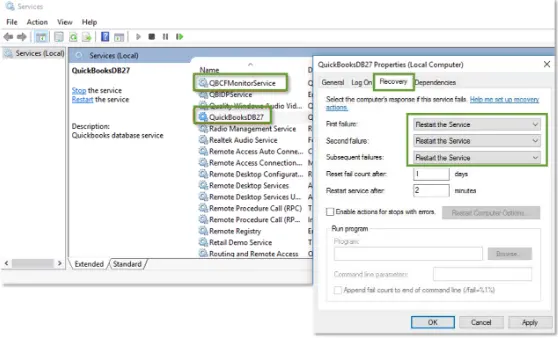
- Select Apply and then hit OK to save the changes.
- Lastly, consider repeating these steps for QBCFMonitorService.
If you continue to discover QuickBooks multi-user mode not working, consider checking the network connection as discussed below.
10: Verify the Network Connection
An improper network connection can prevent you from accessing the company files using multi-user mode. You need to verify the network connection between workstations and the server. Here’s how you can do so:
- Firstly, open the Windows Start menu on the server and workstations; enter “Network” into the search bar and open Network and Sharing Center.
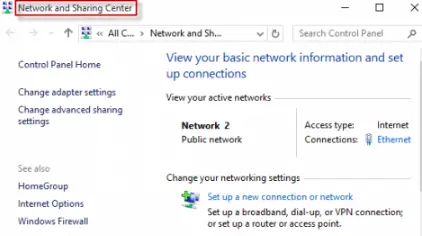
- Further, select Change advanced sharing settings, and ensure that Turn on Network Discovery is selected in the Network Discovery and File and Printer sharing sections.
- Open the Windows Start menu on your server computer, enter “Run” into the search, and then open it.
- Further, type in “CMD” into the Run window, then press Enter to continue.
- Furthermore, type in “ipconfig/all” into the CMD window, then hit the Enter button.
- Locate the Host Name in the Windows IP Configuration section. Your server name should be on the right.
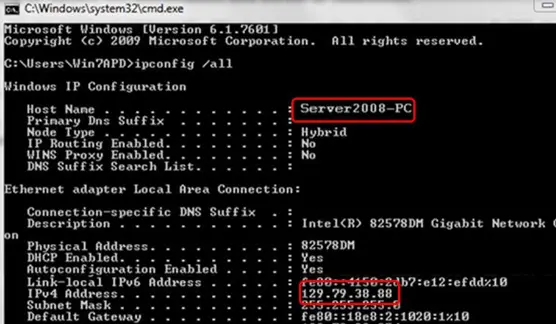
- Finally, write down the hostname or copy it simply to a Word document so that you can access it quickly.
- Open the Windows Start menu from a workstation; type in “Run” into the search and then open it.
- Type in “CMD” into the Run window, press the Enter button, type in “ping [your server name],” and then press Enter again. It must be remembered that you mustn’t include the brackets around the server name.

- At this point, if you get replies for all packets, your network connection is perfect. Otherwise, you should contact any IT professional to repair your network.
If you find QuickBooks multi-user mode not working even after fixing your network, consider exempting QB in antivirus as described below.
11. Provide Exemption to QB in Your Antivirus App
Your antivirus software can block QB Desktop, preventing you from using the multi-user mode facility. To fix this, you need to grant full exemption to QuickBooks in antivirus software.
Once you do that, you can seamlessly use the multi-user mode feature to access the company files saved on your server computer.
Winding Up
In this detailed blog, we showed you how you can effortlessly resolve QuickBooks multi-user mode not working. Hopefully, you can now effectively access company data files from various workstations on the server. If, however, you continue to experience difficult challenges or have a query, you can connect with a QB professional for reliable assistance.
Common Queries On QuickBooks Multi-User Mode
What is the Multi-User Mode Feature in QuickBooks Desktop?
The QuickBooks multi-user mode feature enables two or more users to work on the same company file simultaneously. The server computer hosts the company file which can be accessed from different workstations. This feature enhances the business productivity and efficiency.
Why Can’t I Utilize QuickBooks in Multi-User Mode to Access the Company Files?
You might find QuickBooks multi-user mode not working due to several factors such as improper Windows Firewall setup, corrupted data files, imprecise hosting settings, and network problems. Furthermore, antivirus software can prevent QuickBooks from communicating with the company file.
What Should I do to Resolve Multi-User Mode Errors in QuickBooks?
You need to verify the hosting settings and repair your company files to fix multi-user mode issues in QuickBooks. Additionally, you should verify the network connection and rename the configuration files on the server.

Gabby Taylor, combines financial expertise with literary prowess. With over a decade in finance, she crafts insightful narratives on navigating fiscal complexities
