QuickBooks Desktop updates are always tremendously useful for users. Sometimes, however, you may notice QuickBooks data missing after update. Consequently, you will experience significant difficulties during common business operations, such as tax preparation and financial reporting.
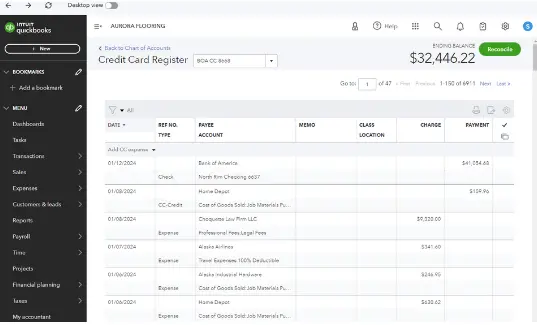
Furthermore, delays in completing crucial projects can significantly impact your overall business operations.
However, you can utilize easy and effective methods to resolve this problem. Let’s quickly dive into the blog to explore all the factors that can trigger this issue and learn how we can fix it using easy tactics.
Why Has Company File Data Vanished After QB Update?
The following points explain why you might notice QuickBooks data missing after update:
- Data damage in the company files can hinder you from finding your missing financial data.
- Change in the location of the QB company file might cause you to select an incorrect file when accessing your data.
- Incompatibility between QuickBooks updates and your computer can trigger several internal issues, preventing you from finding your business data.
- An improper name of the QB company file can make the data inaccessible.
- Insufficient Windows file access permissions might block access to the QB company data.
- An inconsistent network connection between the server & workstations can make the QB data difficult to access.
- A faulty network data file can prevent proper connection to the QB company file across the network.
- If you haven’t installed QB Desktop according to prescribed norms, you are likely to face this issue.
- Pending QuickBooks account changes can also be a factor that prevents you from finding your company data.
Now that you are completely aware of the different reasons behind this problem, let’s scroll down to the next section to learn various ways to fix it.
What Should You Do to Find the Missing QB Desktop Data After Update?
The following table shows what you can do to recover your missing QB company data depending on the relevant reasons.
| Relevant Causes | Effective Resolutions |
| Corruption in the company file | Utilize the verify and rebuild data tool |
| Accidental deletion or modification of the company file | Restore the backup company file |
| Malware attacks on system files | Use an anti-malware application |
| Change in the location of the data file | Verify the location of the company file. Move the company file to its default location |
| Interference from third-party security programs | Exempt QuickBooks in the security program settings |
Let’s now move to the following section to discover detailed troubleshooting methods for this issue.
12 Ways to Get Back If QuickBooks Data Missing After Update
Here are the best techniques you can implement to recover QuickBooks data missing after update. Make sure to follow the instructions given below in the order they are written.
1. Check the QB Company File Location
When you install fresh QB updates, it is possible that the company file location gets changed. Consequently, you might choose an incorrect company file when trying to obtain your missing financial data. Here’s how you can select the correct company file:
- Access your QB Desktop application and jump to the No Company Open window.
- Now, tap the Find a Company File button shown on the No Company Open window.
- At this step, a new window titled Find a Company File will appear on the screen, displaying the current locations of all company files (‘.QBW’).
- The general format of the company file location is C:\Users\Public\PublicDocuments\Intuit\QuickBooks\CompanyFiles. You can note the precise location of the relevant company file in the Find a Company File window.
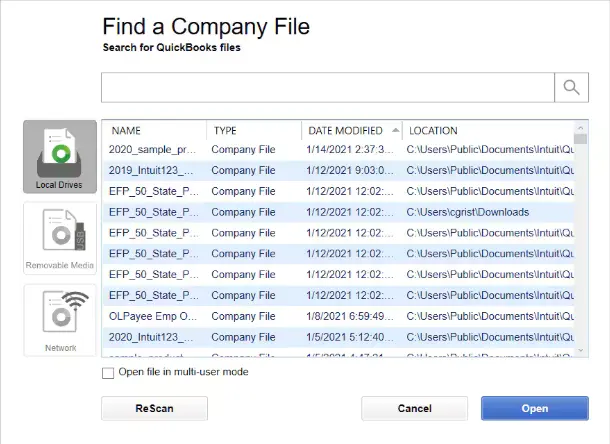
- You can also check the filename, size, timestamp, and date to locate the newest edition of the company file.
- Finally, you can successfully open the relevant company file using your QB Desktop application.
If you still cannot recover QuickBooks data missing after update, try the next resolution.
2. Restore the QuickBooks Backup Company File
You can seamlessly recover all your financial data by restoring the QuickBooks backup company file. Here’s how you can do so:
- Open QuickBooks Desktop and choose the File menu on the window.
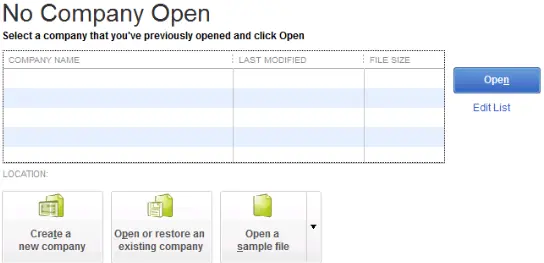
- After that, click the Open or Restore Company tab and choose the Restore a Backup Copy option.
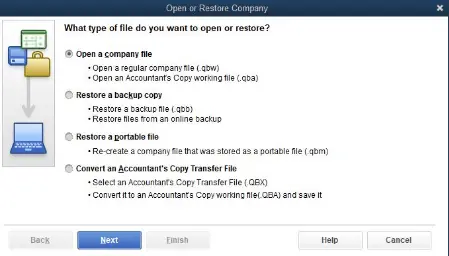
- Tap Next and select the Local Backup tab.
- At this point, click Next and utilize the Browse option to choose your backup file (‘.QBB’).
- Now, choose a folder and tap the Open button.
- Finally, click the Save button to restore the backup company file.
Do you still notice QuickBooks data missing after update? If that’s the case, consider using the following resolution.
3. Verify the Company File Data Condensation Information
When you condense your QB company data to reduce the file size, sometimes, the information before a specific date gets removed. This can cause some data to disappear from your system. To fix this issue, you should check the company data condensation information. Here’s what you need to do:
- Access QB Desktop and tap F2 to launch the Product Information window.
- Move to the Condense Information section and check when the company data was condensed. Also, look at the payroll deletion date in the same section.
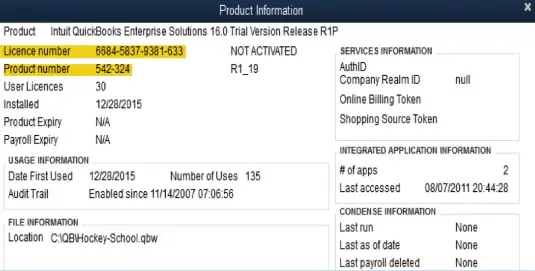
Now, you should try to find out the missing QB company data. If you still fail to discover QuickBooks data missing after update, consider running the auto data recovery tool as explained below.
4. Use the QuickBooks Auto Data Recovery Facility
The QuickBooks Auto Data Recovery (ADR) facility allows you to swiftly recover all the lost or corrupted financial data. Before using the QB auto data recovery facility, you need to know the following conditions:
- The ADR facility is present only in QuickBooks Pro, Premier, and Enterprise Solutions for the Windows operating system.
- The ADR feature is not provided in QuickBooks Accountant editions.
- You can only recover your company file data up to a maximum limit of 1.5 GB using the ADR feature.
Now, you can implement any of the following processes to recover your data:
(a)Utilize the Original Transaction Log File and the ADR Company File
- Create a fresh folder on the desktop titled QBFREETEST.
- Open the company file folder and locate a file with the ‘.TLG’ extension.
- Now, right-click the icon of the transaction log file (‘.TLG’) to select the Copy tab.

- After that, open the QBFREETEST folder and right-click the empty space so that you can select the Paste tab.
- At this step, the copied ‘.TLG’ file will be pasted into the QBFREETEST folder.
- Go to the location of your company file folder. You will find the icon of the QuickBooksAutoDataRecovery folder in the same location.
- Open the QuickBooksAutoDataRecovery folder and identify the file with the ‘.QBW.adr’ extension.
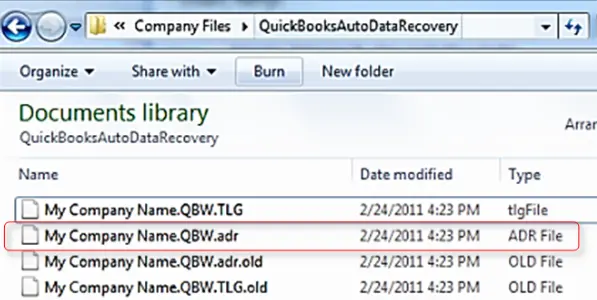
- You must copy the ‘.QBW.adr’ file and paste it to the QBFREETEST folder.
- In the QBFREETEST folder, you must right-click the ‘.QBW.adr’ file icon to select the Rename tab.
- Remove ‘.adr’ from the file name and immediately hit Enter.
- At this point, you can open your company file saved in the QBFREETEST folder using QB Desktop.
(b)Utilize the ADR Transaction Log File and ADR Company File
- Generate a new folder on the Windows desktop titled QBKEYHERE.
- Open the QuickBooksAutoDataRecovery folder and locate two files that have ‘.QBW.adr’ and ‘.TLG.adr’ as extensions.
- You must copy both files (‘.QBW.adr’ and ‘.TLG.adr’) and immediately paste them to the QBKEYHERE folder.
- Now, open the QBKEYHERE folder and right-click the icon of each file to choose the Rename tab.
- Erase ‘.adr’ from the names of both files in the QBKEYHERE folder, after which you must tap Enter.
- At this point, you have two files with ‘.TLG’ and ‘.QBW’ extensions in the QBKEYHERE folder.
- Finally, utilize QB Desktop to access the company file saved in the QBKEYHERE folder.
Are you still unable to discover QuickBooks data missing after update? If so, try fixing the company file data, as discussed below.
5. Resolve the Data Damage in the Company File
Sometimes, new QuickBooks updates can cause unexpected changes in the company file data. You can use the verify and rebuild data utility to swiftly resolve all technical issues in the company file. Once the company file is repaired using this utility, you can access all your financial data.
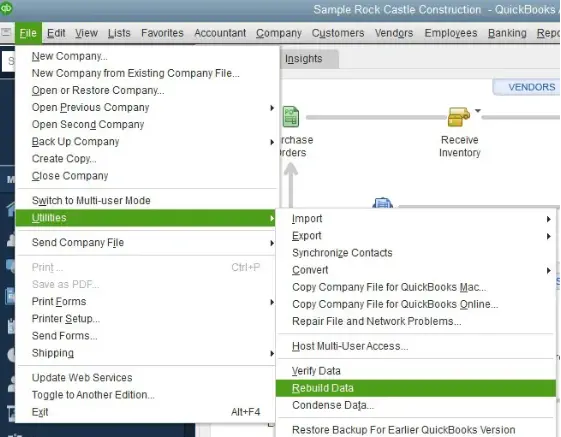
Is QuickBooks data missing after update even now? If so, consider utilizing the QB audit trail report as outlined below.
6. Use the QuickBooks Audit Trail Report to Recover QuickBooks Data Missing After Update
Every accounting software, including QuickBooks, has an audit trail report that helps users retrieve all the financial data. Here’s how you can use the QB audit trail report:
- Access QB Desktop and choose the Reports menu.
- After that, click the Accounts & Taxes tab and immediately tap the Audit Trail option.
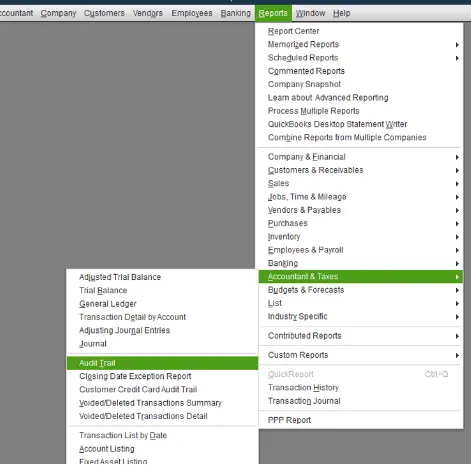
- Now, click the Customize Report tab and access the Modify Report Audit Trail window.
- Choose the Filter tab and select the Transaction Type option.
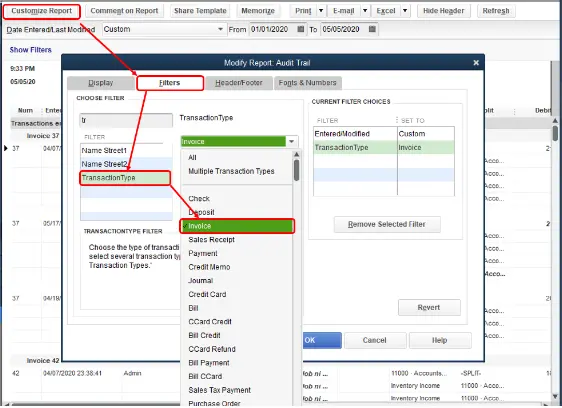
- At this step, you should choose the relevant transaction type, such as invoice, payment, journal, purchase order, etc.
- Tap OK to generate the report. You can modify the date range to view and select the transactions of a particular period.
- You can now effortlessly locate all the missing transactions on the screen.
Are you still failing to recover QuickBooks data missing after update? If so, check the name of your company file as explained below.
7. Verify the Name of the Company File
An improper company file name can prevent you from accessing your financial data. All transactions won’t appear in the company file if its name contains invalid symbols, such as ‘%’, ‘&’, ‘*’, etc. Here’s how you can check the company file name:
- Go to the QB company file folder and right-click the icon of the company file (‘.QBW’).
- Choose the Rename tab and erase all the special symbols, such as ‘$’,‘@’,‘^’, ‘*’, etc. In addition, ensure that there are no extra spaces in the company file name.
- You must ensure the company file has a valid extension (‘.QBW’).
- Tap Enter to save the correct name of the company file and successfully access all your financial data using QuickBooks Desktop.
If you cannot discover the QuickBooks data missing after update even now, consider resetting the Windows file permissions as explained below.
8. Reconfigure the Windows File Permissions On the System
Sometimes, Windows file permissions automatically get reset once you download & install QB Desktop updates. As a result, you cannot find company data after installing QB updates. To resolve this issue, you should review the Windows file permissions and make the necessary corrections. Here’s what you can do:
- First and foremost, open the File Explorer by tapping the Windows + E keys.
- In the File Explorer window, move to the following location: C:\ProgramFiles\Intuit
- Right-click the Intuit folder icon and tap Properties.
- Access the Security tab, and after that, you must click Advanced.
- At this point, if you notice that the SYSTEM is the owner of the Intuit folder, you need to do the following:
- Move to Advanced Security Settings, which is shown in the Intuit Permissions window.
- Tap Change, and after that, type USERS in the field and hit Enter.
- Mark the Replace owner on the sub-containers and objects checkbox and select USERS.
- Tap Full Control, and after that, you need to click the OK option.
- Move to Security and click Edit. After that, mark the Full Control checkbox on the window.
- Tap OK and close the Intuit folder Properties window.
You should now try accessing the QB company data. If you continue to experience failure when accessing QB data missing after update, try checking for your transactions in another file as described below.
9. Check For QB Transactions in Another Company File
Sometimes, the transactions that you are looking for can be found in another QB company file. You should check if other users on the network are working on the same company file as yours. Here’s what you need to do:
- Open QB Desktop and open the Product Information window by tapping the F2 key.
- Jump to the File Information section and identify the File Path of the company file that you are currently using.
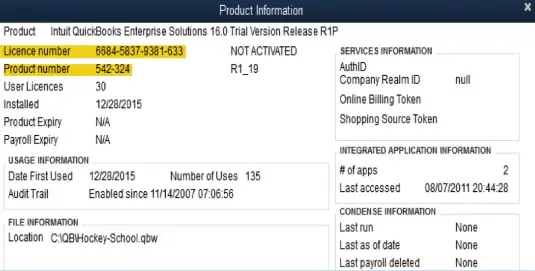
- At this point, check if other users on the network are working on the same company file. If you notice that any user is working on a different company file, you must access that file and try to search for the transactions.
If you fail to find the QuickBooks data missing after update even in other company files, consider checking the network connectivity as outlined below.
10. Review the Connection Between the Server & Workstations
The improper network connection can trigger failure when you attempt to access the company data just after updating QuickBooks. This can happen if the workstation that you are using isn’t connected to the server. Here’s how you can check the network connection:
- Open the Server and access the Run window by tapping Windows + R.
- Type CMD and hit Enter. After that, type ipconfig/all in the Command Prompt window.
- Hit Enter and identify the Hostname in the Windows IP Configuration section.
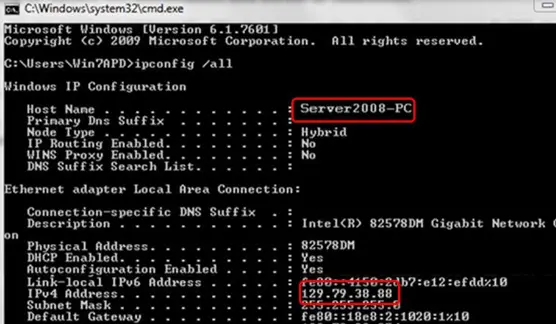
- Note the server name and move back to the workstation.
- Access the Command Prompt, and after that, type ‘ping (server name)’ and hit Enter. Ensure that you don’t put brackets around the server name.

- If you get the reply for each packet, it shows that the network connection is fine. On the other hand, if there is a packet loss or slow reply, it means that the network connection is defective. You should connect with an IT expert to sort out the issue.
After fixing the network connection, try to find your QB company data. If you notice QuickBooks data missing after update, consider using the following troubleshooting hack.
11. Rename the Network Data File
A damaged network data file (‘.ND’) can prevent you from accessing QB data after update. You should rename this file to ensure that QB Desktop recreates it. Here’s what you need to do:
- Firstly, press Windows + E and move to the File Explorer window.
- At this point, follow the path to find the ‘.ND’ file: C:\Users\Public\Public Documents\Intuit\QuickBooks20XX
- Identify the network data file’s icon and right-click it. After that, choose Rename and add a new word like ‘.oldfre’ as follows: ‘compfile.qbw.nd.oldfre’
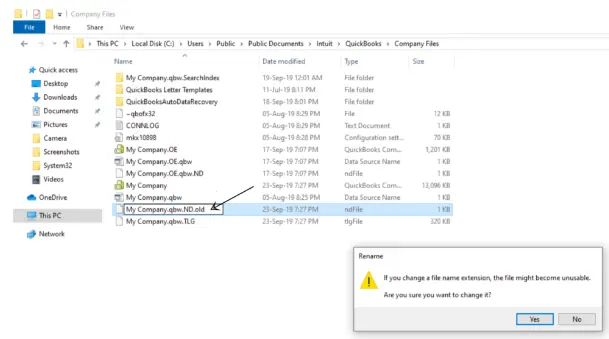
- Hit Enter to save the updated name of the network data file.
- Finally, you can check if you have gained access to the QB company data.
If you continue to fail to recover QuickBooks data missing after update, try repairing QB Desktop as described below.
12. Run the QuickBooks Install Diagnostic Tool
If you have not properly installed QB Desktop, you are likely to fail when attempting to find the QB company data after update. To fix this issue, you can utilize the QB Install Diagnostic Tool. This tool will effectively repair QB Desktop and remove all installation faults. Here’s what you should do:
- Firstly, you have to download and install QuickBooks Tool Hub on your computer.
- Open the QB Tool Hub by double-clicking its icon. After that, jump to the Installation Issues tab.
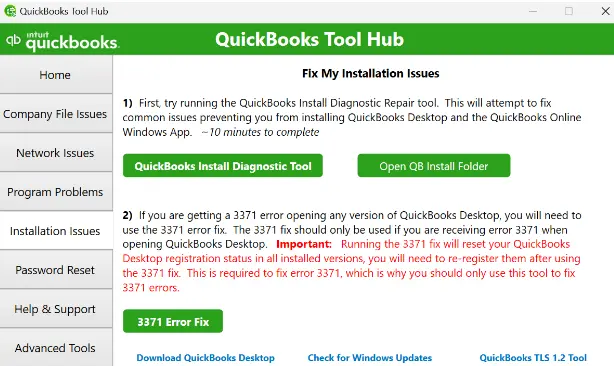
- Tap the QuickBooks Install Diagnostic Tool icon and allow the tool to run.
- Once the tool has effectively repaired QB Desktop, exit the QB Tool Hub window.
Finally, you can reopen your computer and successfully access your QB company data.
Winding Up
In this comprehensive guide, we have discussed practical methods to recover QuickBooks data missing after update. Hopefully, you can now effortlessly access all your QB company data. If, however, you are still unsuccessful in recovering your financial data or have a query, you can contact a QB professional for real-time assistance.
Common Queries on Missing QB Data After Update
Why can’t I access company file data after downloading and installing fresh QuickBooks updates?
Fresh QuickBooks updates can trigger unexpected changes in the company file data. As a result, you may not be able to access your company file data. Moreover, certain software glitches on your system can restrict access to the financial data.
What should I do to recover QuickBooks data missing after update?
Here are some simple tactics you can use to recover QuickBooks company data missing after update:
a. Verify the location of the QB company file before trying to access your data.
b. Run the QB Auto Data Recovery Tool.
c. Remove data damage in the company file.
d. Utilize the Audit Trail report to find your company data.
e. Check the QB company file name and ensure that it is valid.
f. Ensure that your computer satisfies QB Desktop system requirements.
Can I repair the QB company file to recover all the business data?
Yes, you can use the verify and rebuild data utility to repair your company file. You will be able to access all the financial data after repairing your company file. Another option is to utilize the QuickBooks File Doctor tool to scan and fix your company data.
Why did I fail to update my bank account in QuickBooks?
Here are the reasons behind your failure to update bank account in QB Desktop:
a. The browser that you use to access QBO might have heavy cache and cookie data.
b. Poor Internet connectivity to the system.
c. Your bank’s website might be down for regular maintenance.
d. You might have inadvertently changed the QB account information.

Gabby Taylor, combines financial expertise with literary prowess. With over a decade in finance, she crafts insightful narratives on navigating fiscal complexities
