When you connect any web-based app to QB Desktop using the Web Connector, numerous errors can arise at different times. One of the frequently appearing one is the QBWC1039 error in the QuickBooks web connector, which is accompanied by any of the following messages:
| “QBWC1039: If the QuickBooks company data file is not open.” |
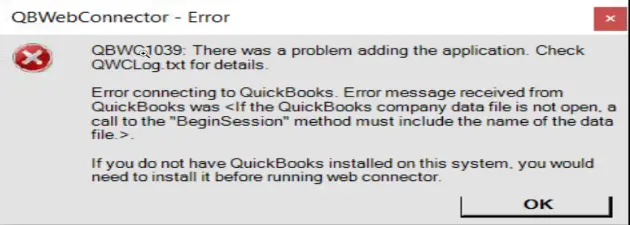
| “QBWC1039: This application does not have permission to access the QuickBooks company data file.” |
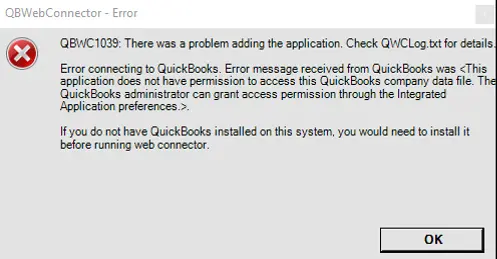
There can be various error messages that can appear on your system’s screen. This error implies that some internal technical faults prevent the connection between web-based apps and QB Desktop on your computer.
Let’s immediately dive into the article to explore all the factors that can provoke this error and learn appropriate resolutions.
Know More About QuickBooks Web Connector Error QBWC1039
QuickBooks Web Connector is a widely popular Microsoft application that you can utilize to connect third-party web-based apps with QB Desktop. However, errors can sometimes prevent you from connecting web-based apps with QB Desktop using the Web Connector. One of these errors is QuickBooks Web Connector error QBWC1039.
You can notice that this error appears with widely varying messages at different times. Below are the most common error messages that you can observe on your screen:
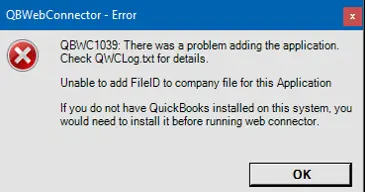
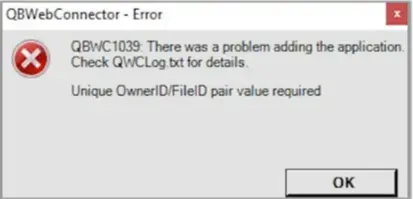
Some of the significant factors behind this problem are insufficient permission to access the data file and adding an app to QuickBooks that has already been connected. Let’s go to the following section to learn all the reasons behind this issue.
However, if you see QuickBooks web connector 1085 instead, you should go through the blog dedicated to the same to fix that.
What Factors Can Trigger Web Connector Error Code QBWC1039?
Here are the possible reasons behind the Web Connector error QBWC1039:
- Using an obsolete version of QB Desktop and Web Connector on the system.
- The QB company file and the Web Connector application are saved separately.
- Incompatibility of QB company file with the third-party web-based app.
- The Web Connector may not have been configured to function with a closed QB Desktop application.
- You may have allotted a fresh name to the QB company file, or you may not possess admin access to the third-party web-based app.
- Imprecise removal of the third-party app or Warehouse Manager from the Web Connector.
- Connecting an already added web-based app to QB using the Web Connector.
Now that you have learned about all the reasons behind this issue, let’s move to the following section to discover effective troubleshooting tactics to fix it.
7 Proven Hacks to Resolve QBWC1039 Error in Web Connector
Before implementing any troubleshooting method, you should install new QB Desktop updates. Furthermore, you should install the latest Web Connector edition using the links provided in the table below:
| QuickBooks Desktop Edition | Install the QB Web Connector Edition |
| QB Desktop 2024 | Web Connector Edition 34.0.1001.27 |
| QB Desktop 2023 | Web Connector Edition 33.0.1006.28 |
| QB Desktop 2022 | Web Connector Edition 32.0.10011.30 |
| QB Desktop 2021 | Web Connector Edition 31.0.10015.29 |
Note: You should always install the Web Connector edition that corresponds to the latest QB Desktop edition present on your system. For example, if you have QB Desktop 2023 and 2024 installed on your system, you must always install the 2024 Web Connector edition.
As you know, the Web Connector QBWC1039 error code can be accompanied by different messages on the system’s screen. Therefore, you will execute the appropriate troubleshooting tactic based on the relevant error message as discussed below:
1. QBWC1039: Error Connecting to QuickBooks
This error message can appear if the Web Connector and the QB company file are saved in separate folders. You should move your company file to the Web Connector folder using the following steps:
- Click the Start menu and carefully type File Explorer in the search box.
- Identify the File Explorer icon and click it to open the File Explorer window.
- After that, immediately select the search box shown at the top of the window under the title ‘This PC’.
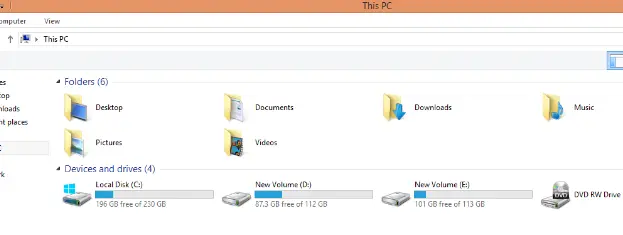
- Type ‘*qbw’ in the search box and find the correct location of the QB company file. After that, open the company file folder and right-click the company file icon.
- Choose the Copy option and move to the Web Connector folder.
- Right-click the empty space available inside the Web Connector folder and choose the Paste option to successfully transfer the company file to the same folder.
- Finally, using the Web Connector, you can connect all web-based apps to QB Desktop.
2. QBWC1039: If the QuickBooks company data file is not open…
“QBWC1039: If the QuickBooks company data file is not open, a call to the “Begin Session” method must include the name of the data file.”
This error message can appear if you have renamed your company file, changed the company file location, or not provided permission for the Web Connector to operate when QB is closed.
Let’s troubleshoot this error message depending on various scenarios:
(a) You have renamed the company file or changed its location
If you have renamed the company file, restore its previous name using the following steps:
- Open the QB window and tap the F2 key to launch the Product Information window on the screen.
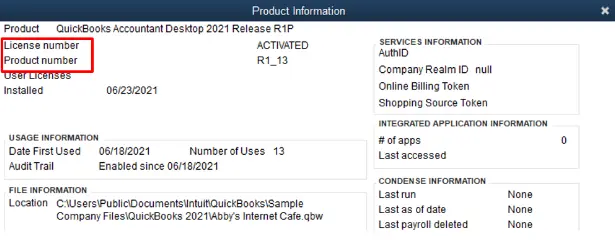
- After that, note the company file location listed under the File Information section.
- Next, open the File Explorer window and access the company file folder.
- Right-click the ‘.qbw’ (company file) icon and choose the Rename option.
- Thereafter, restore the original company file name and tap the Enter key.
- Finally, you can connect web-based apps to QB using the Web Connector.
If you have changed the company file location, you should create its backup and restore it back to its original location using the following steps:
- Access the QB window and select the Back Up Company tab from the File menu.
- After that, click the Create Local Backup option and choose the Local Backup option in the new window.
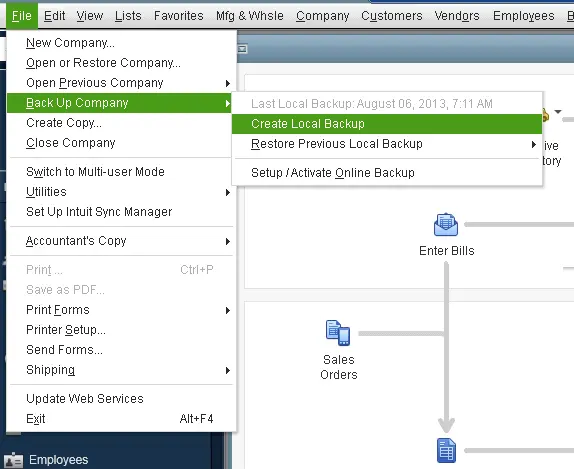
- Next, go to the Local Backup Only section and use the Browse option to choose the folder where you want to save the backup file.
- At this point, tap the OK option and click the Save it Now and the Next buttons to save the new backup file.
- Now, return to the File menu and choose the Open or Restore Company tab.
- Select the Restore a backup copy option and hit the Next option.
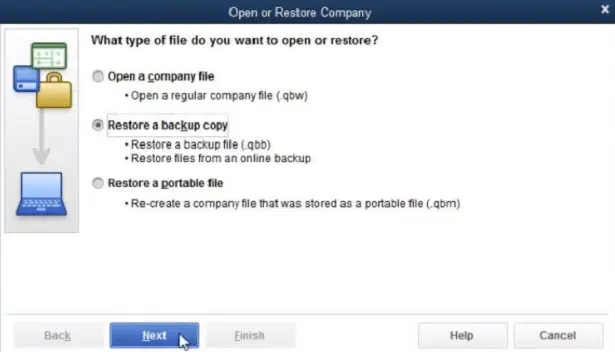
- Choose the Local Backup option and hit the Next button. Then, select the recently created backup file (‘.QBB’).
- Thereafter, select the original folder to save the restored company file and hit the Open button.
- Finally, you should click the Save button to save the restored company file in the original company file folder.
(b) The Web Connector does not run when QB Desktop is closed
Here are the steps that can help you ensure that the Web Connector remains operational even when QB isn’t running:
- Access the QB window in admin mode. If QB Desktop operates in multi-user mode, access the File menu and immediately click the Switch to Single-User Mode option.
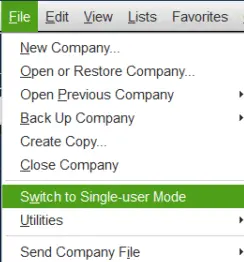
- After that, choose the Edit menu and instantly tap the Preferences tab.
- Now, access the Integrated Applications tab and choose the Company Preferences option.
- At this point, choose the application you want to add, after which you should click the Properties tab.
- Thereafter, mark the Allow this application to log in automatically option.
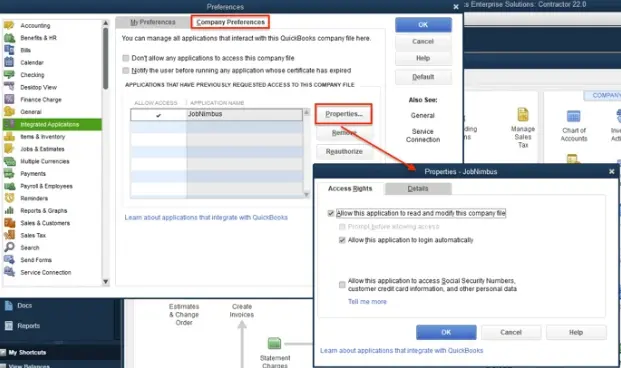
- Click the Yes button in the authorization window, after which you can sign in using the appropriate user account credentials.
- Finally, click the OK button to save the required changes successfully.
3. QBWC1039 Error: There was a problem adding the application…
“QBWC1039: There was a problem adding the application. Check QWCLog.txt for details.”
You can observe this error message if you have renamed the company file or changed its location. In addition, you can run into this error if you aren’t using the latest QB Desktop version. To resolve this issue, you can do the following:
- If you have renamed the company file or changed its location, you should restore its original name and location using the steps detailed in the previous troubleshooting tactic.
- You should also install new QB Desktop updates to resolve this error.
4. QBWC1039 Error: This application does not have permission to access the QuickBooks company data file
This error message can occur if your QB Desktop admin hasn’t allowed permission to access the third-party application. Here’s how you can resolve this problem:
- Access the QB application using admin credentials. You can procure these credentials from your QB admin.
- If QB Desktop is operating in multi-user mode, click the Switch to Single-User Mode option from the File menu.
- Open the Edit menu, click the Preferences tab, and choose the Integrated Applications option.
- Choose the Company Preferences tab and clear the Don’t allow any applications to access this company file checkbox.
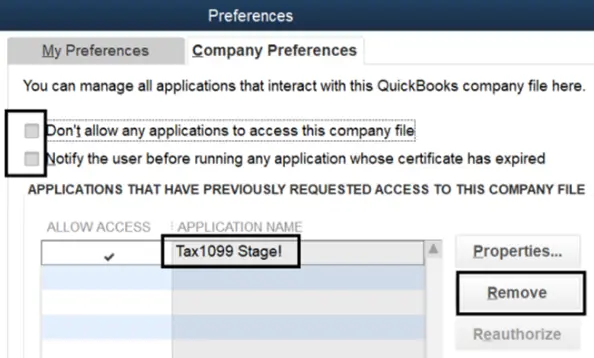
- You should click the Yes option shown in the SDK App Authorization window.
- Mark the third-party app checkbox and click the OK button to finish the process.
5. QBWC1039 Error: This application has not accessed this QuickBooks company data file before
You can encounter this error message if you have added the QWC file to Web Connector without using an admin user account. To fix this error, you should implement the following steps:
- Open QB Desktop in admin mode and ensure that it is functioning in single-user mode.
- After that, access QB Web Connector and choose the Add an Application tab.
- Thereafter, choose the QWC file and click the OK button to add the file to QB Web Connector.
6. QBWC1039 Error: Unique OwnerID/FileID pair value required
This error message appears if you are trying to add an app to QB Desktop that has already been connected. Here are the steps that you can use to fix this error:
- Access QuickBooks and immediately download the CP3 tool.
- After that, click the Open button and use the Select File option to find the relevant QWC file.
- The QWC file will move to the Enter QBWC file location, after which you must select the Open tab.
- Next, click the Remove Stamp option and tap the Yes button shown on the QuickBooks Application Certificate window.
- Hit the Continue button and click the Done option located on the Access Confirmation window.
- You should follow all the on-screen instructions and click the OK button to remove the Owner ID.
- Click the OK option, after which you should access QB Desktop and QB Web Connector.
- Choose the File menu on the QB Desktop window and select the Manage Web Apps option from the App Management tab.
- Click the Set Up option and immediately tap the Connect to QuickBooks button shown on the app website.
- You must click the Done button shown on the confirmation window to complete the process.
7. QBWC1039: Unable to add FileID to company file for this application
You can get this error message if you have tried to add an app to the Web Connector too many times. The web-based app should be added only once in one specific location. To fix this error, you need to reinstall the Web Connector according to the following steps:
Step I: Remove the Web Connector From Your Computer
- Press Windows + R on your keyboard and open the Run window.
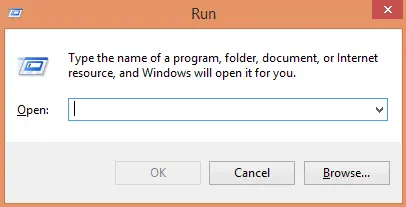
- Type Control Panel in the Run window, and after that, click OK.
- At this point, go to the Uninstall a Program tab in the Control Panel window.
- Identify the Web Connector icon and right-click it. After that, you need to select the Uninstall option.
- Follow each prompt displayed on the screen and finish the uninstallation process.
Note: If you aren’t able to identify the Web Connector in the Control Panel, you should erase the Web Connector folder from the following locations: ‘C:\ProgramFiles(x86)\Common Files\Intuit\QuickBooks’ and ‘C:\ProgramFiles\Common Files\Intuit\QuickBooks\’.
Step II: Install the QuickBooks Web Connector Application
- Exit QuickBooks Desktop on your computer and download the latest QuickBooks Web Connector version from the Intuit site.
- At this point, right-click the download file (QBWebConnector2_R30_xxxxx.zip) and choose Extract All.
- Move to the extracted folder, and after that, right-click the installation file (QBWebConnectorInstaller.exe).
- Choose Run as Administrator and follow each prompt to finish the installation of the Web Connector.
- Mark the Allow devices to make changes to your computer checkbox and tap Next.
- In the license agreement section, mark the I accept the terms in the license agreement checkbox.
- Click Next and tap Install in the Ready to Install Program window.
- When the installation process of the Web Connector is completed, tap the Finish button.
Finally, you can connect the relevant web-based app to QuickBooks Desktop using the Web Connector on your system.
Winding Up
In this exhaustive article, we have discussed verified methods to fix the QBWC1039 error in QuickBooks Web Connector. You can now connect any web-based app to QB Desktop using the Web Connector.
If, however, you continue to face this error code or have a query, you can immediately contact an experienced QB professional for real-time guidance.
Common Queries Related to QBWC1039 Error in QuickBooks
What are the reasons behind Web Connector error QBWC1039 Error?
The Web Connector error QBWC1039 occurs for many reasons, such as the changed location of the QB company file, the outdated QB Desktop version, and the addition of apps without using admin mode in QuickBooks. Another major cause of this error is the incorrect removal of the third-party web-based app from the Web Connector.
What are the common Web Connector error codes?
Some commonly appearing Web Connector error codes are QBWC1085, QBWC1033, QBWC1012, and QBWC1037. All these error codes immediately prevent the user from integrating third-party apps in QB Desktop.
How can I resolve the QBWC1039 error in Web Connector?
You can resolve Web Connector error QBWC1039 using the following resolutions:
a) Make sure that the company file and Web Connector are saved in the same location.
b) Use the latest version of QB Desktop and Web Connector.
c) Add the QWC file to Web Connector using admin privileges.
d) Ensure that only one app is added to the Web Connector in a specific location.
e) Verify that you comply with all the system requirements for QuickBooks Desktop.
What are some precautions that I can take regarding Web Connector Errors in QuickBooks?
Here are some precautionary steps that you can take regarding Web Connector errors in QuickBooks:
Make sure that you use the latest version of QuickBooks Desktop.
Grant exceptions to QB programs in Windows Firewall installed on your system.
Keep your computer free from malware and viruses by running antimalware scans.
Regularly update the Web Connector application.
Put QuickBooks programs in the exemption section of the antivirus software.

Gabby Taylor, combines financial expertise with literary prowess. With over a decade in finance, she crafts insightful narratives on navigating fiscal complexities
