When you attempt to access QB company files in multi-user mode, sometimes, you can encounter the QuickBooks error 6175 0. You are likely to notice the following error message on the system’s screen:
| “QuickBooks is trying to access the company file but the database server is not responding. The support site contains information about this type of error and how to resolve the issue. Go to the support site to view an article about the error. If the problem continues, contact support for assistance.” “Error Codes: (-6175, 0)” |
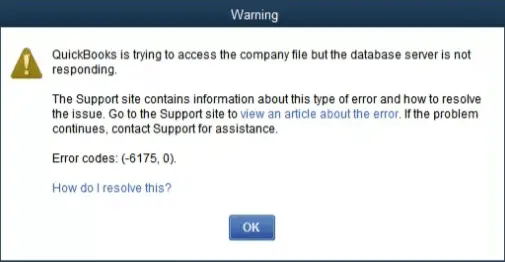
Whenever you run into this error, here’s what you might experience:
- The QB Desktop window will freeze and stop responding to your commands.
- Your computer might start functioning quite slowly, and it might even close without any prior message.
- You won’t be able to access various third-party apps installed on the system.
The good thing is that you can effectively address this problem using simple techniques. Let’s continue reading the article to know why we face this error code and explore different step-wise resolutions.
Why Do You Encounter the 6175 Error in QuickBooks Desktop?
Here are the various reasons why you run into QuickBooks error 6175 0:
- Windows firewall or security software has blocked QuickBooks communication with the network.
- QB Database Server is either inactive or cannot launch automatically.
- The hosting mode is not configured correctly, such as more than one computer might be set to be the server.
- You haven’t assigned admin rights to QBDataServiceUser.
- Outdated QuickBooks Desktop application.
- Defects in the QB program configuration.
Now that you know the reasons behind this issue, let’s proceed to the next section to find out quick hacks to resolve it.
Simple Things to Try To Instantly Resolve QB Company File Error 6175
Here’s the table that illustrates some really effective methods to resolve QuickBooks error 6175 0. Go through the table and use these solutions to ensure seamless access to the data file.
| Common Reasons | Effective Solutions |
| Misconfigured hosting settings. | Review the hosting settings and make necessary corrections. |
| Faulty QuickBooks program configuration. | Utilize the Quick Fix my Program tool. |
| Imprecise installation of QB Desktop. | Run the QB Install Diagnostic Tool. |
| Obsolete QB Desktop edition. | Download and install QB updates. |
| Interference by security applications. | Exempt QB programs in security software. |
Let’s move to the next section to explore detailed troubleshooting methods for this company file error.
You Need These 10 Pro Tips to Fix QuickBooks Error 6175 0
Here are various proven techniques that you can use to fix QuickBooks error 6175 0 effortlessly. Ensure that you use these solutions in the order mentioned below.
1. Check the Hosting Settings
Misconfigured hosting settings on different systems can trigger the QB company file error 6175. Only one computer in your multi-user network must be hosting the company file, i.e., acting as the server. The rest of the computers are the workstations, and they should not be hosting the company files. Here are the steps that you must follow to check the hosting setup:
Step I: Review Hosting Settings on Workstations
Here are the points that you need to follow on the workstation where you get this error code:
- Launch QuickBooks Desktop.
- Go to the File menu and keep the cursor over Utilities.
- Do you see the option to Host Multi-User Access? If so, don’t choose. This means this computer isn’t hosting QuickBooks files.
- Do you see the option to Stop Hosting Multi-User Access? Choose this option and stop hosting on this workstation.
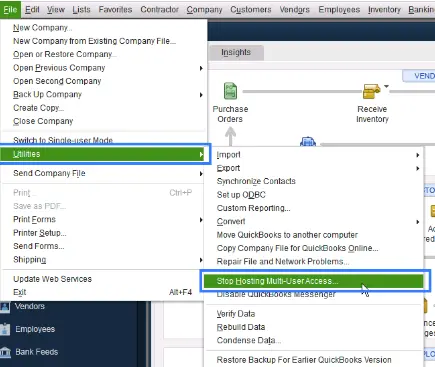
Now, move to other workstations and perform these steps. Once done, proceed to the following step.
Step II: Review Hosting Settings on the Server
Hosting must be enabled on the server, which means the computer you chose for hosting QB files. To ensure the hosting is enabled on the server ( host computer), follow the instructions below.
- Launch QuickBooks Desktop on the server computer.
- Go to the File menu and keep the cursor over Utilities.
- Do you see the option to Host Multi-User Access? If so, choose it. This means this computer isn’t hosting QuickBooks files.
- Do you see the option to Stop Hosting Multi-User Access? This means this computer is hosting QuickBooks files. Don’t choose this option, as it will stop hosting on the server.
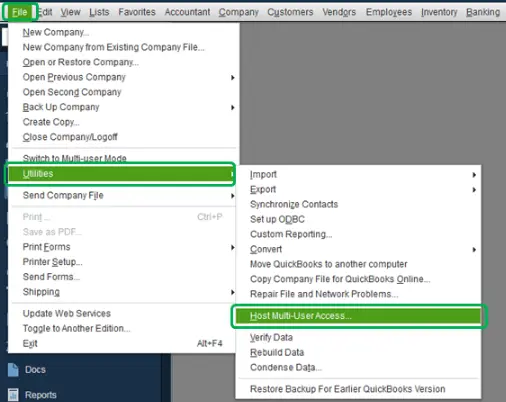
Once you have done this, shut down all the computers where you face a problem. Now, switch on your server computer, and after you have logged into it, switch on the workstations to access the company file.
Does QuickBooks error 6175, 0 persist even now? If so, continue to the next solution.
2. Restart the Database Server Manager to Resolve QuickBooks Error 6175 0
QuickBooks Database Server Manager is a crucial utility that helps you host company files for multi-user access over the network. To ensure that this utility functions without glitches, you should restart it. Here’s how to do so:
- Open the Start menu and immediately tap the Control Panel icon.
- In the Control Panel, you have to identify and access Administrative Tools.
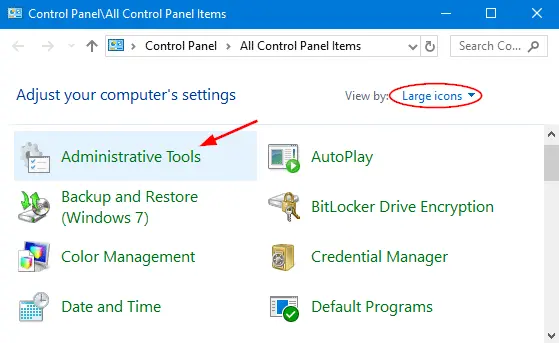
- Choose the Services option and identify the QuickBooksDBXX icon (‘XX’ indicates the year of the QB Database Server Manager).
- Right-click the QuickBooksDBXX icon and choose the Restart option. If you find that the Database Server Manager fails to restart, you must reopen your server computer. After that, attempt to restart QuickBooksDBXX once again.
Do you still encounter QuickBooks error 6175, 0? If that’s the case, try running QB File Doctor as described below.
3. Run QuickBooks File Doctor On the Server
The QuickBooks File Doctor utility can easily resolve various company files & network issues. This will help you fix the QuickBooks error message 6175 0 effortlessly. You should run this utility on the server system to make sure that you can open various company files in multi-user mode seamlessly.
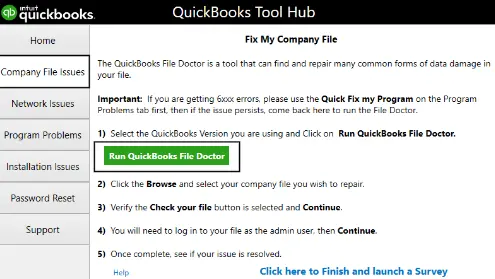
If, however, you continue to face QuickBooks error 6175 0, you need to reset your Windows Firewall settings as stated below.
4. Exempt QB Programs in Windows Firewall
Windows Firewall can block QB programs from running on the server system. As a result, you might fail to connect to the server from workstations when accessing the company file. To fix this problem, you need to exempt QB programs in Windows Firewall. After that, you will be able to open all data files by using the multi-user mode facility.
If, however, you run into QuickBooks error 6175 0 even after reconfiguring Windows Firewall, try the following resolution.
5. Provide Admin Privileges to QBDataServiceUser
You may encounter the 6175 error code in QuickBooks if QB Database Service does not have enough permissions on the server. To resolve this error, you should grant admin rights to QBDataServiceUser on your server computer. Here’s how you can do so:
- Launch the Run window by hitting the Windows + R keys on your keyboard.
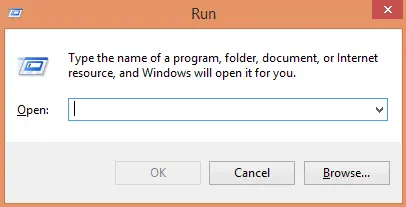
- Type Control Panel in the Run window, and after that, hit Enter.
- Access the User Accounts tab in the Control Panel and choose Manage Other Accounts.
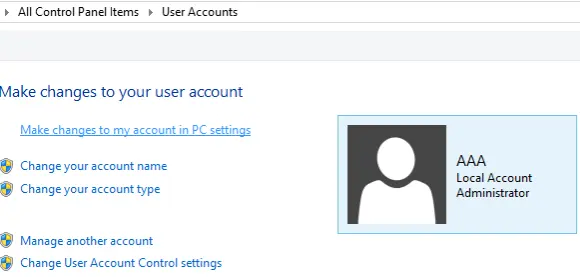
- Identify QBDataServiceUser and double-click its icon. After that, select the Change Account Type option.
- At this point, choose the Administrator option and click OK.
- Now, you can go to any workstation to access the company file saved on the server in multi-user mode.
If you still see QuickBooks error 6175, 0, consider repairing the QB Desktop program as described below.
6. Run the Quick Fix my Program Utility
The damaged QB program is one of the major reasons behind the 6175 QuickBooks company file error. You should repair the QB program to make sure that you can use the multi-user facility to access various data files. Here’s how to do so:
- Firstly, you have to install QuickBooks Tool Hub on the computer.
- Open QB Tool Hub by double-clicking its icon, and after that, choose Program Problems.
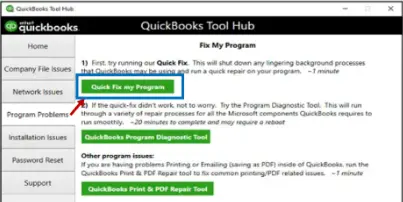
- Next, you should tap the Quick Fix my Program icon and allow the tool to run on the system.
- After the Quick Fix my Program tool has finished its execution, you need to open data files in multi-user mode.
Do you still face QuickBooks error 6175 0? If so, try installing QB updates as stated below.
7. Download and Install QuickBooks Desktop Updates
Using an older QuickBooks version on the server and workstations can trigger various company file errors. You should install QuickBooks updates on the server and workstations to resolve company file errors successfully. Moreover, using an updated QB application will enhance your overall efficiency.
If, however, you continue to encounter QuickBooks error 6175 0, consider renaming the configuration files as discussed below.
8. Rename QB Configuration Files On the Server
The configuration files (Network Data file and Transaction Log file) enable you to access the company file in multi-user mode. You can identify these files by their extensions (‘.ND’ and ‘.TLG’). If these files are corrupted, you will encounter the 6175 company file error in QB. To fix this issue, you should rename these files as described below:
- On the server system, open the folder that holds your company file.
- Identify files that bear the same name as your company file but have the following extensions: ‘.ND’ and ‘.TLG’
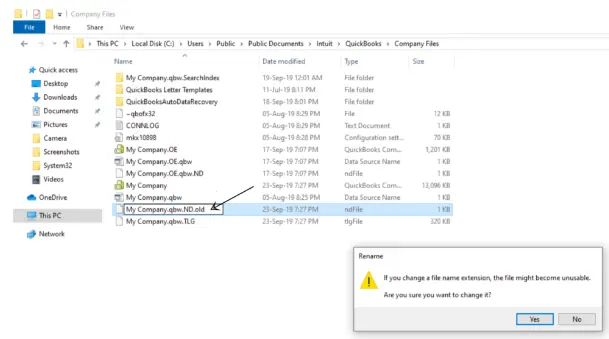
- At this point, right-click the icon of each configuration file and select Rename.
- Add the word ‘OLDgetfile’ at the end of each file’s name. For example: compwell.qbw.nd.OLDgetfile and compwell.qbw.tlg.OLDgetfile
- Hit Enter to save the updated file names, and after that, start QB Desktop to open data files.
If you still notice QuickBooks error 6175 0, consider exempting QB programs in antivirus software as outlined below.
9. Grant Exemption to QB Programs in Antivirus Software
The antivirus software can restrict QB programs from running on your computer. As a result, you might face QuickBooks Desktop error 6175 when accessing data files. You should exempt QB programs from antivirus software to ensure that you can use the multi-user mode to open data files.
If, however, you still get the QB application company file error 6175 0, try reinstalling QB Desktop as described below.
10. Reinstall QuickBooks On Your Server System
Reinstalling QB Desktop on the server will automatically fix various internal issues. You will be able to open company files easily using the multi-user mode facility. Here’s how you can do so:
- First and foremost, access the Start menu and tap the Control Panel icon.
- Click the Uninstall a Program option and choose your QuickBooks version from the list of installed programs.
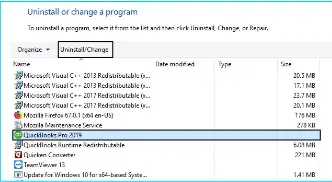
- At this point, choose Uninstall/Change, and after that, tap Remove.
- When you have uninstalled QB Desktop, you should download the latest QuickBooks version.
- Open the download file (QuickBooks.exe) and select the Custom and Network Options.
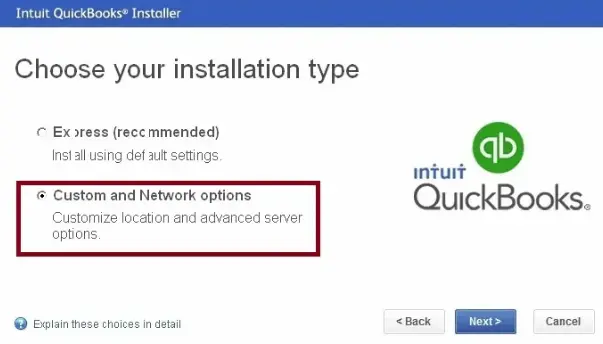
- Tap Next and choose the following option: ‘I’ll be using QuickBooks Desktop on this computer AND I’ll be storing our company file here so it can be shared over our network.’
- Click Next and follow all the installation steps to install QB Desktop successfully.
Finally, you can move to any workstation to open the QB company file saved on the server effortlessly.
Summing Up
In this comprehensive guide, we walked you through different methods to troubleshoot QuickBooks error 6175 0. Hopefully, you can now effortlessly access company files in multi-user mode. If, however, you still encounter this error code or have a query, you can connect with a QB professional for real-time guidance.
Common Queries On QuickBooks Company File Errors
How do I fix error code 6175 in QuickBooks?
To resolve the QuickBooks error code 6175, you can do the following:
a. Review the hosting settings on the server and workstations.
b. Run QuickBooks File Doctor on the server computer.
c. Install QuickBooks Desktop updates on all systems connected to the network.
d. Restart QB Database Server Manager on the system.
e. Reinstall QuickBooks Desktop on the server.
Why do I face company file error codes in QuickBooks Desktop?
Some of the common reasons behind QB company file errors, such as error code 80070057, are described below:
a. Damaged QB Desktop user account.
b. Faulty company data on the server.
c. Interference by various security programs.
d. Corrupted system files.
e. Incomplete installation of QuickBooks.
What are the different methods to resolve errors that arise when opening the QB company file in multi-user mode?
You can fix company file errors, such as error code 12 0, that appear when running QB in multi-user mode using the following tactics:
a. Check the multi-user hosting settings on all systems connected to the network.
b. Exempt QB programs in security software installed on the computer.
c. Install the QB Desktop application updates.
d. Create and use a new Windows admin user account.
e. Run the verify and rebuild data tool to repair your company data.

Gabby Taylor, combines financial expertise with literary prowess. With over a decade in finance, she crafts insightful narratives on navigating fiscal complexities
