Importing bills into QuickBooks Desktop is a crucial task for many businesses. It automates the process of entering vendor invoices, saving time and reducing errors. However, there are times when you might be unable to import bills for QuickBooks Desktop. Consequently, you will be unable to complete crucial tasks within the stipulated time frame.
Some common indications that you have failed to import bills in QB Desktop are as follows:
- Error messages like ‘Invalid File Format’ or ‘File Not Imported.’
- Missing vendor name, date, or amount.
- Imported data appears inconsistent with existing records.
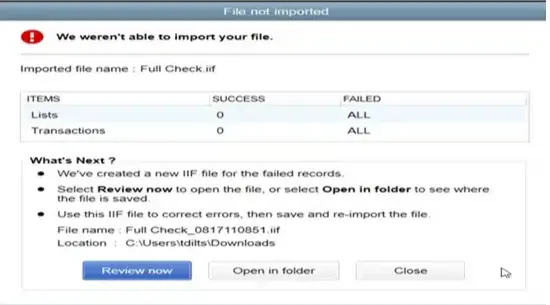
Fortunately, you can resolve this issue using easy and efficient techniques. Let’s immediately dive into the article to know why we experience this problem and learn how we can fix it quickly.
If you are unable to import bills for QuickBooks Desktop, you can obtain instant assistance from a QB professional by dialing 1(800) 780-3064.
Why Are You Unable to Import Vendor Bills in QuickBooks?
You may be unable to import bills for QuickBooks Desktop due to the following reasons:
- Invalid file format of the import bill.
- Corruption in various company files.
- Imprecise information in the import file.
- Outdated QB Desktop application.
- Malware attacks on QB program files.
- Interference from third-party security software.
Now, let’s look at some of the really fast ways to troubleshoot this issue in the next section.
Quick Fixes to Use If You Fail to Import Bills in QB Desktop
The following table illustrates the fastest fixes that you can use if you are unable to import bills for QuickBooks Desktop. Go through it and try to import bills for your projects.
| Relevant Cause | Effective Solution |
| Invalid file format of the import bill. | Create a new file and manually enter the bill information. |
| Company file corruption. | Utilize the verify and rebuild data tool. |
| Obsolete QuickBooks version. | Install QuickBooks updates. |
| Malware attacks on program files. | Run any antimalware software. |
| Interference from antivirus software. | Allot complete exemption to QB Desktop in antivirus software. |
6 Solutions If You’re Unable to Import Bills For QuickBooks Desktop
When you are unable to import bills for QuickBooks Desktop, you need to do the following before using any solution:
- Install QuickBooks application updates. This will enable you to utilize the latest bug fixes and features during the troubleshooting process.
- Download Windows updates on your computer. This will allow you to ensure proper system operation when using various solutions.
Now, let’s quickly use the following tactics to fix this issue:
1. Verify the File Format of the Import Bill
You won’t be able to import bills in QuickBooks if they are saved in an incompatible file format. You need to check the file format before starting the import. Here’s how to do so:
- Firstly, ensure that the import file is saved in a supported format, such as CSV (Comma-Separated Values) or Excel (‘.xls’). QB Desktop supports these file formats for importing data.
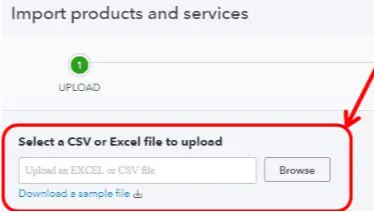
- Next, access the import file in a compatible program to verify its internal structure. For example, you can use Excel for ‘.xls’ files.
- Now, open QB Desktop official documents to check the fields present in the import file. Ensure that all the fields are shown in the precise order in the file.
- Finally, make sure that the import file has a proper name as per QuickBooks standards. After that, you can import bills very easily.
Are you still unable to import bills for QuickBooks Desktop? If that’s the case, try utilizing the following troubleshooting technique.
2. Repair the Corrupted File of the Import Bill
You cannot import damaged import bill files in your QB Desktop application. It is necessary to fix the import bill files to ensure the flawless import of vendor data. Here’s how to do so:
- First of all, you should open the import file in a compatible program to save it once again. Sometimes, re-saving the file can resolve internal issues.
- Next, you can also restart the import process to fix corruption in the import file. Many times, restarting the import process can smoothly fix various problems.
- For Excel files, you can utilize the manual process to repair your vendor bill.
- Check if the backup import files are available. If you can find backup files, you should restore them immediately. However, if you experience failure when restoring files, you need to resolve that quickly.
If you are still unable to import bills for QuickBooks Desktop, consider checking the import bill uniqueness as discussed below.
3. Verify the Uniqueness of the Import Bill
You can experience various problems if you attempt to import a vendor bill that has already been recorded in QB Desktop. Moreover, duplicate entries can make it difficult to track expenses. You should ensure that the import bill data is unique. Here’s how you can do so:
- First of all, open QB Desktop and go to the Lists menu.
- Now, click Vendor, after which you will be able to access the Vendor Center.
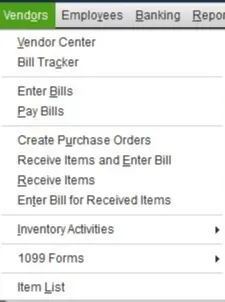
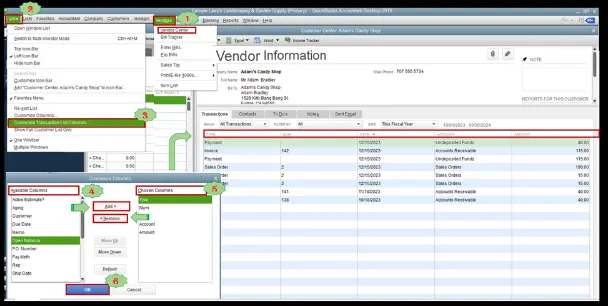
- Next, view the vendor associated with the relevant import bill. Check if there is an existing vendor bill with the same number and date as the import bill file.
- You can also go to the Customers menu and select the Invoice Center tab. This may help you verify the vendor bill records.
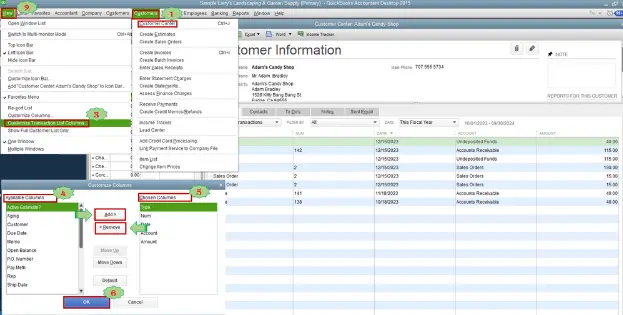
- If you find that the bill has already been imported, you can stop the import process immediately.
Do you find yourself unable to import bills for QuickBooks Desktop even now? If so, consider fixing the vendor setup issues.
4. Resolve the Vendor Setup Issues If You Are Unable to Import Bills For QuickBooks Desktop
You won’t be able to upload bills to QuickBooks Desktop Pro Plus and Premium Plus if there is no vendor available concerning the bill that you are trying to import. It is crucial to verify the vendor information in QuickBooks before importing the bill. Here’s how you can do so:
- First of all, go to Lists in the QB Desktop window and select Vendor.
- Now, find the vendor linked with the import bill. After that, check if the vendor name matches with the name mentioned in the import bill.
- If you cannot find the vendor, you need to create a fresh vendor database. To do this, go to New to open a new vendor window.
- At this point, enter the information for the new vendor, such as name, address, contact details, payment terms, etc.
- Tap Save and start the import process for the bill. It is crucial to follow the precise steps when importing the CSV file in QB Desktop.
If you are unable to import bills for QuickBooks Desktop even after fixing vendor setup issues, consider checking the user permissions for imports as outlined below.
5. Verify the User Permissions For Import
You cannot import bills in QB Desktop if you don’t have the necessary permissions. To fix web connect import errors, you need to verify the user permissions for importing bills. Here’s how to do so:
- First and foremost, open QB Desktop with admin rights and go to Employees.
- Click Employee Center and choose the employee whose permissions you need to verify.
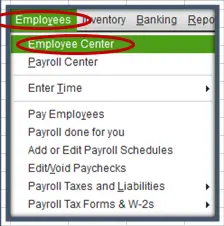
- Tap Edit and access Company Preferences. After that, go to Import under the General tab.
- You need to mark the Import box to grant the employee the necessary permissions to import bills.
Do you continue to be unable to import bills for QuickBooks Desktop? If so, try providing an exemption to QB in Windows Firewall as described below.
6. Provide Full Exemption to QB in Windows Firewall
Windows Firewall can obstruct you from importing bills if it perceives QB as a threat to system security. You should provide absolute exemption to QuickBooks in Windows Firewall to ensure flawless import of bills.
Once done, try to import bills for QuickBooks Desktop and check if it works.
Summing Up
In this detailed guide, we have covered the proven solutions to use when you find yourself unable to import bills for QuickBooks Desktop. Hopefully, you can now import bills for your crucial tasks successfully. If, however, you continue to encounter errors or have a query, you need to connect with a QB professional for reliable assistance.
Common Queries Related to Importing Bills in QuickBooks
Why am I unable to import bills for QuickBooks Desktop?
You may fail to import bills for QuickBooks Desktop due to an invalid vendor setup and misconfigured Windows Firewall settings. Moreover, an outdated QB Desktop can trigger this issue.
What should I do when I am unable to import bills for QuickBooks Desktop?
You should install QB updates and verify the vendor setup when you find yourself unable to import bills in QB software. Additionally, you can revise the Windows Firewall settings and run QuickBooks File Doctor to repair your data files.
Are there any measures I can adopt to ensure the seamless import of bills for QuickBooks?
You should keep QuickBooks regularly updated and maintain proper vendor records to ensure the successful import of bills. Additionally, you can regularly perform malware checks on your system and condense your data files.

Gabby Taylor, combines financial expertise with literary prowess. With over a decade in finance, she crafts insightful narratives on navigating fiscal complexities
