When completing various business projects using QB Desktop, you need to access the check register frequently. Sometimes, however, you are unable to access the check register in QuickBooks Desktop Pro. Consequently, you cannot finish your crucial tasks.
In this blog, I describe the proven hacks that I use when I am unable to access my check register in QuickBooks Desktop Pro.
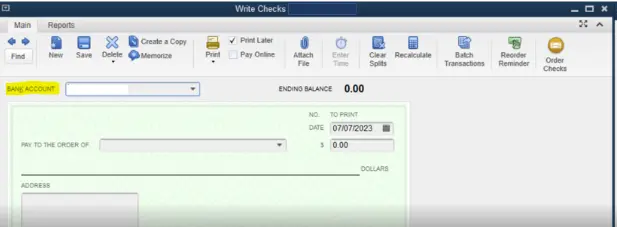
Generally, you will notice the following indications when you are unable to access the check register in QuickBooks:
- The check register does not open even if you click ‘Use Register’ multiple times. You won’t be able to open the check register even if you restart your computer.
- It is possible that the option to access the check register itself disappears in your Chart of Accounts.
Fortunately, this problem can be solved easily using reliable techniques. Let’s now dive into the article to explore all the reasons behind this issue and learn how you can troubleshoot it effectively.
If you are unable to access the check register in QuickBooks Desktop Pro, dial 1(800) 780-3064 to connect with a QB professional for immediate assistance.
Discover Why You Cannot Open Check Registers in QB Pro
I have noticed that I might be unable to access my check register in QuickBooks Desktop Pro due to the following reasons:
- Using an obsolete edition of the QuickBooks Desktop application.
- Corruption in the system hard drive.
- Damaged company file folder.
- Presence of malware programs on your computer.
- Defects in the QuickBooks company file data.
- Unstable network connection.
Now, let’s check out some quick ways to fix this issue in the next section.
Fast Hacks to Use When You Fail to Open QB Check Register
The following table depicts the fastest fixes that I use when I am unable to access my check register in QuickBooks Desktop Pro. Go through it and open your check register successfully.
| Common Causes | Appropriate Solutions |
| Defects in the QB company file data. | Utilize the verify and rebuild data tool. |
| Using QB without admin privileges. | Run QuickBooks Desktop Pro with full admin rights. |
| Heavy size of the company file data. | Condense the QB company file. |
| Inactive check account. | Activate your check account. |
| Corrupted QB installation. | Repair your QB Desktop application. |
Now, let’s explore the following section to learn detailed tactics that you can use to fix this problem.
7 Hacks I Try When I am Unable to Access My Check Register in QuickBooks Desktop Pro
Before you use any troubleshooting technique, you should do the following:
- Download and install QuickBooks Desktop updates. This will make sure that you are able to use new bug fixes and updated features during the troubleshooting process.
- Install Windows updates on your computer. This will ensure that you can utilize new features and tools when implementing various resolutions.
Now, let’s learn different troubleshooting tactics mentioned below:
1. Use QuickBooks With Admin Privileges
You won’t be able to open check registers if you don’t have the necessary permission to do so. To fix this, you can run QuickBooks Desktop with admin privileges. Here’s how to do so:
- Firstly, identify the QuickBooks icon on the Windows desktop and right-click it.
- Pick the Run as administrator option and type your admin access credentials.
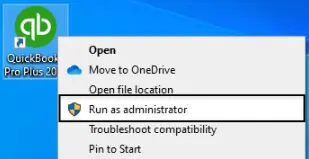
- At this point, QuickBooks will start functioning with complete admin privileges.
- You can now successfully open check registers in QuickBooks.
If I am not able to access check registers in QB even now, I try the following resolution.
2. Repair Your QB Application Company File Data
Corruption in the QB company file data can lead to several functionality problems. Consequently, you might not be able to access check registers. You can effectively repair your company file data by using the verify and rebuild data utility. Once done, you can open check registers effortlessly.
If I am unable to access my check register in QuickBooks Desktop Pro even after fixing the company file data, I consider activating my check account, as detailed below.
3. Activate Your Check Account in QuickBooks
Your check account can get inadvertently inactivated by any user who has complete access to the QB company file. As a result, you won’t be able to access the check register. Here’s how you can activate your check account:
- First and foremost, open QuickBooks Desktop and select the Lists menu.
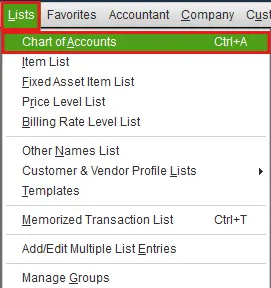
- Choose the Chart of Accounts tab and mark the Include Inactive checkbox.
- Now, you will see a list of different check accounts that have been inactivated. All the inactive check accounts will have ‘X’ beside their name.
- At this point, tap ‘X’ to activate the check account.
- Finally, you can access the check register seamlessly in QuickBooks.
If I am still unable to access my check register in QuickBooks Desktop Pro, I will consider reducing the company file size, as discussed below.
4. Condense Your QuickBooks Company File
The size of the QuickBooks company file increases as more financial data accumulates over time. This can lead to problems when you attempt to access check registers. To resolve this, you can promptly condense the QB company file. This will enable you to easily open check registers for various tasks.
If I am unable to access my check register in QuickBooks Desktop Pro even after condensing the data file, I consider restoring the backup company file as outlined below.
5. Restore the Backup Company File If Unable to Access my Check Register in QuickBooks Desktop Pro
When you restore your backup company file, you can easily get back your financial data in its original condition. After that, you can easily access check registers. Here’s how you need to restore the backup file:
- Firstly, open QuickBooks and select the File menu.
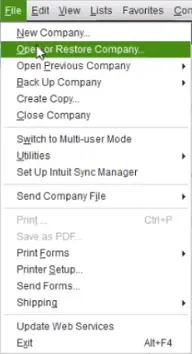
- Choose Open or Restore Company and immediately click Restore a Backup Copy.
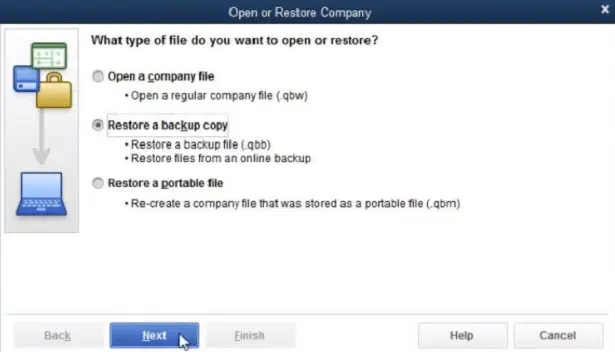
- Tap Next and choose Local Backup. After that, click Next and browse your backup file.
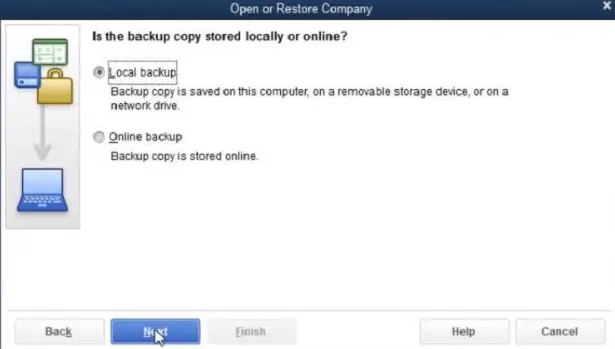
- Select the backup file and choose a folder to save the restored file.
- Tap Open and click Save to put the restored company file in the selected folder.
- Now, you can access the check registers very easily. If you cannot restore backup due to any reason, you should fix that quickly.
If I notice that I am unable to access my check register in QuickBooks Desktop Pro even now, I consider updating RoboForm on the system as detailed below.
6. Install the Latest Updates of RoboForm
An outdated RoboForm version installed on the computer can trigger various issues when you try to access check registers in QB Desktop. To fix this, you should install the latest RoboForm updates.
If you aren’t able to access check registers even after updating RoboForm, you should uninstall RoboForm immediately.
If I continue to be unable to access my check register in QuickBooks Desktop Pro, I consider fixing QB Desktop installation issues as described below.
7. Resolve QuickBooks Desktop Installation Issues
An incomplete or imprecise installation of QB Desktop on the system can prevent you from accessing check registers. You can use the QB Install Diagnostic Tool to resolve installation faults. Here’s how you can do so:
- Firstly, you need to install QuickBooks Tool Hub on your system.
- Now, double-click the QuickBooks Tool Hub icon to open it and choose Installation Issues
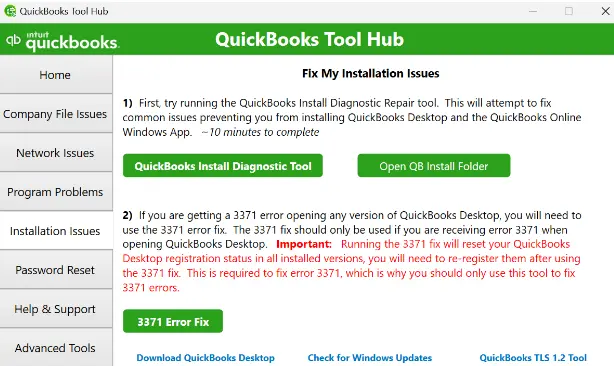
- Click the QuickBooks Install Diagnostic Tool option and let the tool run on your system.
- Once the tool has finished execution, you should reboot your computer.
- Finally, open QB Desktop and access check registers.
This should allow you to access the check register in QuickBooks Desktop without an issue.
Final Words
In this detailed article, I have explained proven resolutions that I utilize when I am unable to access my check register in QuickBooks Desktop Pro. Hopefully, you can now open check registers for all tasks very easily. If, however, you continue to experience difficulties or have a query, you need to contact a QB professional for reliable assistance.
Common Queries On Accessing Check Registers in QB Desktop
Why can’t I access my check register in QB Desktop Pro?
You might experience failure when opening the check register in QuickBooks Desktop Pro due to various reasons, such as damaged company file data, faulty QB installation, and an outdated RoboForm version.
What should I do if I cannot open check registers in QuickBooks?
You need to install QB updates and repair your company file data if you are unable to open QB check registers. Additionally, you can run QB with admin privileges.
What precautions should I follow to ensure seamless access to check registers in QuickBooks?
You need to regularly update QuickBooks and Windows to ensure seamless access to check registers. Moreover, you need to install RoboForm updates on the system.

Gabby Taylor, combines financial expertise with literary prowess. With over a decade in finance, she crafts insightful narratives on navigating fiscal complexities
