The accountant copy of the QuickBooks company file allows your accountant to effectively include all the necessary changes. When you open the company file, you can notice QuickBooks accountant changes pending on the screen. You can see a message like the one depicted below:

When the accountant changes are pending, you can’t do the following:
- Create, modify, or erase direct deposit paychecks.
- Update or delete timesheet data.
- Send payroll data or direct deposits to Intuit’s server.
To be able to work on your company file, you should import accountant changes using verified steps. Sometimes, however, you can encounter errors when importing accountant changes. Here’s an example of the error message that you can encounter on the screen:
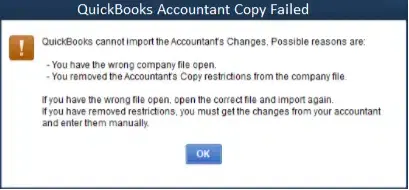
Fortunately, there are multiple methods to resolve these errors. Let’s dive into the article to learn how to properly import accountant changes and explore how to fix all the problems that can arise during the import.
Easiest Process to Import Accountant Changes in QuickBooks
When you find the QuickBooks accountant changes pending message on the screen, you should quickly import all the accountant changes. This will help you automatically update the company file. Here’s how you can import accountant changes easily:
- Open QB Desktop and choose the File menu, after which you should tap Send Company File.
- Click the Accountant’s Copy tab, after which you need to tap Client Activities.
- Now, if your accountant has used the accountant’s changes file to send all the data, you should click Import Accountant Changes From File. However, if the accountant has utilized the Accountant’s Copy File Transfer Service, you should tap Import Accountant Changes From Web.
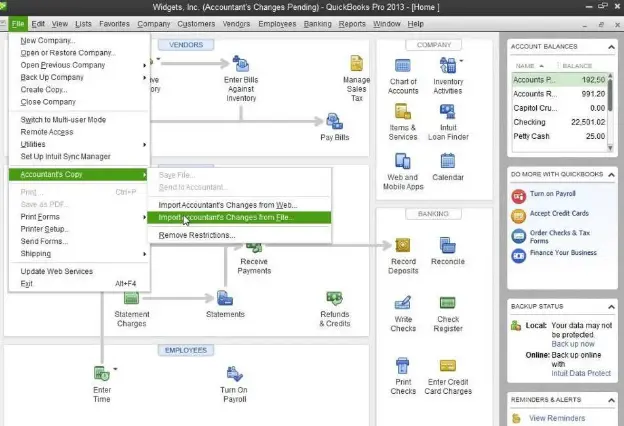
- At this point, click Incorporate Accountant’s Changes to successfully import all the data.
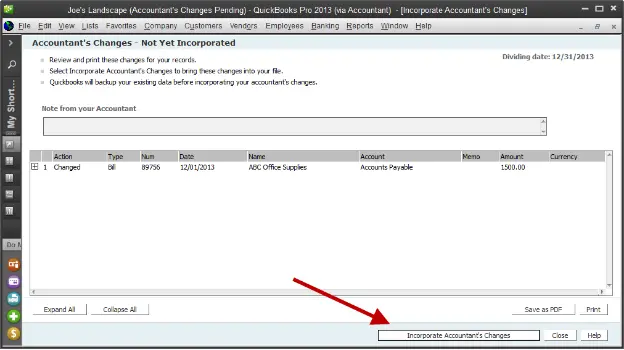
- Tap OK to save all the imported changes.
- Click OK and Close once again to allow QB to create a new backup file.
As stated earlier, you may experience problems when importing accountant changes in QB company files. Let’s move to the next section to learn all the reasons behind these issues.
Why Do You Fail to Import Accountant Changes in QB?
The following points mention why you might encounter problems when importing accountant changes in the QuickBooks data file:
- Accessing the incorrect company file will not allow you to access & import the accountant copy file.
- Using an upgraded version of the company file can cause compatibility issues with the existing QB Desktop version.
- Defects in the company data might trigger failure in authenticating the accountant’s copy file.
- Slow or inconsistent Internet service connection can also hinder you from importing the accountant changes.
- Utilizing an outdated edition of QuickBooks software is another primary factor that can cause compatibility problems on your system.
- Interference from security software might hinder various QB programs from functioning effectively, triggering different errors.
- If you have saved the accountant copy file on an external server, you might face difficulties when connecting to it during the import process.
Now that you know about different factors that might trigger this issue, let’s navigate to the following section to discover how you can resolve it.
QuickBooks Accountant Changes Pending – Troubleshooting Issues
The following table includes some really effective resolutions for the QB accountant changes import error. Explore the table and seamlessly import all the accountant changes in your company file.
| Common Reasons | Effective Solutions |
| Selecting the incorrect company file for import | Verify the company file for import |
| The accountant company file is saved on a USB drive or server | Move the accountant changes file to the local drive |
| Corruption in the accountant changes file | Use the verify and rebuild data utility |
| Restrictions imposed by Windows Firewall | Exempt QuickBooks programs in Windows Firewall |
| Interference by the antivirus app | Exclude QB programs in the antivirus software settings |
| QB company file is upgraded to a new version | Restore the backup company file |
Let’s go to the following section to explore detailed troubleshooting methods for this problem.
Importing QuickBooks Accountant Changes Pending Has Failed? Try These 11 Resolutions
Before you resolve all the issues related to importing accountant changes, you should do the following:
- Immediately install the latest QuickBooks Desktop updates. This will ensure that you have all the critical tools, services, and features for all your tasks.
- Get all the latest Windows updates on your system. This will allow you to smoothly operate QuickBooks for various tasks.
Now, you need to follow each solution detailed below in the precise order:
Case A: The Process to Import Accountant Changes Has Failed
The following techniques will help you fix all issues regarding the failed attempt to import the accountant changes:
1. Check the Company File Status
You need to consider the following points to review the company file status:
- Make sure that the company file that you have accessed has Accountant’s Changes Pending at the top of the window. If you cannot find Accountant’s Changes Pending at the top of the screen, you will need to manually enter all the relevant changes. Furthermore, if you find that QuickBooks cannot communicate with the company file, you need to get that resolved first.
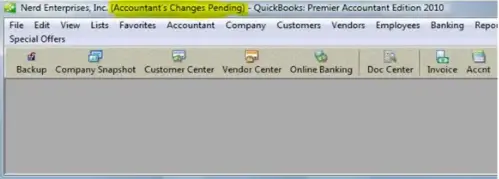
- If you have already upgraded the company file to a newer version of QB, you won’t be able to import accountant changes. In that case, you should restore a backup file from a previous date. After that, you can import all the relevant changes seamlessly.
Do you still find QuickBooks accountant changes pending? If that’s the case, use the next troubleshooting tactic.
2. Utilize a Different Method to Import Accountant Changes
The following points mention various ways to import accountant changes in your company file:
- First of all, if you have kept the accountant changes file on a USB drive or server, you should instantly transfer it to your local system drive. This will help you effortlessly import accountant changes.
- You can ask your accountant to use a different method when sending accountant changes. For example, if your accountant has used the Accountant’s Copy File Transfer Service to send the data, you can request them to switch to a CD, flash drive, or email service. This will help you import accountant changes in QB Desktop.
If you are still noticing QuickBooks accountant changes pending, try repairing data on your company file, as discussed below.
3. Fix the Data Damage On Your Company File If You Find QuickBooks Accountant Changes Pending
Defects in your company file can suddenly prevent you from importing accountant changes. Consequently, you may continue to find QuickBooks accountant changes pending. The correct solution is to use the verify and rebuild data utility to perform basic data damage troubleshooting. You will be successful in importing accountant data once you have repaired the company file.
If you continue to find QuickBooks accountant changes pending, try exempting QB programs in Windows Firewall, as detailed below.
4. Exempt QB Programs in Windows Firewall
The restrictive settings of Windows Firewall can effectively hinder you from importing the accountant copy file. This is because the Windows Firewall app can halt several QB programs from running on your computer. To fix this issue, you must exclude QB programs in Windows Firewall. This will allow you to successfully import accountant data in QB Desktop.
If, however, you still notice QuickBooks accountant changes pending, consider revising the antivirus software settings as explained below.
5. Create Exclusions For QB Programs in Antivirus Software
The antivirus software present on your computer might effectively stop specific QB programs from running, and thus, you won’t be able to import accountant changes. To resolve this issue, you should exempt QB programs in antivirus software. Once done, you can seamlessly import accountant data in QuickBooks Desktop.
If you are facing a backup company file failure when importing an accountant’s copy, scroll down to the following section to explore how you can fix it.
Case B: The Backup Has Failed When Importing Accountant Changes
Sometimes, you may find that a backup copy cannot be created when transferring accountant changes into the QB company file. As a result, you won’t be able to import accountant changes. You will continue to see QuickBooks accountant changes pending messages.
The following solutions will help you resolve this technical issue:
6. Switch Off Backup Verification
You should stop QB from verifying backup data when importing QB accountant changes. Here’s how to do so:
- First of all, go to the Create Backup window in QuickBooks and choose Local Backup.
- Click Options, after which you need to mark the No Verification box.
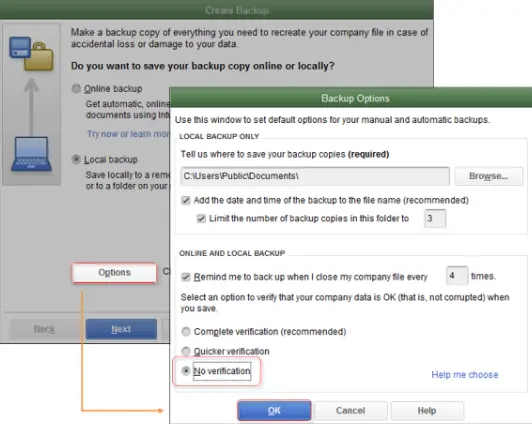
- Tap OK and click Next to begin the backup process.
- Finally, you will succeed in importing QB accountant changes in the data file.
If you still see QuickBooks accountant changes pending, consider performing company file repair as described below.
7. Use the QB File Doctor Utility
The following steps discuss how you can utilize QB File Doctor to fix data damage in the company file:
- First and foremost, you should quickly install QuickBooks Tool Hub on the system.
- Open QB Tool Hub and choose Company File Issues.
- Tap Run QuickBooks File Doctor, after which you should choose the file using Browse.
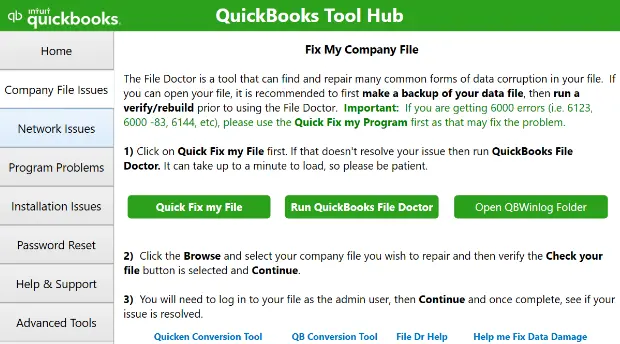
- Click Check Your File and Continue, and type the admin password.
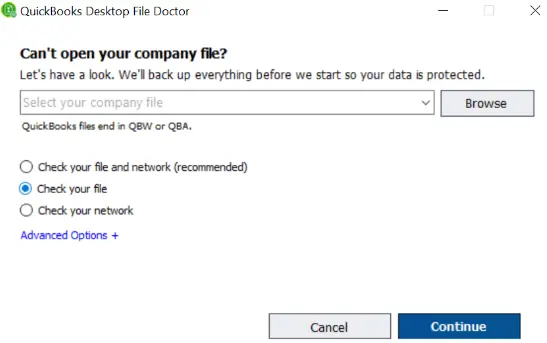
- Tap Next to repair the file, after which you can import all the data.
Sometimes, you might see inaccurate data in the company file once you have imported accountant changes. Let’s navigate to the following section to learn how to fix that.
Case C: Invalid Results Even After Importing QB Accountant Changes
It is possible to have incorrect results in the data file after importing accountant changes. You can fix these issues as detailed below:
Problem I: Due Dates On Accountant Copy Transactions Are Modified
8. Manually Edit the Payment Terms
If you find invalid payment terms and due dates after importing accountant changes, instantly correct them as follows:
- In the company file, choose Vendor or Customer, after which you should tap Vendor or Customer Center.
- Choose the name of the Customer or Vendor.
- Choose Payment Settings, after which you can edit the payment terms and due dates.
Sometimes, you might not find the loan manager data after importing accountant changes. In such cases, you should re-enter the loan manager data, as discussed below.
Problem II: Loan Manager Data is Not Found After Importing Accountant Changes
9. Re-enter the Loan Manager Data
You may have to create new loan data in the loan manager even before importing the accountant changes. In such cases, you should remember that the new loan info will be erased once you have imported the accountant changes. The reason is that the QB application places certain internal restrictions on the company file once you have created an accountant’s copy.
To fix this issue, you should re-enter the new loan data in the loan manager after importing the accountant changes.
Note: Intuit has stopped support for the loan manager after QuickBooks Desktop 2022. However, you can still utilize this feature in previous QB versions.
If you are unable to import reconciled transactions with the accountant copy, try the following solutions.
Problem III: Failed to Import Reconciled Transactions Data
Sometimes, you might face problems when importing the reconciled transaction data with the accountant copy. You may fail to import one or more reconciled transactions, or you might not be able to import any of them. Here’s what you need to do to fix this issue:
Situation (a): You Don’t Find Any Reconciled Transactions in the Accountant’s Copy
10. Change the Dates of Reconciled Transactions
The maximum number of transactions that you can reconcile in an accountant copy is 800. If you have more than 800 reconciled transactions, you won’t be able to import them with the accountant’s copy. To resolve this issue, you should modify the dates of reconciliation to reduce the number of transactions. Once done, you can import the reconciled transactions very easily.
Situation (b): You Cannot Import One or More Reconciled Transactions
11. Disable the Accountant’s Copy Restriction & Send Another Copy to the Accountant
If you have failed to import one or more reconciled transactions, you should remove the accountant’s copy restriction, and after that, you need to generate & send another copy to your accountant. This will enable you to successfully import reconciled transactions with the accountant’s copy file. Here’s how to do so:
- Open QB Desktop and move to the File menu, and after that, choose Send Company File.
- Choose Accountant’s Copy and tap Client Activities.
- At this point, go to Remove Restrictions and mark the ‘Yes, I want to remove the Accountant’s Copy Restrictions’ checkbox, and after that, click OK.
Finally, you can create and send another accountant’s copy to your accountant & seamlessly import accountant changes.
Summing Up
In this comprehensive article, we have discussed several resolutions that you can use when you find QuickBooks accountant changes pending. Hopefully, you can now successfully import all the accountant changes in your company file. If, however, you are still facing challenges or have a query, you need to connect with an experienced QB professional for real-time guidance.
Common Queries On QuickBooks Accountant Changes
What do you mean by accountant changes pending in QB Desktop?
The term ‘QuickBooks accountant changes pending’ indicates that your accountant has created a copy of your company file. They will work on the data file, and all the changes will be reflected in a ‘pending’ status. You can later approve all the changes after reviewing them.
Why do I experience QB freezing when importing accountant changes?
Here are a few factors that might cause the freezing of QB Desktop when you are busy importing accountant changes:
a. Corruption in the company data.
b. Outdated version of QuickBooks Desktop.
c. Interference by security apps installed on the computer.
d. Incompatibility between the versions of QB Desktop and the company file.
e. The accountant’s copy is saved on a USB drive.
What should I do when I find incorrect due dates and payment terms after importing accountant changes in QB?
If you find invalid payment terms and due dates, you should manually modify them. This will help you fix the QuickBooks accountant changes pending message. It is also recommended to run QuickBooks File Doctor to resolve company data problems.

Gabby Taylor, combines financial expertise with literary prowess. With over a decade in finance, she crafts insightful narratives on navigating fiscal complexities
