Sometimes, when you attempt to run QuickBooks Desktop in multi-user mode, you might encounter the QBCFMonitorService not running on this computer error. As a result, you won’t be able to open company files saved on the server system. You are likely to see the following error message on the screen:
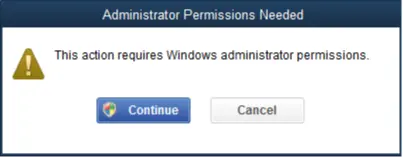
Initially, you might think that this is a permission-related issue. However, you continue to fail to access the company files saved on the server even when you grant full permissions to all users. Once you check the Task Manager, you notice that the QBCFMonitorService isn’t functioning.

The good thing is that you can use multiple troubleshooting methods for this problem. Let’s explore this guide to understand why we encounter this problem and explore proven ways to resolve it.
Why Has QBCFMonitorService Failed to Start On Your System?
Here are some reasons why you encounter the QBCFMonitorService not running on this computer error.
- An improper hosting configuration on different systems can block access to company files stored on the server.
- You might not have recently updated QB Database Server Manager, and thus, compatibility problems can occur when using the multi-user mode feature.
- Security applications, such as Windows Firewall, can obstruct the functioning of various QB programs, leading to multi-user mode errors.
- A damaged QBCFMonitorService.exe file will trigger problems when connecting to the server from workstations.
- Corrupted or missing Windows registry entries can stop QBCFMonitorService from starting on your computer.
- You might be using an outdated Windows version on the server or workstations, and thus, compatibility issues with QB Desktop may arise.
- If you have not properly installed QB Desktop on the server, it might not connect to the workstations when you try to access data files.
- Temporary files stored on the server computer can prevent access to QB company files in a multi-user environment.
Now that you know about different factors that give way to this problem, let’s scroll down to the following section to discover various troubleshooting hacks for it.
Quick Fixes to Use If QBCFMonitorService is Unable to Start
You can use various fixes given in the following table when you encounter the QBCFMonitorService not running on this computer error:
| Relevant Causes | Effective Resolutions |
| Imprecise Windows registry settings | Check and repair your Windows registry keys |
| Malware attacks on various files | Utilize appropriate anti-malware software. |
| Hardware failure | Repair your computer hardware |
| Faulty Windows settings | Verify Windows user settings |
| Program Conflicts | Stop the relevant program’s execution |
10 Solutions for QBCFMonitorService Not Running on Your Computer
Here are different methods that you should utilize to resolve the QBCFMonitorService not running on this computer error. Ensure that you implement these solutions in the correct step-by-step order.
1. Install QuickBooks Desktop Updates On Various Systems
Using an obsolete version of QB Desktop can trigger errors when you attempt to access data files stored on the server. When you download and install QB Desktop updates on the server and workstations, you can utilize the latest tools, components, and services. Furthermore, new QB Desktop updates will allow you to acquire QB Database Server Manager updates.
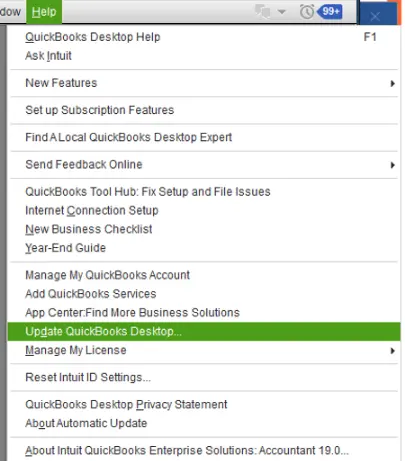
Once you have updated QB Desktop, check if you are able to connect to the server using multi-user mode. If you are still getting the QBCFMonitorService not running on this computer error, try the following resolution.
2. Verify the Hosting Configuration On Various Systems
You are likely to encounter errors if the multi-user hosting setup is invalid on different computers. To connect to the QB company files stored on the server from workstations, you should ensure a proper hosting configuration. Here’s what you need to do:
- Firstly, go to any workstation and open QuickBooks Desktop.
- Choose File and quickly select Utilities.
- Ensure that the Stop Hosting Multi-User Access option is selected.
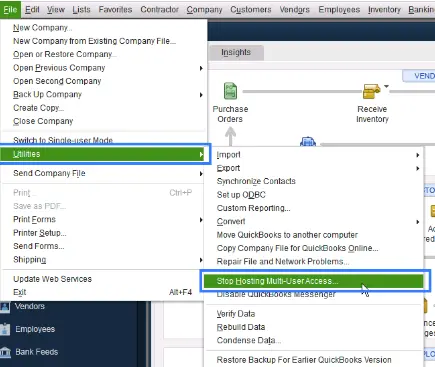
- Repeat the previous steps on every workstation. This will ensure that no workstation acts as a multi-user host on the network.
- Now, proceed to the server system and open QB Desktop.
- Go to File and choose the Utilities tab.
- Mark the Host Multi-User Access option to ensure that the server acts as a host on the network.
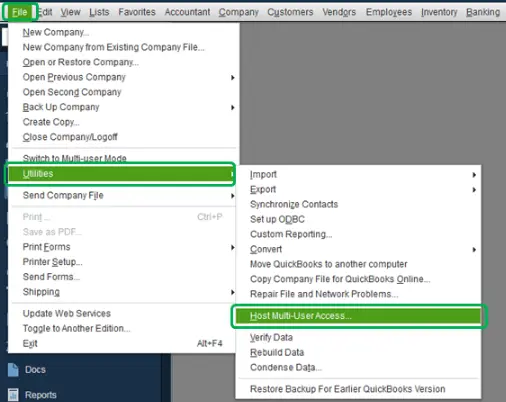
- Finally, you can move back to any workstation to utilize multi-user mode to access your company files.
Do you still get the QBCFMonitorService not running on this computer error? If that’s the case, try using the following resolution.
3. Reorganize the Windows Firewall Settings
The Windows Firewall can perceive QuickBooks Desktop and its components as a threat to the system’s security. Consequently, you won’t be able to use the multi-user mode facility to open company files.
You need to assign a full exemption to QB programs in the Windows Firewall settings. After that, you can effortlessly access company files saved on the server from all workstations.
If you still encounter the QBCFMonitorService not running on this computer error, consider restarting the QBCFMonitorService as described below.
4. Relaunch the QBCFMonitorService on Your Server
An inactive QBCFMonitorService on the server can prevent you from using multi-user mode to access different data files. You should restart QBCFMonitorService on the server to ensure full access to the company file data. Here’s what you need to do:
- Firstly, you should access the Start tab on your server computer.
- Type Run in the search box and click the Run icon.
- Now, type services.msc in the Run window, after which you need to hit Enter.
- Go to the Services window and find the QBCFMonitorService icon.
- Select the QBCFMonitorService option, after which you should choose the Startup Type tab.
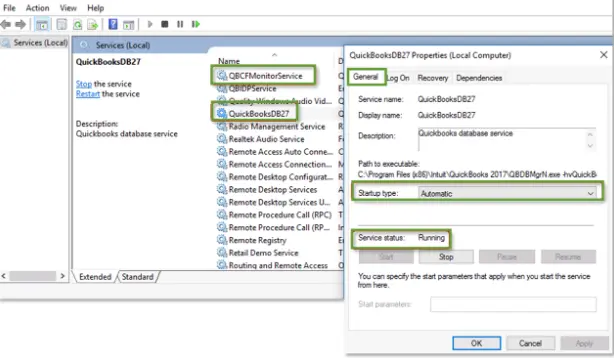
- Select Automatic and make sure that you have chosen Start as the Service Status.
- At this point, move to the Recovery tab.
- Quickly select the Restart the Service option from the following three tabs: First failure, Second failure, and Subsequent failures.
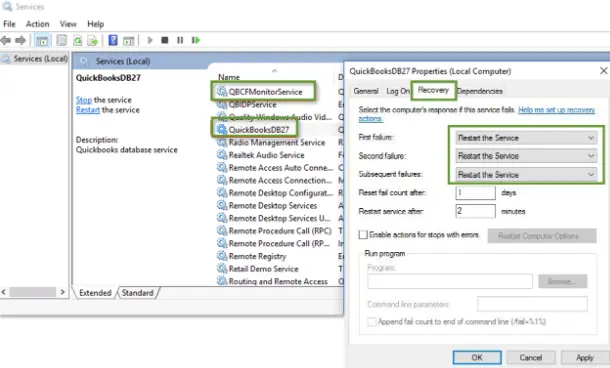
- Tap Apply and click OK, after which you can move to any workstation to utilize QB in multi-user mode.
Do you still see the QBCFMonitorService not running on this computer error? If so, consider installing the latest Windows updates, as detailed below.
5. Download and Install the Most Recent Windows Updates
The outdated Windows operating system on the server and workstations can hinder you from running QB Desktop in multi-user mode. You have to install the latest Windows updates on each computer on your network. This will allow you to run QuickBooks in multi-user mode without experiencing any challenges.
If, however, you are still noticing the QBCFMonitorService not running on this computer error, consider checking the network connection as discussed below.
6. Verify the Connection Between Server and Workstations
Sometimes, various network issues can prevent regular connection between the server and workstations. As a result, you might not be able to utilize multi-user mode in QuickBooks. Here’s how you can verify the connection between the server and various workstations:
- First of all, you should turn on network discovery on all workstations and the server.
- Now, open the Run window on the server by hitting the Windows + R keys.
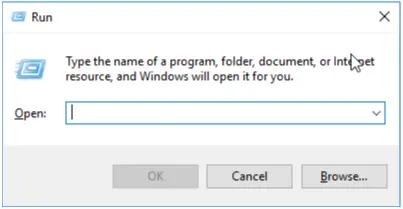
- Type CMD in the Run window, after which you must hit Enter.
- At this point, type ‘ipconfig/all’ in the Command Prompt window.
- Hit Enter and identify the Host Name shown in the Windows IP Configuration section.
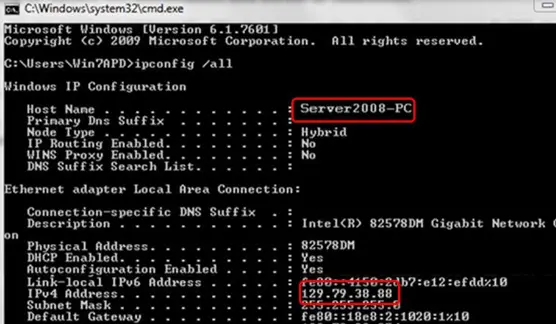
- Note the ‘Host Name’ of the server and move to any workstation.
- Open the Command Prompt window on the workstation and type ‘ping[server name]’.

- Tap Enter and repeat the same process for all workstations.
- If you obtain a reply for every packet, it means your server is operating perfectly. Otherwise, you need to contact an IT professional to repair your network.
If you continue to face the QBCFMonitorService not running on this computer error, try the following troubleshooting hack.
7. Exclude QB Programs in Your Antivirus Software
The antivirus app installed on your system can stop QB programs from running. As a result, you might face problems when attempting to run QB Desktop in multi-user mode. The antivirus software can effectively block the execution of QBCFMonitorService.
To resolve this issue, you must create exclusions for QB programs in antivirus software. Once done, go to any workstation and check if you can connect to the server to access company files.
Do you still see the QBCFMonitorService not functioning error? If that’s the case, try performing disk cleanup on your system, as discussed below.
8. Run the Disk Cleanup Tool to Fix the QBCFMonitorService Not Running On This Computer Error
Temporary files on your computer can prevent QB Desktop from functioning in multi-user mode. You should use the Disk Cleanup tool to remove unnecessary files from your systems. This will also help you eliminate different multi-user mode errors, including QuickBooks error 6175 0. Here’s what you should do:
- Press the Windows + S keys to open the Windows search menu.
- Type Disk Cleanup in the search box and quickly click the Disk Cleanup option.
- In the ‘Disk Cleanup: Drive Selection’ window, you need to choose the C: drive option.
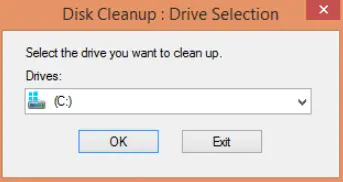
- Go to the ‘Disk Cleanup for (C:)’ window and mark the Downloaded Program Files and Temporary Internet Files checkbox.
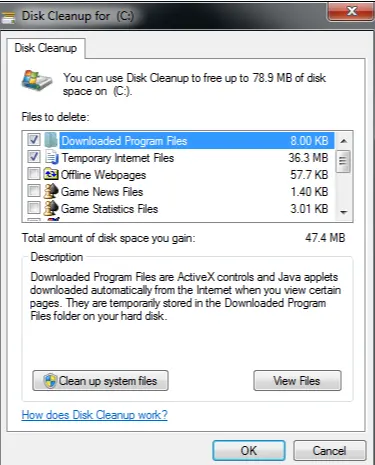
- Tap the Clean Up System Files button to erase the unnecessary files from your computer.
- Finally, you should utilize the multi-user mode from different workstations to open various data files present on the server.
Are you still seeing the QBCFMonitorService not running on this computer error message on the screen? If that’s the case, consider repairing your company file as outlined below.
9. Rebuild the Company Data On the Server
Corruption in the company file present on the server system is one of the common reasons behind the QBCFMonitorService not running error. To remove damage from the company file, you can run the verify and rebuild data tool. This tool will scan your company file and erase all corruption very quickly. After that, you can promptly open the data file from every workstation using multi-user mode.
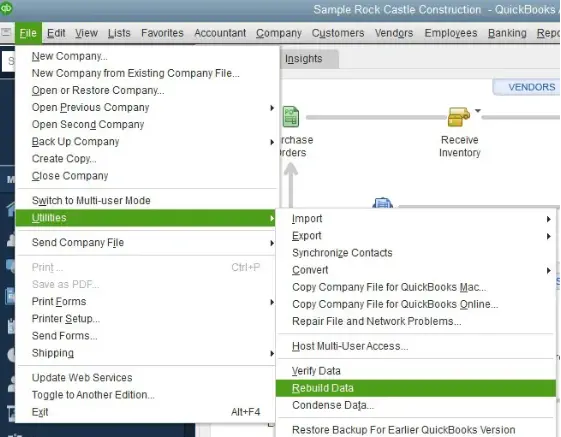
If, however, you still find QBCFMonitorService not operating on the system, consider repairing QB Desktop as discussed below.
10. Repair QuickBooks Desktop On the Server Computer
An improper installation of QB Desktop on the server can hinder you from connecting to it via workstations. As a result, you are likely to notice that the QBCFMonitorService is not executing on the server. You can use the QB Install Diagnostic Tool to successfully repair QB Desktop. Here’s how you can do so:
- First and foremost, you should install QuickBooks Tool Hub on the server.
- Double-click the QB Tool Hub icon and go to the QuickBooks Tool Hub window.
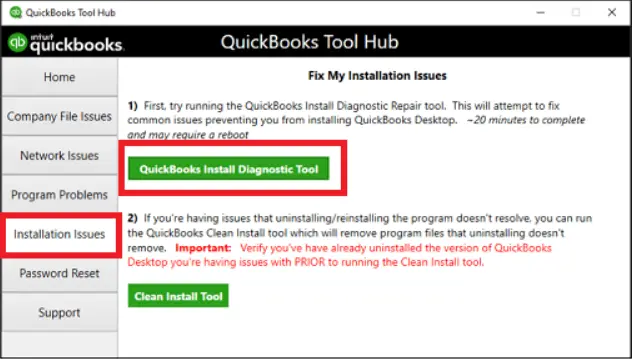
- Select Installation Issues, and after that, you must click the QuickBooks Install Diagnostic Tool icon.
- Allow the tool to run on the server. Once done, immediately reopen the server computer.
Finally, you can connect to the server from different workstations and successfully access various QB company files.
Final Words
In this exhaustive guide, we showed you how you can eliminate the QBCFMonitorService not running on this computer error using different methods. Hopefully, you can now effortlessly use the multi-user mode facility to access different QB data files saved on the server.
If, however, you are still facing difficult challenges or have a query, you can connect to an experienced QB professional for real-time guidance.
Top Queries Related to QBCFMonitorService Not Running
What is QBCFMonitorService, and why is it essential for multi-user mode in QuickBooks?
QBCFMonitorService stands for QuickBooks Company File Monitoring Service. It runs from the QBCFMonitorService.exe file, and it allows QB to function in multi-user mode. Moreover, it helps in connecting workstations to the server when opening company files.
Why do I receive the QBCFMonitorService terminated unexpectedly error message?
Several factors can trigger the QBCFMonitorService not running on this computer error, such as outdated QB Desktop, corruption in the data file, and invalid Windows Firewall settings. Furthermore, an incomplete installation of QuickBooks Desktop on the server can provoke this issue.
How should I resolve QBCFMonitorService not running on this computer 2023 Windows 11?
To fix the QBCFMonitorService not running on this computer error on Windows 11, you have to first install the latest Windows 11 updates. After that, you can update QB Desktop and verify the multi-user hosting setup on your network.
What are the best ways to resolve multi-user mode errors in QuickBooks?
You can use the following hacks to troubleshoot various multi-user mode errors in QuickBooks, such as error code H202:
a. Run QB Database Server Manager on the server system.
b. Reactivate QB services on the server.
c. Ensure full access to various company files.
d. Check the network connection settings.
e. Install Windows Firewall updates.
f. Repair company data on the server using QuickBooks File Doctor.
f. Rename the configuration files on the server.

Gabby Taylor, combines financial expertise with literary prowess. With over a decade in finance, she crafts insightful narratives on navigating fiscal complexities
