While sharing data between QB Desktop and web-based third-party apps using QuickBooks Web Connector (QBWC), you can experience different errors at times. One of the frequently occurring errors is QBWC1085 error, which is accompanied by any of the following messages:
| “QBWC1085: QuickBooks was unable to write to the log file. QuickBooks will open without writing to the log file.” |
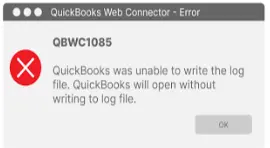
Or
| “QBWC1085: There was a problem with the log file. QuickBooks Web Connector will continue without the log file.” |
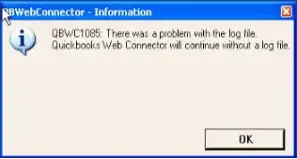
Or
| “Exception TypeError: Unknown Name.” |
Once any of these error messages appear, you can notice several symptoms, such as frequent freezing of the QB Desktop window and slow execution of different system utilities. The good thing is that you can effortlessly resolve this issue using simple troubleshooting fixes.
Let’s dive deep into this guide to know why this error occurs and what are the best methods that can be utilized to rectify it.
An Overview of QuickBooks Web Connector Error Code 1085
The QuickBooks Web Connector (QBWC) enables swift data sharing between web-based applications and QB Desktop as well as QuickBooks Point of Sale (POS).
When you execute the data exchange process with various web-based apps using QBWC, different errors can appear on the system’s screen at various times.
The QWCLOG.TXT file located on your computer records each occurrence of this error. You can access this file to view the entire history of this error on your system. When QBWC1085 error arises:
Here are some common signs that you can see once the QBWC1085 error occurs:
- The Web Connector program won’t function properly.
- You will observe that the QB Desktop application doesn’t respond to all your commands.
- The Windows operating system might not function accurately on your computer.
- You may find that your system hangs for a while. In some cases, the computer might shut down without any prior notice.
Note: However, if the authentication fails and server was unable to process the request, you might see error QBWC1012 on your screen.
Let’s go to the next section to understand various reasons behind this error, as that is crucial to troubleshooting it.
Why Do You Encounter QB Web Connector Error QBWC1085?
You can encounter the QBWC1085 error due to the following causes:
- The most common factor is the corruption or damage in the QWCLOG.TXT file.
- QuickBooks Desktop is unable to read or write the QWCLOG.TXT file due to the lack of necessary permissions.
- You may not have completed a proper QB Desktop installation on the system.
- An outdated QB Web Connector is installed on your computer.
You are now familiar with the various factors behind this technical glitch. Let’s explore the next section of the guide to understand how we can troubleshoot this issue.
Note: If you get QuickBooks web connector 1039, you should consult the guide dedicated to the same to fix that.
Use 3 Expert-Recommended Solutions For QBWC1085 Error
Before you move forward to troubleshoot the QBWC1085 error, you must update your QuickBooks Desktop application. Moreover, you should carefully execute each solution in the exact order stated below:
1. Install and Activate QB Web Connector of the Latest Edition
Intuit Corporation issues new QB Web Connector updates from time to time. Experts strongly recommend the execution of the latest edition of this application for reliable performance. Here are the points that you must follow to install and activate QB Web Connector of the latest edition:
(a) Installing QB Web Connector
The latest edition of QBWC includes fresh features and functionalities, enabling you to resolve minor technical issues effectively. Follow the table shown below to acquire the latest QB Web Connector edition:
| QB Desktop Edition | Install the Relevant QB Web Connector Edition |
| QB Desktop 2024 | Web Connector Edition 34.0.10010.76 |
| QB Desktop 2023 | Web Connector Edition 33.0.1006.28 |
| QB Desktop 2022 | Web Connector Edition 32.0.10011.30 |
| QB Desktop 2021 | Web Connector Edition 31.0.10015.29 |
Note: You should install the QB Web Connector corresponding to the latest edition if you have multiple installations of QB Desktop on your computer. For example, if you have QB Desktop 2022 and 2023 installed on the system, you must install the QB Web Connector edition 2023.
Now, you have ensured the installation of the latest QB Web Connector edition. You should activate the application using the process discussed below.
(b) Activating QuickBooks Web Connector
One of the core reasons behind the QuickBooks Web Connector error QBWC1085 is the inactive state of QB Web Connector on the computer. You won’t be able to perform the data exchange process if QB Web Connector remains disabled. Here’s how you can enable this application:
- Tap the Windows + R keys on the keyboard and write msconfig in the search field provided on the Run window.
- Click the OK button and carefully access the Startup tab on the screen.
- After that, find the QuickBooks Web Connector option in the list and mark its checkbox.
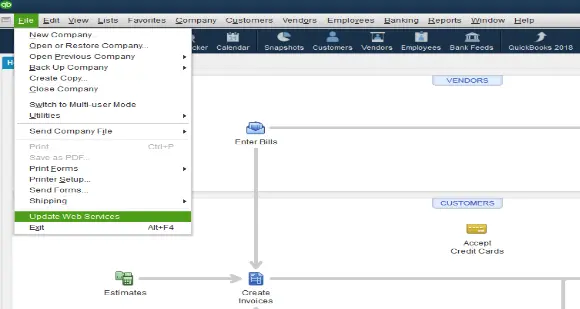
- At this point, click Apply and OK and reboot your computer.
- Finally, you can execute the data exchange process between web-based programs and QBWC.
You can jump to the next solution if you continue to receive the QBWC1085 error code in QuickBooks.
2. Check Whether the Company File is Connected to Third-Party Apps
Depending on the existing connection of the company file with third-party apps, you should follow the points mentioned here:
(a) If No Company File is Connected to Third-Party Apps
Sometimes, users can experience the QBWC1085 error even if they haven’t connected any company file with various third-party apps. Here are the points that you must follow to disconnect QB Web Connector from the Startup menu:
- Access the Windows operating system using the admin login user account.
- Next, open the Startup menu in the C: drive using the following path: C:\ProgramData\ Microsoft\Windows\StartMenu\Programs\Startup.
- Identify and choose the QuickBooks Web Connector icon displayed under the Startup menu.
- Now, tap the Delete key on the keyboard to remove QuickBooks Web Connector from the Startup menu.
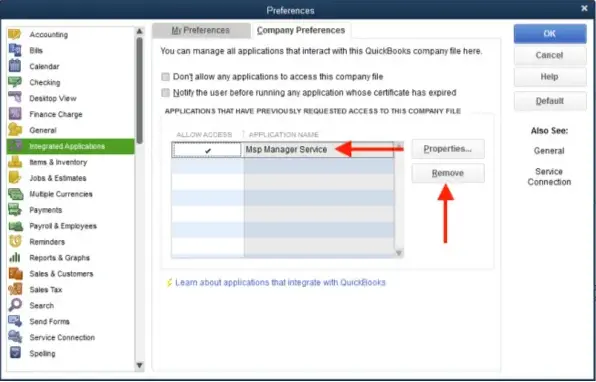
You can now check if the QBWC1085 error has been eliminated. If you still get this error, proceed to the next point.
(b) If Any Company File is Connected to Third-Party Apps
If you have already connected your company file to various third-party apps, you must not remove QBWC from the Startup menu. Follow the steps detailed below to rename the QWCLOG.TXT file:
- Close QB Web Connector and launch the File Explorer window.
- Next, execute the path detailed here: C:\ProgramData\Intuit\QBWebConnector\Log.
- After that, find the icon of the QWCLOG.TXT file and right-click it so that you can select the Rename option.
- Allot a new name to the file as per the following example: QWCLOGOLDHERE.TXT.
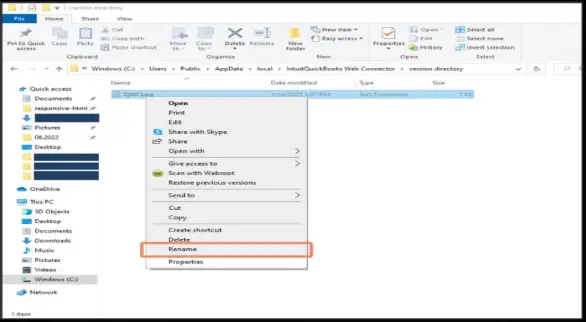
- Hit the Enter key to save the modified name of the file and restart your system.
- Launch QB Desktop and successfully use QBWC to execute the data exchange process with various third-party apps.
You can go to the next solution if you are still encountering QuickBooks Web Connector Error QBWC1085.
3. Repair the QuickBooks Desktop Application to Resolve QBWC1085 Error
Internal issues in the QuickBooks Desktop application program can trigger a QBWC1085 error. Here are the points that you should follow to repair your QB Desktop program:
- Open the Start menu and type Control Panel in the search box field displayed on the screen.
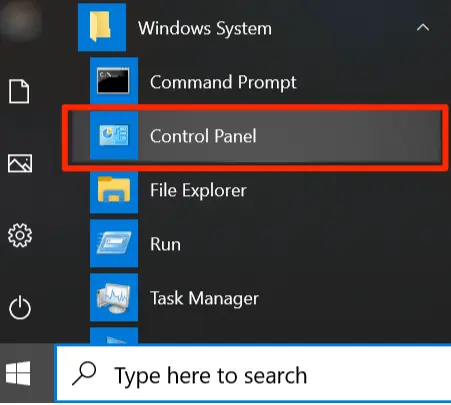
- Identify the Control Panel icon and click the same icon to obtain the Control Panel window.
- Choose the Programs and Features tab and tap the Uninstall a Program option.
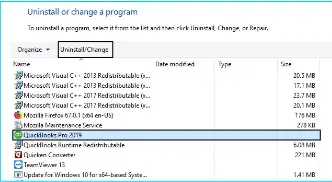
- Select the QuickBooks icon and hit the Uninstall/Change option.
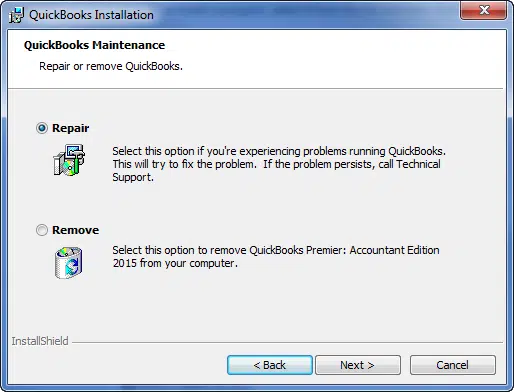
- Now, you must click Continue and tap the Repair button to start the repair process for the QB Desktop program setup.
- Finally, you can follow all the steps and effectively hit the Finish button to complete the process.
You can now reboot your computer and after that, utilize the QB Web Connector to exchange data with web-based apps.
Final Words
In this comprehensive guide, we showed you how to effectively resolve the QBWC1085 error. Hopefully, you can now effortlessly connect to web-based apps using Web Connector for all your tasks. If, however, you find that the problem persists or if you need further guidance, you can connect with an experienced QB professional.
Common Queries On QuickBooks Web Connector
Why do I face QBWC1085 error in QB Web Connector?
The QBWC1085 error in QB Web Connector occurs due to a damaged QWCLOG.TXT file. In addition, faults in the QB Desktop program setup can provoke this error.
How can I resolve the QBWC1085 error message in QB Desktop?
To fix the QBWC1085 error, you can do the following:
a) Install and activate the most recent version of the QB Web Connector.
b) Remove Web Connector from the Startup menu if you haven’t connected any third-party web-based apps.
c) Allot a new name to the QWCLOG.TXT file.
d) Repair QuickBooks Desktop on your computer.
Why do I need to rename the QWCLOG.TXT file?
Whenever the user fixes a new name on the QWCLOG.TXT file, the QuickBooks Desktop recreates the same file, eliminating all the damages. Thus, the user is successful in repairing the QWCLOG.TXT file.
What precautions should I follow when installing QBWC?
When installing QBWC on your computer, you need to implement the following precautionary measures:
a) Install the Web Connector from the official Intuit website.
b) Disable Windows Firewall to make sure that there are no problems during the QBWC installation process.
c) Ensure that you download & install the most recent edition of QBWC on the system.
d) It is crucial to check that you meet all the system requirements for QuickBooks.

Gabby Taylor, combines financial expertise with literary prowess. With over a decade in finance, she crafts insightful narratives on navigating fiscal complexities
