When you initiate the download process for QB updates and payroll tax table updates, sometimes, you may run into QuickBooks error 15103.
Here are some error messages you might see on your screen:
| “Error 15103: Unable to Open the Update Program” |
or
| “Error 15103: Update Program is Damaged” |
This error is a part of the 15XXX error code series. The following table illustrates common 15XXX error codes:
| 15102 | 15104 | 15222 |
| 15241 | 15215 | 15212 |
| 15271 | 15270 | 15107 |
Whenever this error occurs, you can notice the freezing of the QB application window. Additionally, your computer may start responding slowly to various commands.
Fortunately, you can use several reliable tactics to fix this error very easily. Let’s quickly dive into the article to learn why we experience this error and explore how we can resolve it.
Why Do You Get QuickBooks Payroll Error Code 15103?
You can encounter QuickBooks error 15103 due to the following reasons:
- Running QB Desktop without admin privileges might create obstacles in accessing various system components, triggering failure during the payroll update process.
- Corruption in the system files can hinder the normal operation of QB Desktop.
- An unverified or outdated digital signature certificate can prevent the authentication of QB Desktop on your computer, causing payroll update issues.
- Misconfigured Windows Firewall settings will not allow proper execution of all QB programs on your computer.
- If you have not installed QB Desktop according to the proper procedure, multiple problems will occur during its operation, including when accessing fresh updates.
- Damaged QB company files are one of the main factors that can cause several issues, including update errors.
- The User Account Control (UAC) facility on your computer can also block the download and installation of QB updates by perceiving them as a security threat.
- Your antivirus app might also block the execution of QB programs, triggering failure during the installation of fresh payroll updates.
Now that you have fully understood the different factors that can provoke this error, let’s jump to the next section to look at all the relevant solutions.
Use 14 Verified Techniques to Resolve QuickBooks Error 15103
Here are various methods that you need to utilize to effectively troubleshoot QuickBooks error 15103. Ensure that you implement these solutions in the order indicated below.
1. Run QB Desktop With Admin Privileges
QuickBooks Desktop is able to access all program files and components if you operate it in admin mode. Therefore, you should use QB with admin privileges when trying to install payroll tax table updates. Here’s how to do so:
- Close QB Desktop and all the company files on your computer.
- Now, identify the QuickBooks Desktop icon on the desktop and right-click it so that you can tap the Run as Administrator tab.
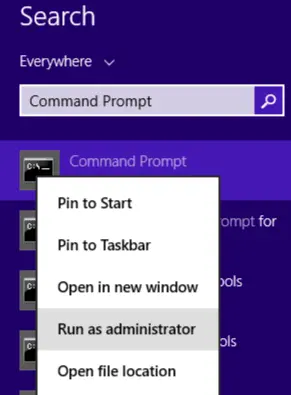
- You must click the Yes button on the message box that says, “Do you want to allow this program to make changes to your computer?”
- If required, you should provide the admin access credentials. After that, you will be able to operate QB Desktop in admin mode to obtain all the new updates.
If you still encounter QuickBooks error 15103, try using the following resolution.
2. Download & Install Windows Updates
When you are running an outdated Windows operating system on your computer, you are likely to face multiple problems when downloading QB & payroll updates. To fix this issue, you should install Windows updates on your computer. This will ensure full compatibility between QB Desktop and Windows, facilitating effective installation of QB & payroll updates.
If, however, you continue to run into QuickBooks error 15103, consider fixing program faults in QB Desktop as described below.
3. Run the Quick Fix my Program Tool
You can effectively fix various program faults in the QB Desktop program setup by running the Quick Fix my Program tool. Here’s how you can utilize this tool:
- Firstly, you must download and install the most recent version of QuickBooks Tool Hub to your computer.
- After you have completed the installation process, immediately double-click the QuickBooks Tool Hub icon located on the desktop.
- Now, you can choose the Program Problems menu shown on the QB Tool Hub window.
- At this point, you can click the Quick Fix my Program icon.
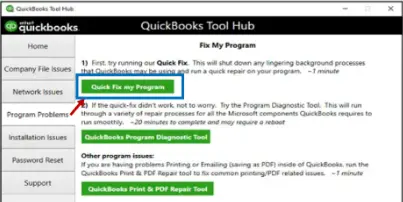
- After running the tool, reopen QB Desktop and obtain all the payroll updates successfully.
Do you still encounter QuickBooks error 15103? If that’s the case, consider erasing the older QB updates as described below.
4. Remove Previous QB Desktop Updates
The previously installed QB Desktop updates on your system can contain bugs. You need to erase older QB updates to make sure that you are successful in downloading new updates. Here’s how to do so:
- Exit QB Desktop and access the following location: C:\ProgramData\Intuit\QuickBooks XX\Components. You need to note that XX refers to your QB Desktop edition. For example, if you have the 2022 QB Desktop version, it will be shown as QuickBooks 22.
- Now, you must right-click Components and immediately tap the Delete option.
- You should open QB Desktop and quickly tap the Update QuickBooks Desktop tab listed under the Help menu.
- After that, select Update Now and instantly mark the Reset Update box.
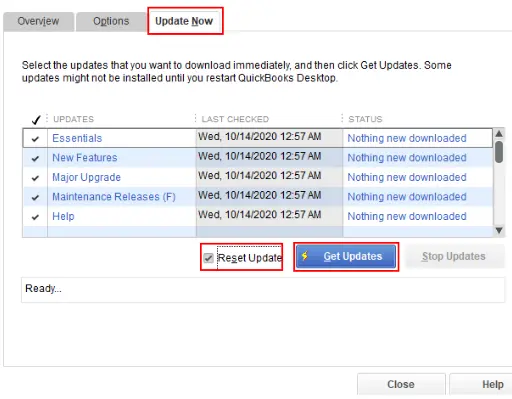
- Start the download process for all the latest QB updates by clicking the Get Updates button.
- After that, you must reopen QB Desktop and tap Yes to install new updates.
At this point, if you are still facing QuickBooks error 15103, consider installing a digital signature certificate, as discussed below.
5. Install a Valid QB Digital Signature Certificate to Resolve QuickBooks Error 15103
The QB digital signature certificate acts as a digital fingerprint that helps verify the authenticity of QB updates. If this certificate is damaged or outdated, you cannot install new QB updates and payroll tax table updates. Here’s how you can obtain a QB digital signature certificate:
- Open the QuickBooks folder on your computer by using the following path: C:\Program Files\Intuit\QuickBooks.
- Inside the QuickBooks folder, you need to identify the QBW32.exe file.
- After that, you must right-click the QBW32.exe file’s icon to select the Properties tab.
- Next, access the Properties window and immediately open the Digital Signature tab.
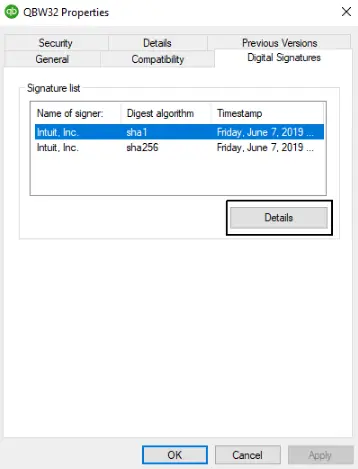
- Now, you need to make sure that the Intuit option is checked in the signature list available under the Digital Signature tab.
- After that, tap the Details button and access the Digital Signature Details window.
- At this step, click the View Certificate option and tap the Install Certificate button, which is available on the Certificate window.
- After that, follow all the steps by clicking the Next option.
- You must tap the Finish button to complete the installation process.
- Instantly reboot your computer and get all the latest QB Desktop updates and payroll tax table updates.
If you are still experiencing QuickBooks error 15103, try utilizing the QB Install Diagnostic Tool as described below.
6. Run the QuickBooks Install Diagnostic Tool
An improper QB installation can prevent you from installing payroll updates. To fix installation problems, you can run the QB Install Diagnostic Tool. Here’s how to do so:
- Firstly, install QuickBooks Tool Hub and access the QB Tool Hub window on the screen.
- In the QB Tool Hub window, carefully select the Installation Issues tab.
- After that, tap the QuickBooks Install Diagnostic Tool icon and allow the tool to finish its execution.
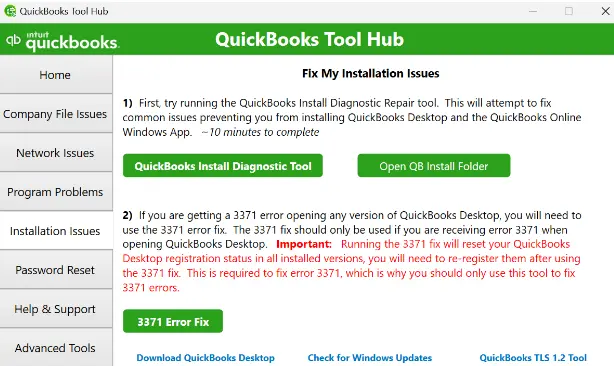
- As soon as the execution of the tool is completed, reopen your computer.
- Access your QB Desktop application and start the download process for the fresh updates.
Are you still seeing QuickBooks error 15103? If so, consider granting exemption to QB programs in Windows Firewall as outlined below.
7. Exempt QB Programs in Windows Firewall
Windows Firewall can create obstructions when you start the download process for new QB updates and payroll updates. The reason is that it perceives new updates as a threat to system security. You should exclude QB programs in Windows Firewall to ensure seamless download of payroll tax table updates.
If, however, you get QuickBooks error 15103 even now, try switching off the UAC (User Account Control) feature as described below.
8. Turn Off the User Account Control Facility
The UAC (User Account Control) feature protects your system by blocking the download & installation of various programs. Sometimes, it can hinder you from installing payroll updates, triggering the QB error message 15103. You should switch off the UAC facility when starting the download and installation of payroll updates. Here’s what you need to do:
- Firstly, open the Run window by hitting the Windows + R keys together.
- Type Control Panel, and after that, tap OK.
- Select User Accounts in the Control Panel window, and you should choose the User Accounts (Classic View) option.
- At this point, click the Change User Account Control Settings tab.
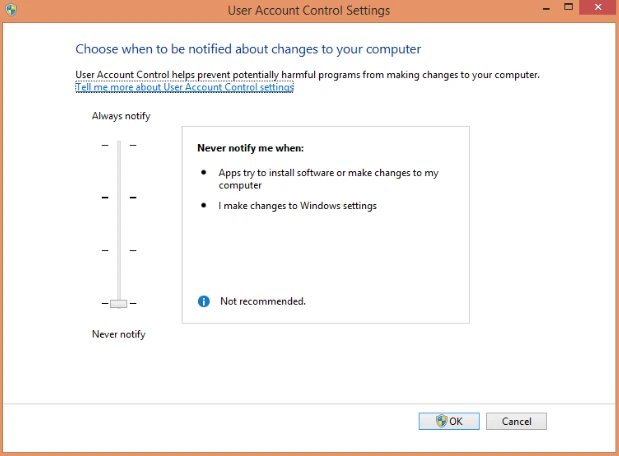
- Identify the slider and move it to the Never Notify signpost.
- Tap OK to finally switch off the UAC feature, and after that, reopen your system.
Now, you should open QB Desktop and try to download payroll updates. If you still see QuickBooks error 15103, consider reconfiguring the antivirus software settings.
9. Exclude QB Programs in Your Antivirus App
The antivirus software installed on your computer might perceive QB programs as a security threat. As a result, it can effectively restrict the installation of QB updates and payroll tax table updates. To resolve this issue, you need to create exclusions for QB programs in antivirus software. Once done, you should check if you are able to download and install QB payroll updates.
If, however, you continue to encounter the QB update error message 15103, try running the System File Checker tool as detailed below.
10. Run the System File Checker Utility
Damaged system files can hinder the seamless operation of QB Desktop on your computer. Consequently, you can face several issues, including the QB update error message 15103 and QB payroll update error 15215. To repair system files, you can run the System File Checker tool. Here’s how to do so:
- Firstly, press Windows + X to launch the Windows Start menu options.
- Click Command Prompt (Admin) and go to the Command Prompt window.
- At this point, you need to type the following command: sfc /scan now
- Hit Enter, and you must wait until the System File Checker tool verifies the integrity of different system files.
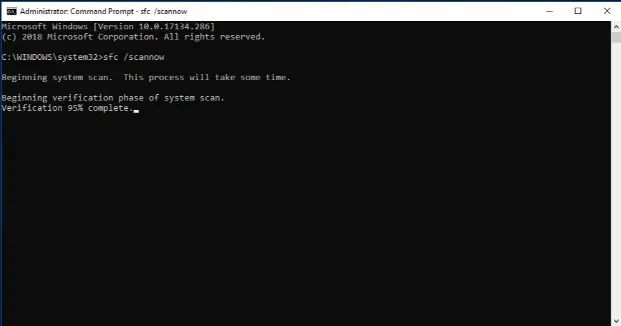
- The System File Checker tool will repair various system files, and once the process is finished, you should restart your computer.
- Finally, you can access QB Desktop and start the installation of payroll updates.
Do you still run into the 15103 QuickBooks update error? If that’s the case, try using the following troubleshooting hack.
11. Resolve QuickBooks Company File Data Damage
A damaged QB company file can cause several problems when you try to install payroll updates. The reason is that the faulty company data can obstruct effective communication with the Intuit server. You can run the verify and rebuild data utility to scan and repair your company file.
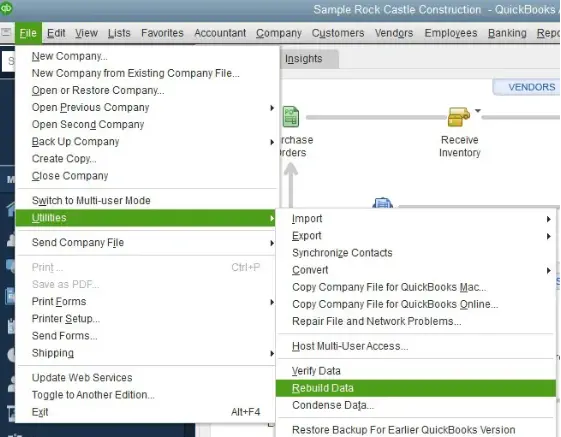
Once you have repaired the QB company data, you should open QB Desktop and start the payroll update process. If you are still facing QB error 15103, consider checking your system date and time, as explained below.
12. Review the System Date and Time Settings
A faulty date and time on your computer can prevent the proper authentication of QB payroll updates. As a result, you can encounter the QuickBooks error code 15103. To fix this issue, you should ensure that your computer has valid date and time settings. Here’s what you need to do:
- First & foremost, right-click the date and time box located at the bottom-right corner of Windows Desktop.
- Choose Adjust Date/Time and jump to the Date and Time window.
- Tap the Change Date and Time button, and after that, make necessary corrections in the date and time.
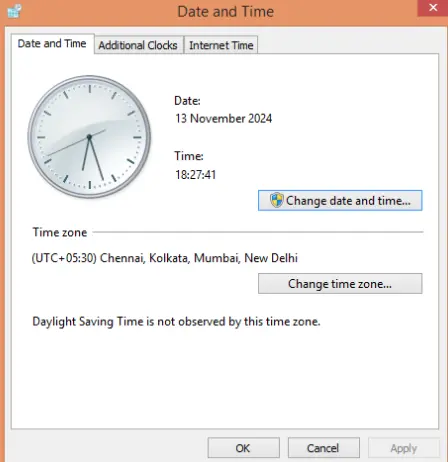
- Once you have ensured a valid date and time, tap OK on the Date and Time Settings window.
- Finally, open QB Desktop and start installing payroll tax table updates.
If you are still facing QuickBooks error 15103, consider enabling the QB File Copy Service (FCS) as detailed below.
13. Activate the QuickBooks File Copy Service (FCS)
A disabled QB File Copy Service (FCS) can effectively hinder the communication between Intuit servers and your QB Desktop application. As a result, QuickBooks error 15103 occurs when you initiate the payroll update process. To fix this issue, you must activate the QB FCS by following these points:
- Firstly, press Windows + R and type COMPMGMT.MSC in the Run window.
- At this point, jump to the Computer Management window and click Services and Applications.
- Tap Services and scroll down the list to double-click the Intuit QuickBooks FCS option.
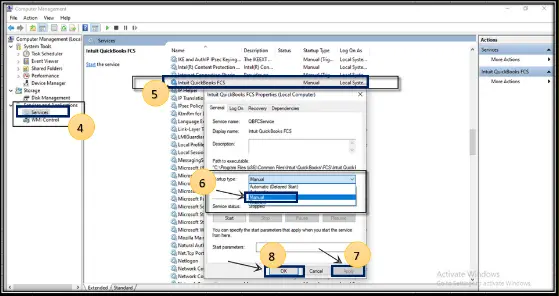
- Select Startup Type and click Manual. After that, tap OK and exit the Computer Management window.
Now, you should try to download & install QB Desktop payroll updates. If you are still getting QuickBooks error 15103, consider reinstalling QB Desktop as outlined below.
14. Reinstall QB Desktop On Your Computer
When you reinstall QB Desktop, many internal problems will automatically be fixed. This will allow you to ensure the seamless installation of payroll service updates. Here’s the process to reinstall QuickBooks on your system:
- Firstly, click Start on Windows Desktop and tap the Control Panel icon.
- Move to the Control Panel and choose the Uninstall a Program tab.
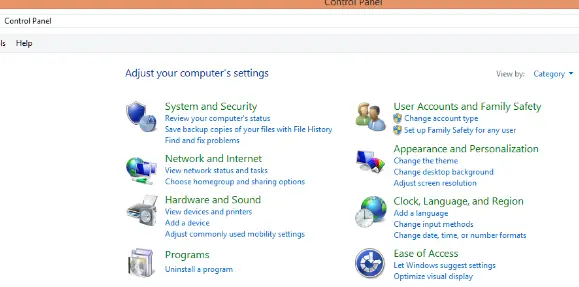
- From the list of installed apps, you must double-click the QuickBooks Desktop icon.
- Select Uninstall/Change and click Remove to uninstall QB Desktop.
- Once done, reopen your computer and download the latest QuickBooks version.
- Access the download file (QuickBooks.exe) and select the Express Install option.
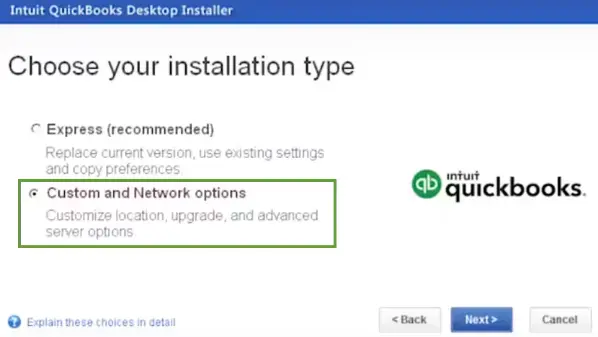
- Click Next, and after that, tap the Install button to start the installation of QB Desktop.
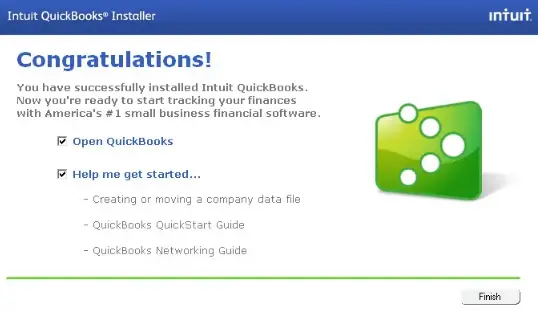
- When you have installed QB Desktop, you need to click the Open QuickBooks option.
Finally, you can start downloading and installing QB payroll updates on your computer.
Winding Up
In this comprehensive article, we have discussed the proven solutions for QuickBooks error 15103. Hopefully, you are now successful in installing the latest QB Desktop updates and payroll tax table updates. If, however, you are still encountering this error or have a query, you can connect with a QB professional for immediate guidance.
Common Queries On QuickBooks Update Error Codes
Why do I encounter QuickBooks error 15103 when downloading new QB updates?
You can encounter QuickBooks error 15103 for several reasons, such as inactive QB File Copy Service, defective QB program configuration, imprecise date and time settings on the computer, and faulty system files. Additionally, you can run into this error code if your computer does not meet the QB system requirements.
How can I resolve QuickBooks payroll update errors?
Here are different troubleshooting approaches that you can adopt for QB payroll update errors:
a. Run QB with complete admin privileges during the update process.
b. Verify the payroll service key.
c. Disable third-party apps running in the background.
d. Enable QuickBooks File Copy Service (FCS) on your system.
e. Install QB Desktop updates.
f. Ensure that your computer satisfies QB system requirements.
g. Fix company data issues using QuickBooks File Doctor.
Can reinstallation of QB Desktop help me resolve the QB payroll update error PS038?
Yes, the reinstallation of QB Desktop can help you effectively fix the PS038 payroll update error code. However, it is recommended that you try this step only when all other solutions don’t work.

Gabby Taylor, combines financial expertise with literary prowess. With over a decade in finance, she crafts insightful narratives on navigating fiscal complexities
