The QuickBooks Open Database Connectivity (QODBC) driver is a sophisticated program that enables you to access QB company file data to create custom reports. Sometimes, however, you might encounter an error while running reports via QODBC, disrupting your daily business operations.
Whenever you cannot access data from QB Desktop via QODBC to create reports, you will likely see an error message like the one below.
| (14.2) 06-10-24 03:10:05 (E) (2672:11344) CON-120302: |Session QuickBooks_Load_Dubai ODBC call <SQLDriverConnect> for data source <QuickBooks_Dubai> failed: <Could not connect to QRemoteServer. Please make sure QRemoteServer is running at IP Address: FPE-QBDUB-PRD1.int.flowpne.com Port: 4500. For more help, please visit qodbc.com/links/qremotenotconnect>. Notify Customer Support. |
To resolve this error, you can use several easy and effective techniques. Let’s promptly explore this blog to understand why we face this issue and learn all the suitable solutions.
If you want prompt assistance to resolve the error while running reports via QODBC, dial 1(800) 780-3064 to connect with a QB professional.
Why Do You Face Errors When Running QB Reports Via QODBC?
The following factors can trigger the error while running reports via QODBC:
- The application string does not match your QB company file path and driver.
- Improper network connection between your workstations and the server system.
- Interference from different security applications, such as Windows Firewall and antivirus software.
- Outdated QODBC driver.
- Defects in the QB company file data.
- Running QuickBooks Desktop without admin privileges.
Now that we know all the prominent reasons behind this issue, let’s look at some really fast hacks to fix it in the next section.
Quick Ways to Resolve QODBC Errors While Running Reports
The following table demonstrates the fastest fixes for the error while running reports via QODBC. Go through it and utilize these effective solutions.
| Relevant Cause | Effective Solution |
| Outdated QODBC driver | Install all the new QODBC driver updates |
| A mismatch between the application string and the company file | Revise the connection string and verify the driver |
| Defective QB company file data | Utilize the verify and rebuild data tool |
| Interference from Windows Firewall | Exempt QB in Windows Firewall |
| Network connectivity problems | Verify your network connection setup |
Let’s now move to the following section to explore detailed resolutions for this error.
6 Solutions For Errors While Running Reports Via QODBC
Before you utilize any technique to fix the error while running reports via QODBC, you need to do the following:
- Install QB Desktop updates on your system. This will help you use new bug fixes and features during the troubleshooting process.
- Download and install Windows updates. The new Windows features and tools will help you effectively fix this issue.
Now, let’s move ahead to implement the following troubleshooting methods:
1. Verify the Connection String in Your Application
The mismatch between the connection string in your application and the QB company file path can provoke various issues. You need to check the connection string and verify the driver installed on your system. Here’s how to do so:
- Firstly, identify the application that you want to connect to QB Desktop via QODBC.
- Now, press Windows + E and open the File Explorer. After that, access the application directory.
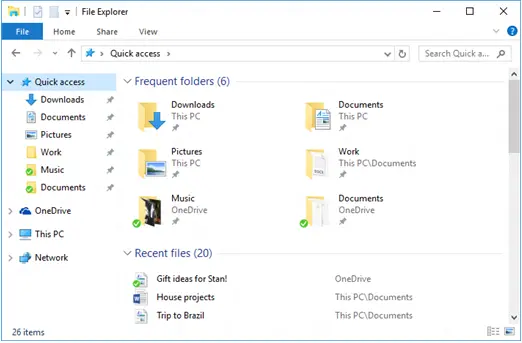
- Look for the application’s configuration files in the directory. Typically, these files will have ‘.ini’, ‘.xml’, or ‘.config’ as file extensions.
- Open the configuration files and note the connection string.
- Next, open the QB company file folder and identify the company file (‘.QBW’).
- At this point, right-click the icon of your company file and immediately choose Properties.
- Move to the Location tab and identify the company file path.
- Now, ensure that the company file path is identical to the path mentioned in the connection string. If there is a mismatch, you need to modify the company file path.
- Exit File Explorer and click the Start tab. After that, type ODBC Administrator in the search box.
- Click the ODBC Administrator icon and find the installed driver.
- Ensure that the connection string includes the name of the same driver.
- Finally, you can export your QB data to the application via QODBC to create reports.
Do you still get the error while running reports via QODBC? If that’s the case, try utilizing the following resolution.
2. Install the Latest QODBC Driver if Getting Error While Running Reports Via QODBC
You won’t be able to run reports via QODBC if you continue to utilize an outdated QODBC driver. The latest QODBC driver will help you address security concerns and improve overall performance. Here’s how to install the latest QODBC driver:
- First of all, access the Start tab and type Control Panel.
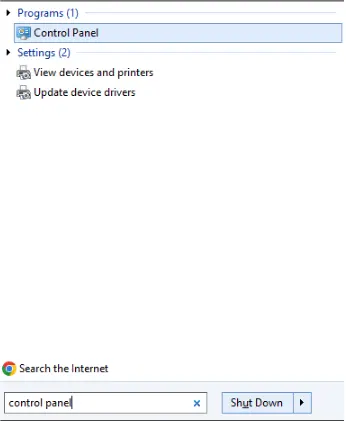
- Next, immediately click the Control Panel icon and go to the Programs and Features menu.
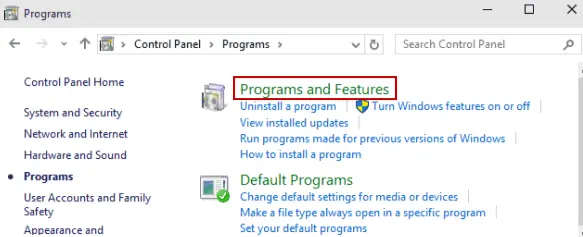
- Tap Uninstall a Program and select the QODBC driver.
- Click Uninstall/Change and follow all the steps to remove the QODBC driver.
- Now, visit the QODBC website and download the latest QODBC driver.
- At this point, save the download file and run all the installation steps.
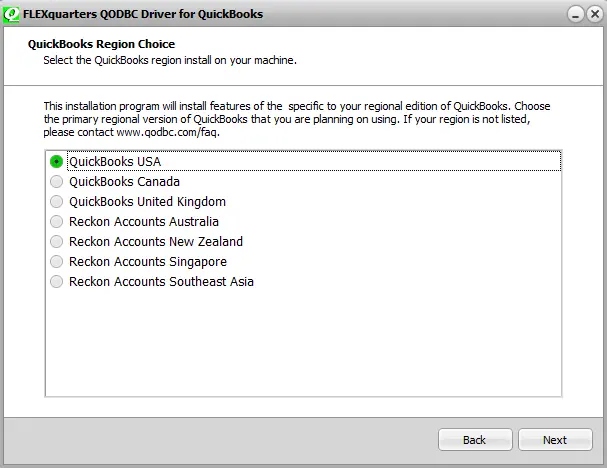
- Select a directory and save the installed QODBC driver.
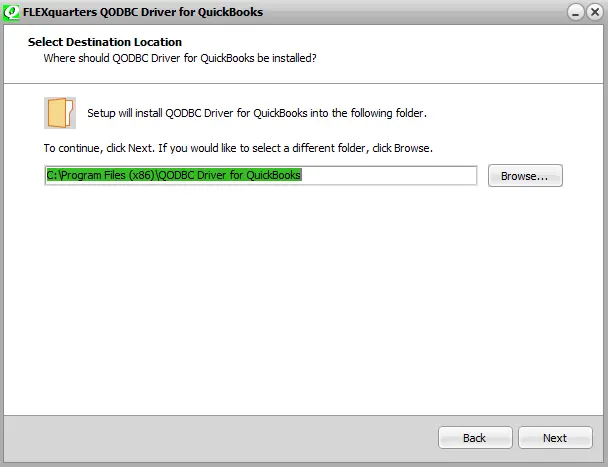
- Finally, you can export your QB data via QODBC to create reports. If you find QuickBooks templates not printing correctly in various reports, you should fix that quickly.
Are you still getting the error while running reports via QODBC? If so, consider fixing the company file data as described below.
3. Repair Your QB Company File Data
Defects in the company file data can trigger error messages when running reports via QODBC. You have to fix the company file data using the verify and rebuild data utility. After that, you will be able to create custom reports very easily.
If you are still encountering the error while running reports via QODBC, consider checking the network connection as detailed below.
4. Verify the Network Connection Setup
An improper connection between the server and the workstation will trigger the error when generating reports via QODBC. You have to verify the connection to fix this error. Here’s how to do so:
- Open the server and press Windows + R on the keyboard.
- Type CMD in the Run window, after which you need to click OK.
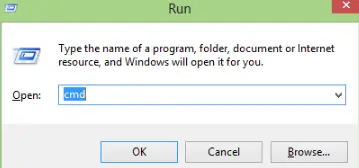
- Now, write ‘ipconfig/all’ in the Command Prompt window.
- Tap Enter, and you should identify the Host Name located in the Windows IP Configuration section.
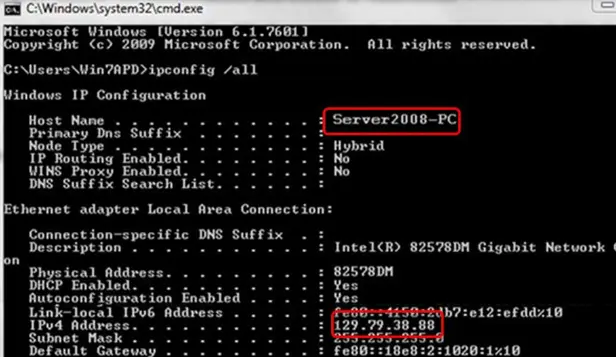
- Note the Host Name and go to the workstation.
- Access the Command Prompt window and type ‘ping[server name]’.

- Tap Enter and wait for the reply for each packet.
- If you don’t get replies for each packet, it indicates that your network connection is flawed. You can contact any IT professional to repair your network.
Do you see the error while running reports via QODBC, even after repairing the network connection? If that’s the case, consider using QB Desktop in admin mode, as discussed below.
5. Run Your QB Application With Admin Privileges
Using QB Desktop in admin mode enables you to resolve several errors when creating custom reports via QODBC. Here’s how you can utilize QB Desktop in admin mode:
- On the Windows Desktop, right-click the QuickBooks icon to choose Properties.
- Jump to the Compatibility tab and mark the Run this program as an administrator box.
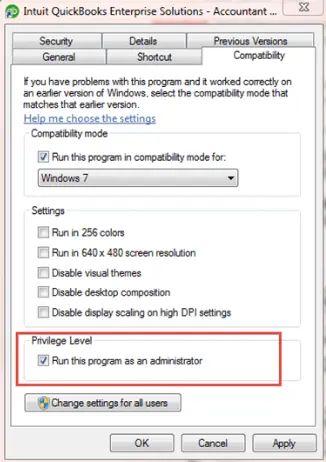
- Click OK and reopen your QB Desktop application.
- Finally, you can successfully create reports via QODBC. If you find QuickBooks reports not showing the memo or description, you will need to resolve that immediately.
Do you continue to encounter the error while running reports via QODBC? If so, consider granting exemption to QB in Windows Firewall as outlined below.
6. Grant Exemption to QB Desktop in Windows Firewall
Windows Firewall can incorrectly perceive QuickBooks as a threat to system program files. Consequently, it can interfere with the functioning of QB, triggering errors when running reports through QODBC. You need to provide a complete exemption to QuickBooks in Windows Firewall. After that, you will be able to generate reports through QODBC.
Winding Up
In this extensive article, we have explored proven ways to resolve the error while running reports via QODBC. Hopefully, you can now create custom reports for your data via QODBC.
If, however, you continue to encounter challenging errors or have a query, you can connect with an experienced QB professional.
Common Queries On Running Reports Via QODBC
Why do I get an error while running reports via QODBC?
You can encounter errors when creating custom reports via QODBC for several reasons, such as imprecise Windows Firewall settings, defective company files, and outdated QuickBooks.
How should I fix an error while running reports via QODBC?
You can utilize several techniques to resolve errors when generating reports via QODBC, such as verifying the network connection, installing QB updates, and repairing company files.
Are there any preventive measures for errors when creating reports via QODBC?
You can implement several preventive measures for the error while running reports via QODBC, such as regularly updating QuickBooks, constantly checking the network connection, and installing Windows updates.

Gabby Taylor, combines financial expertise with literary prowess. With over a decade in finance, she crafts insightful narratives on navigating fiscal complexities
