QuickBooks Desktop Point of Sale (QBPOS) is a top-class application that helps create customizable reports, register sales data entry, track employee hours, and manage inventory data. Sometimes, however, you might encounter the error initializing QBPOS application log when you attempt to open QuickBooks POS.
You are likely to see the following error message on the screen:
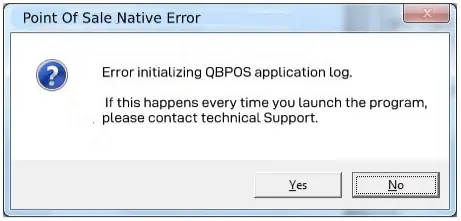
You can easily recognize this error through the following indications:
- The QuickBooks application will freeze, and it might crash suddenly.
- You might fail to open different third-party programs installed on your computer.
- In some cases, your computer might shut down abruptly, and you may even incur data loss.
The good news is that you can resolve this error through a few straightforward methods. Let’s go through the article to learn why we encounter this problem and explore effective troubleshooting techniques.
Why Do You Get the QBPOS Application Log Error Message?
You can encounter the error initializing QBPOS application log on your system due to the following reasons:
- Restrictive UAC security feature settings won’t allow the seamless functioning of QBPOS, triggering several problems.
- Imprecise settings of antivirus software will cause QB programs to be identified as a security threat, and thus, you will fail when trying to utilize several QB tools & services.
- If you haven’t properly installed QBPOS on your computer, you are likely to face various issues when trying to access it.
- A damaged QBPOSShell user file on the system can trigger internal faults when you attempt to execute the QBPOS app.
- Running Windows without admin privileges will prevent you from fully accessing different features & tools of your system, and thus, you will fail to correctly run all the installed apps, including QB.
- Defective Windows components (.NET Framework and MSXML) can hinder QB from running various internal operations, including data storage and exchange.
- Interference by Windows Firewall can block several QB programs from running, and as a result, you can encounter different error messages.
- Corruption in system files is another relevant factor that can provoke this issue.
- Faulty company files can cause difficulties when you try to exchange data between QB and the QBPOS app.
Now that you know about the different factors that trigger this problem, let’s explore various troubleshooting approaches for it in the following section.
How Can You Resolve the QBPOS Initializing Application Error?
The following table depicts various fixes that you can utilize for the error initializing QBPOS application log. Explore the table and effortlessly access your QBPOS software.
| Common Factors | Reliable Solutions |
| Restrictive UAC settings | Disable UAC security setup |
| Invalid antivirus software settings | Revise the antivirus software settings |
| Imprecise Windows Firewall settings | Exempt QuickBooks in Windows Firewall |
| Faulty QBPOS installation on the system | Reinstall QBPOS on your computer |
| Corrupted QBPOSShell user file | Rename the QBPOSShell user file |
| Damaged Windows components | Repair Windows components on the computer |
| Corrupted QB application company file data | Utilize the verify and rebuild data utility |
Let’s scroll down to the next section to find different step-by-step resolutions for this issue.
11 Ways to Resolve Error Initializing QBPOS Application Log
Here are various methods that you can utilize to resolve the error initializing QBPOS application log. Ensure that you implement these resolutions in the exact order indicated below.
1. Download & Install the Newest QuickBooks Updates
An outdated QB Desktop application functions quite slowly, and thus, you might face errors when you try to share data with QB Point of Sale. Moreover, an obsolete QuickBooks version can become incompatible with different programs & applications installed on your system. To fix this issue, you should install the latest QuickBooks updates. Once done, you can effortlessly run QBPOS to complete all the crucial projects.
If, however, you still get the error initializing QBPOS application log, try updating Windows as explained below.
2. Install the Latest Windows Updates
If you haven’t recently updated Windows, QB Desktop and QBPOS might not properly operate on the computer. This is because new QB versions are likely to be incompatible with older Windows operating systems. Furthermore, your QB data might become vulnerable due to increased security risks. To resolve this problem, you need to install Windows updates. Once you do so, you can seamlessly run QBPOS and effectively manage your business data.
Do you continue to run into the error initializing QBPOS application log? If that’s the case, consider renaming the QBPOSShell user file as detailed below.
3. Rename the QBPOSShell User File
A damaged QBPOSShell folder can trigger an error in QuickBooks Desktop Point of Sale. To fix this error, you should end the QBPOSShell process and rename the QBPOSShell user file. Here’s how to do so:
- First of all, press Ctrl + Alt + Delete to open up Windows Task Manager.
- Next, access the Processes menu and identify the QBPOSShell.exe icon.
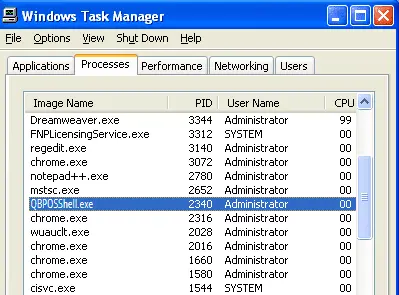
- Now, you have to select the QBPOSShell.exe icon, after which you need to tap End Process.
- Close Windows Task Manager and press the Windows + E keys on your keyboard.
- Go to the File Manager window and type the following path: C:\Users[User Logged In]\AppData\Local\Intuit
- At this point, identify the QBPOSShell.exe folder and right-click it.
- Locate the user.config file in the QBPOSShell.exe folder.
- Right-click the user.config file and select Rename.
- Now, modify the name of the user.config file as per the following example: user.configOLDfile
- Finally, hit Enter and immediately start using QB Desktop POS for all your tasks.
Do you still get the error initializing QBPOS application log? If that’s the case, try fixing your company data as described below.
4. Repair Your QB Company Data
Corrupted data in the QB company file can trigger unexpected internal problems when trying to open QBPOS. This is because the QBPOS application fails to read crucial information that is necessary for its proper operation. To repair your company data, you can run the verify and rebuild data utility. This will help you scan your company file for possible defects and you will also be able to seamlessly repair it.
If, however, you continue to encounter errors when accessing QuickBooks POS, consider using the next solution.
5. Use a Windows Admin User Account
You won’t be able to run the QuickBooks POS application if you don’t utilize Windows with complete admin privileges. Here’s how you can run Windows with full admin rights:
- Open the Settings app and choose Accounts. After that, click the Other User option.
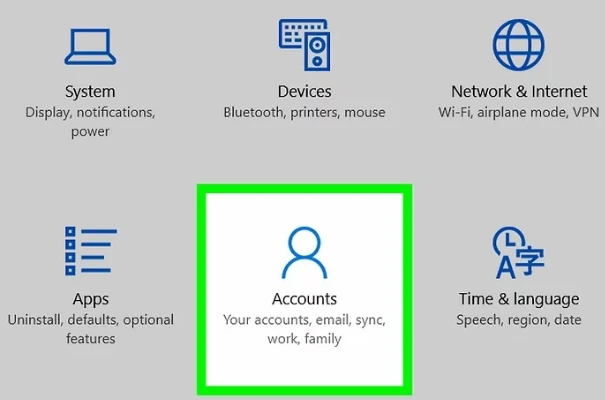
- Now, select Add Other User and tap Add Account.
- At this point, you need to click the I don’t have this person’s sign-in information option.
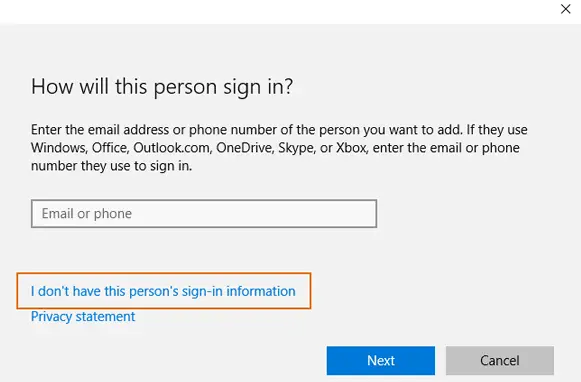
- Click the Add a User Without a Microsoft Account option.
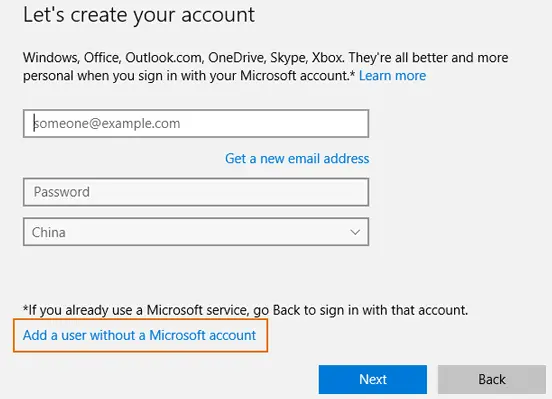
- You should now follow all the on-screen instructions to set up a new Windows local user account.
- Jump back to the Other User option and select the new Windows user account.
- Tap Account Options and choose Change Account Type.
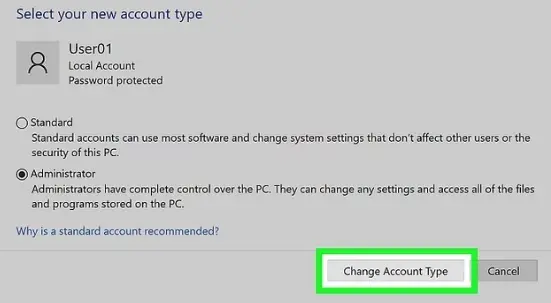
- Select Administrator and click OK. After that, you should sign in to Windows using the admin user account.
- Finally, open QB Point of Sale to finish all your tasks. If you get a QuickBooks unrecoverable error code, you should fix it immediately.
However, if you still notice the error initializing QBPOS application log, consider repairing various Windows components as detailed below.
6. Repair Windows Components
QuickBooks POS requires several Windows components for various operations. You won’t be able to run QuickBooks POS using defective Windows components, such as Microsoft .NET Framework and Microsoft MSXML. Here’s how you should fix these components:
Step I: Repair Microsoft .NET Framework
- Click Start and tap the Control Panel icon.
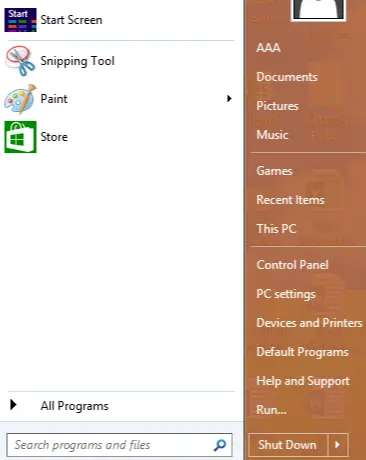
- Now, go to the Control Panel window to choose Programs and Features.
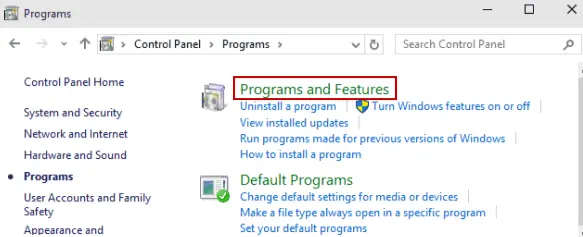
- Tap Uninstall a Program and click Turn Windows features on or off.
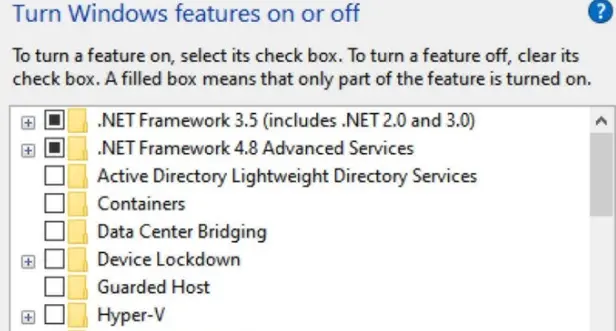
- At this point, you will find a list detailing different .NET Framework components.
- Identify the .NET Framework 4.5 and mark its checkbox if it is unchecked. However, you need to clear the .NET Framework 4.5 checkbox if you note that it is already marked.
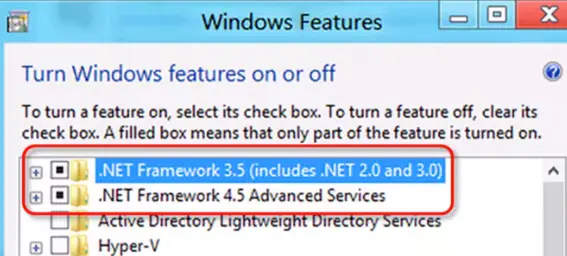
- Tap OK, after which you should restart your system.
- Open the Control Panel and turn on the .NET Framework 4.5 by marking its checkbox.
- Repeat all the above steps for .NET Framework 3.5SP1 and all the remaining .NET Framework in the list.
Step II: Repair Microsoft MSXML
- Access the Start menu and type cmd. After that, identify the Command Prompt icon.
- Right-click the icon of Command Prompt and choose Run as Administrator.
- Go to the Command Prompt window and type ‘cd\windows\syswow64’ and ‘regsvr32 MSXML6.dll’. If you use a 32-bit operating system, you shouldn’t type the first command.
- Hit Enter to run the commands. After that, you need to reboot your system quickly.
Now, try accessing QuickBooks POS on your system. If you still get an error initializing QBPOS application log, try exempting QuickBooks POS in your antivirus program as discussed below.
7. Exempt QBPOS in Antivirus Software
The antivirus application installed on your computer can block QBPOS. Consequently, you may fail to access QBPOS on your system. You have to grant complete exemption to QBPOS in your antivirus software settings. Here’s how to do so:
- Open your antivirus application and go to Settings.
- Identify the tab that helps you add files to the list of exceptions.
- Now, make sure that you add the QuickBooks POS installation directory to the list of exceptions. Usually, the QBPOS directory is saved at the following location: C:\ProgramFiles(x86)\Intuit\QuickBooksPointofSale XX (‘XX’ refers to the version of QBPOS)
- Save the modified list of exceptions in your antivirus software. After that, seamlessly open QuickBooks POS for all your tasks.
Furthermore, you can add QB programs as an exception in antivirus software. If you continue to encounter an error initializing QBPOS application log, consider disabling UAC as outlined below.
8. Deactivate the UAC Security Feature If You Get Error Initializing QBPOS Application Log
The UAC (User Account Control) security feature can effectively restrict the execution of many programs on your system. It does so to protect your computer from various threats. However, it can also restrict QBPOS, preventing you from completing your tasks. Here’s how you can disable UAC easily:
- Firstly, access the Run window by hitting the Windows + R keys together.
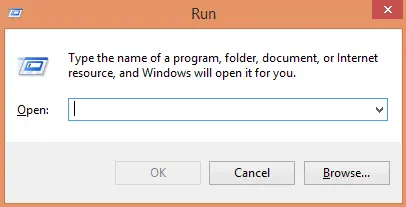
- Type Control Panel, after which you should click OK.
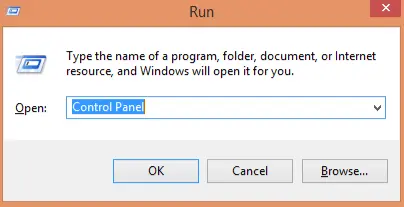
- Open the User Account tab in the Control Panel.
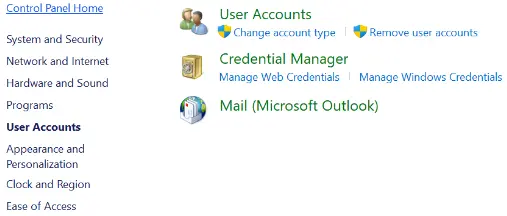
- Choose User Account (Classic View) and tap Change User Account Control Settings.
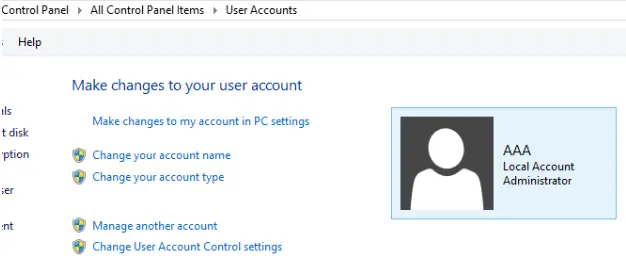
- At this point, select the slider, and you will have to move it to Never Notify.
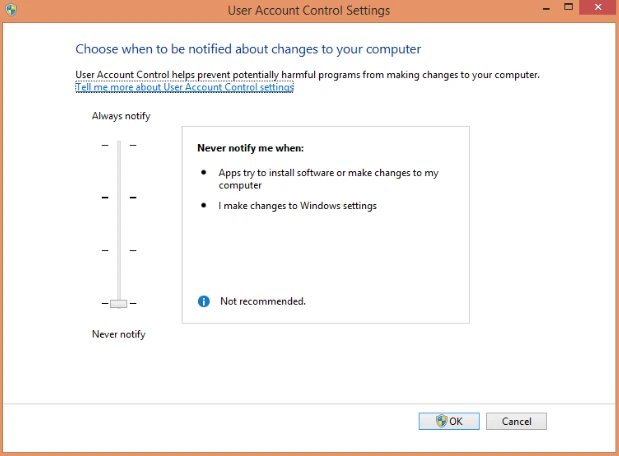
- Tap OK and immediately reopen your system.
Now, open QuickBooks POS and commence working on your projects. If you can’t do so, consider revising your Windows Firewall settings as discussed below.
9. Exempt QB Programs in Windows Firewall
Windows Firewall can improperly identify certain QB programs as a security threat on your computer. Consequently, it can block the execution of those QB programs. In such a scenario, you won’t be able to access QuickBooks POS. To fix this problem, you need to exclude QB programs in Windows Firewall on your system. Once you do so, you will be able to run QBPOS and finish all your tasks.
If, however, you continue to get the error initializing QBPOS application log, try repairing your system files as detailed below.
10. Operate the System File Checker Utility
QuickBooks POS relies on specific Windows system files for networking and database management. If various system files are damaged, you will face difficulties when trying to run QBPOS. Fortunately, you can effortlessly scan & repair your system files using System File Checker. Here’s how to do so:
- First & foremost, tap the Windows + X keys and open up the Start menu options.
- Click Command Prompt (Admin) and move to the Command Prompt window.
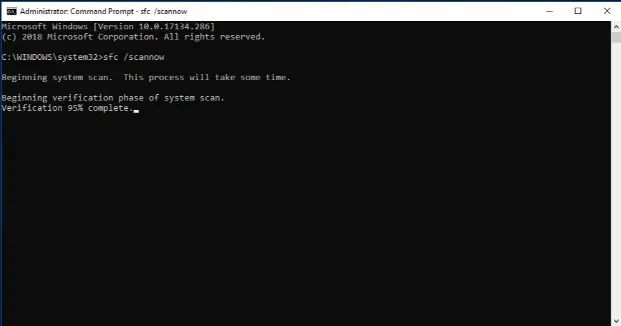
- Type sfc /scannow and hit Enter. Wait until the System File Checker utility scans your system files and repairs them.
- Once the process is finished, reopen your computer and seamlessly open QuickBooks POS.
Do you continue to get errors when initializing QuickBooks POS? If so, consider reinstalling QBPOS as detailed below.
11. Reinstall the QuickBooks POS Application
You won’t be able to open QB Point of Sale if you haven’t properly installed it. The simplest way to fix various errors in QBPOS is to reinstall it on the computer. Here’s how you can do so:
- First of all, open the Run window by pressing Windows + R together.
- Type Control Panel, after which you need to tap OK.
- Click Programs in the Control Panel window and choose Programs and Features.
- Now, choose Uninstall a Program and select the icon of QuickBooks Desktop Point of Sale XX (‘XX’ refers to the version of QBPOS).
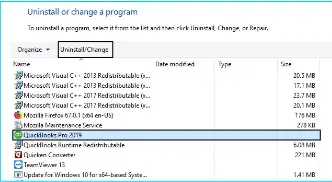
- Click Uninstall and follow all the prompts to finish the process.
- At this point, download QuickBooks Desktop Point of Sale 19.0 on your system.
- Open the download file and accept the license agreement.
- Enter your product number and license data. After that, click Install and begin the installation process.
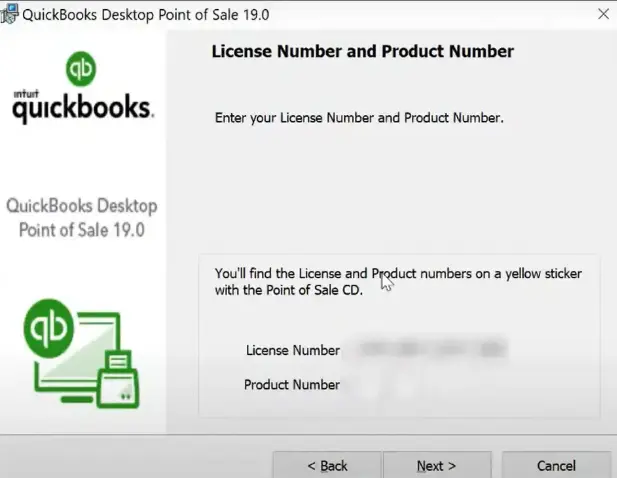
- Follow all the steps to complete the QBPOS installation on your computer.
Finally, you can open the QBPOS application to complete all your tasks.
Winding Up
In this extensive guide, we showed you how you can effortlessly fix the error initializing QBPOS application log using different methods. Hopefully, you can now seamlessly utilize QuickBooks POS for all your projects.
If, however, you still encounter this error or have a query, you can immediately connect with an experienced QB professional for real-time guidance.
Common Queries On QuickBooks Desktop Point of Sale
Why do I encounter an error initializing QBPOS application log Windows 10?
You can get the error initializing QBPOS application log due to several reasons, such as a faulty QBPOS user file, damaged Windows components, restrictive UAC settings, and interference by security software. Additionally, you may notice this error if you don’t utilize a Windows 10 admin user account.
How to fix error initializing QBPOS application log easily and effectively?
To resolve the QBPOS application log error, you can do the following:
a. Install the latest QB Desktop updates.
b. Create and run a new Windows admin user account.
c. Scan and repair QB company data using QuickBooks File Doctor.
d. Temporarily disable the User Account Control (UAC) facility.
e. Grant exemption to QB programs in various security apps, such as Windows Firewall and your antivirus software.
Should I manually delete the QuickBooks POS log files to resolve the QBPOS initializing error?
It is generally not recommended to erase the QuickBooks POS log files. Deleting the QBPOS log files can lead to unexpected problems, such as data corruption. You can, however, rename the QBPOSShell user file on the system.
How can I prevent the error initializing QBPOS from occurring again?
Here are the preventive measures that you can implement for the error initializing QBPOS log:
a. Regularly install the latest QB updates.
b. Utilize the updated Windows version on your computer.
c. Keep your security apps updated on the system.
d. Eliminate software conflicts by disabling third-party apps when you run QBPOS.

Gabby Taylor, combines financial expertise with literary prowess. With over a decade in finance, she crafts insightful narratives on navigating fiscal complexities
