When downloading new QB updates, sometimes, you might find QuickBooks stuck updating. The update process can take a long time to complete. In some cases, the QB update process can seem to go on indefinitely.
Here’s an illustration of a stuck QB update process that you can see on the screen:
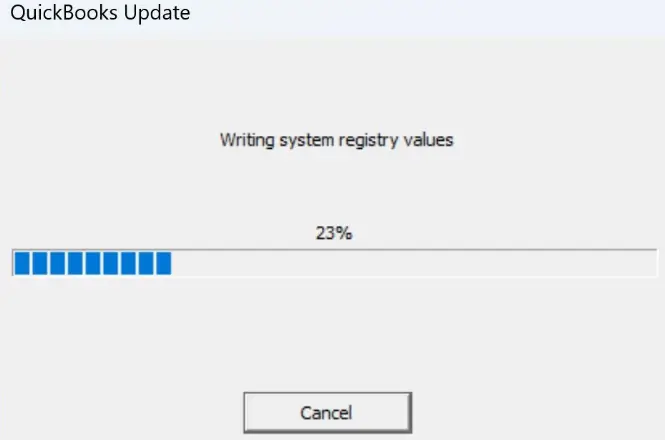
Whenever you find QuickBooks update stuck at a certain percentage or QB Enterprise stalling on update writing registry values, it means that the software is unable to make changes in the registry database on your computer. Consequently, the update process might take an unusually long time to finish, and you may encounter several error codes.
The comforting fact is that you can effortlessly resolve all these problems using simple methods. Let’s quickly navigate through the entire article to learn why we face this issue and what resolutions we can utilize for it.
Why is QB Enterprise Stalling on Update Writing Registry Values?
Here are some common factors due to which you might find QB Enterprise stalling on update writing registry values:
- Improper Internet connection settings
- Incorrect system date and time setup
- Interference by Windows Firewall
- Multiple installation of the same version of QB Desktop on the system
- Running the QB update process without admin privileges
- Outdated QB digital signature certificate
Let’s proceed to the following section to discover all the simplest fixes for this issue.
Quick Hacks to Try When QuickBooks Won’t Update
Here’s the table that shows different solutions that you can use whenever you find that QuickBooks slows at writing system registry values. Explore the entire table and effectively install QB updates on the computer.
| Common Reasons | Effective Solutions |
| Faulty Internet connection settings | Verify and update Internet connection setup |
| Interference by Windows Firewall | Exempt QB Programs in Windows Firewall |
| Multiple QB Desktop installation | Install QB updates manually one at a time |
| Corrupted QB digital signature certificate | Install a new QB digital signature certificate |
| Misconfigured date and time settings | Reconfigure date and time settings |
Let’s move to the following section to explore comprehensive troubleshooting tactics for this problem.
11 Solutions to Try When You Find QuickBooks Stuck Updating
Here are all the detailed troubleshooting methods that you should utilize if you find QuickBooks stuck updating. Ensure that you execute them in the order indicated below.
1. Run QuickBooks With Complete Admin Privileges
When trying to install QB Desktop updates, it is essential to run QuickBooks with full admin privileges. Running QB with admin rights ensures that you can download new updates easily and effectively. Here’s what you need to do:
- Identify the QuickBooks Desktop icon on the screen and right-click it.
- Select the Run as Administrator option, and after that, enter your admin credentials.
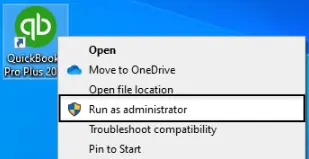
- Tap OK and wait until QB Desktop opens up in admin mode.
- Finally, start the process of downloading and installing all the new QB updates.
If you still find QuickBooks stuck updating, try the resolution mentioned below.
2. Install the Latest Windows Updates On Your Computer
An obsolete Windows version on your system might create trouble when you try to install new QB Desktop updates. Therefore, you should download and install Windows updates to make sure that you can install new QB updates smoothly.
If, however, you face a stuck QuickBooks update process even after upgrading Windows, try checking the system date and time as illustrated below.
3. Verify the System Date and Time Settings If You Find QuickBooks Stuck Updating
Inaccurate date and time settings can hinder the QB update process on your system. Various errors, such as QuickBooks error 15103, can appear on the screen. You need to check the date and time settings and make sure that they are valid. Here’s how you need to do so:
- First and foremost, find the System Clock at the bottom-right corner of the desktop screen.
- Right-click the System Clock icon and choose Adjust Date/Time.
- Tap the Change date and time button present on the Date and Time window
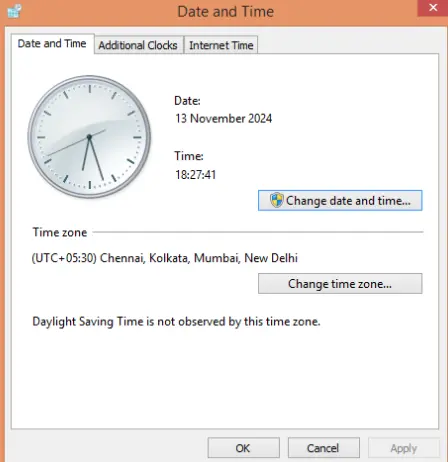
- Go to the Date and Time Settings window and adjust the date and time.
- After checking the date and time, click OK.
- Close the Date and Time window and restart your computer.
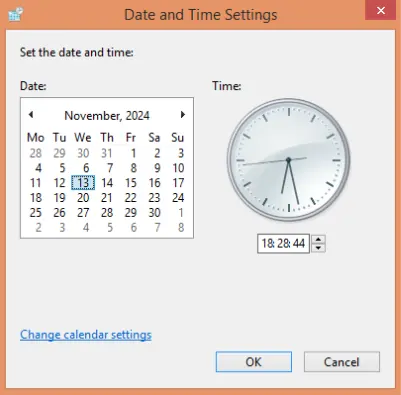
- Finally, you can open up QuickBooks and download its latest updates.
Do you still find QuickBooks not updating? If that’s the case, consider verifying the Internet connection settings as detailed below.
4. Check the Internet Connection Settings
One of the major factors that can cause a stuck QB update process is an invalid Internet Connection setup. It is also a primary factor behind the QB update error code 15215. You should check the Internet connection settings and make sure that they are fully accurate. Here’s how you need to do so:
- Firstly, start QuickBooks Desktop and immediately select the Help menu.
- Tap Internet Connection Setup, and after that, choose the following option: ‘Use my computer’s Internet connection settings to establish a connection when this application accesses the Internet.’
- Tap Next, and after that, you need to choose Advanced Connection Settings.
- At this point, jump to the Advanced tab, and after that, choose Restore Advanced Settings.
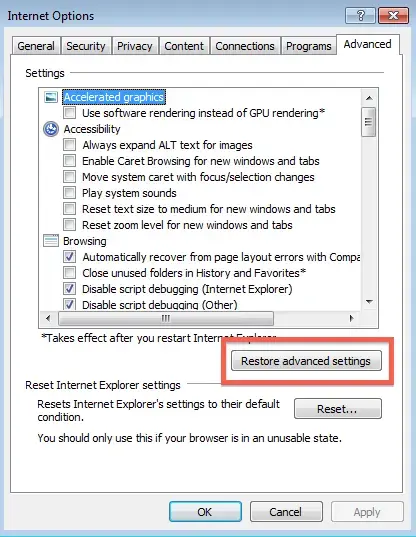
- Tap OK and click the Done button on the window.
Now, you can start downloading and installing QB updates. If you still cannot do so, try exempting QB programs in Windows Firewall, as detailed below.
5. Put QB programs in the exception list of the Windows Firewall
Windows Firewall can suddenly halt the QB update process by stating that all the new updates are a security threat. To fix this issue, you should put QB programs in the exemption section of Windows Firewall. Once done, you can install all QB updates seamlessly.
Is QuickBooks stuck updating even now? If so, consider utilizing the following troubleshooting method.
6. Manually Install QB Updates For Each Version
QB update errors can manifest if you have multiple installations of QuickBooks Desktop (of the same version) on your system. For example, QuickBooks Enterprise Solutions 19.0 and QuickBooks Premier 2019 are installed on the same system. If that’s the case with your computer, you need to manually install QuickBooks updates for each version one at a time.
If, however, you still experience the update issue in QuickBooks, consider running the QB Install Diagnostic Tool as described below.
7. Execute the QB Install Diagnostic Tool
An incomplete or invalid QB Desktop installation on the system will definitely provoke errors when you try to download fresh software updates. You should utilize the QB Install Diagnostic Tool to resolve various installation and update issues. Here’s how you can do so:
- Firstly, you should make sure that you have installed QuickBooks Tool Hub on your computer.
- Next, you need to open the QB Tool Hub by double-clicking its icon located on the Windows Desktop.
- Jump to the Installation Issues tab in the QB Tool Hub window, and after that, tap the QuickBooks Install Diagnostic Tool.
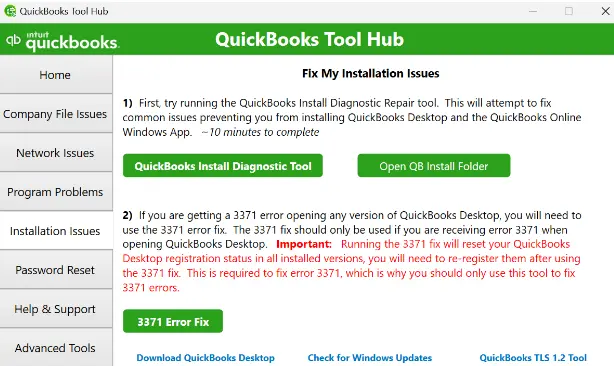
- Once the tool has finished its run, you should close QB Tool Hub.
- Restart your computer and install all the QB updates successfully.
Do you continue to find QuickBooks stuck updating? If so, try installing a fresh QB digital signature certificate as outlined below.
8. Install a Fresh QuickBooks Digital Signature Certificate
Sometimes, the QB digital signature certificate gets corrupted on the system. In some cases, it can even get deleted inadvertently. You won’t be able to acquire new QuickBooks Desktop updates if the QB digital signature certificate cannot be verified by Intuit servers. Here’s how you can install this certificate:
- Open the File Explorer by tapping Windows + E.
- Access the QuickBooks folder using the following path: C:\Program Files\Intuit\QuickBooks XX
- In the QuickBooks folder, select the QBW32.exe icon and right-click it.
- Tap Properties, and after that, access the Digital Signature tab.
- Ensure that the Intuit checkbox is selected in the list.
- Click Details, and after that, move to the Digital Signature Details window.
- Tap View Certificate and immediately click Install Certificate in the Certificate window.
- Tap Next to complete all the installation steps. Once done, tap the Finish button.
- Reopen the computer and install all the latest QuickBooks updates.
Is QuickBooks Desktop stuck updating even now? If so, consider exempting QB programs in your antivirus application, as discussed below.
9. Exempt QuickBooks Programs in Your Antivirus Software
The antivirus software installed on the computer can trigger QuickBooks Desktop update failure. This is because it can perceive new QB updates as a security threat. You should immediately add QB program exclusions in the antivirus software settings. After that, you can download all the QB updates effortlessly.
Do you still discover QuickBooks stuck updating? If so, consider downloading QB updates in safe mode, as detailed below.
10. Install QB Desktop Updates in Safe Mode
Sometimes, various programs installed on the system interfere with the QB update process. As a result, you might find the QB update stuck on your computer. To fix this issue, you need to download QB updates while running the computer in safe mode. Here’s how you can do so:
- Restart the computer while pressing and holding down the Shift key.
- The system will open with a Choose an Option.
- Tap Troubleshoot, and after that, click Advanced Options.
- Move to Startup Settings and tap the Restart option.
- At this point, press F4 to restart your system in Safe Mode.
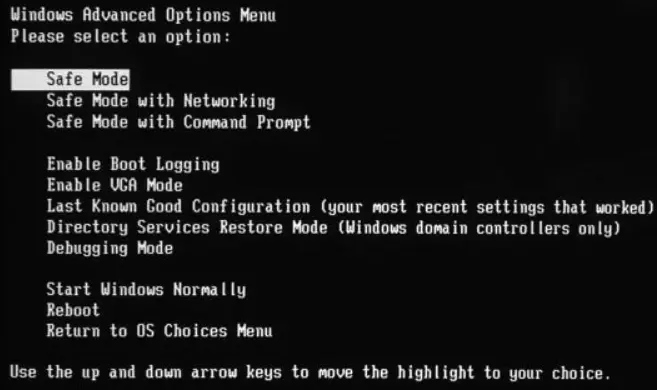
- Download all the QB updates and open the Run window by hitting Windows + R.
- Type msconfig in the Run window, and after that, hit Enter.
- Select the Boot tab and clear the Safe Boot checkbox present in the Boot Options.
- Finally, open your computer in Normal Mode and install all the recently downloaded QB updates.
Are you still getting stuck when downloading QuickBooks updates? If so, try renaming the QB components folder as outlined below.
11. Rename the QB Desktop Components Folder
Corruption in the QuickBooks components folder might raise problems when downloading new software updates. To fix this issue, you should rename the QB components folder. Here’s how you can do so:
- Firstly, open the File Explorer and go to the location of the Components folder:
| System Type | Relevant Path |
| 32-bit | C:\ProgramData\Intuit\QuickBooks 20XX\Components |
| 64-bit | C:\ProgramData(x86)\Intuit\QuickBooks 20XX\Components |
- At this point, right-click the Components folder and select Rename.
- Add ‘.OLD’ to the end of the Components folder name, and after that, hit Enter.
- Now, open a company file so that the QB Desktop program creates a fresh Components folder.
- Finally, you can start downloading and installing QB updates easily and effectively on your computer.
Now, let’s scroll down to the next section to discover various resolutions that you can use if you find QB Enterprise stuck during the update process.
Is QB Enterprise Stalling On Update Writing Registry Values? Here’s What to DO
When downloading QB Enterprise updates, sometimes, you may find the QB Enterprise application stuck when writing registry values. The registry database stores crucial configuration settings for Windows and QB Enterprise. During the update process, QB Enterprise needs to modify the registry values to reflect the latest changes in the software.
Here’s what you can experience when QuickBooks update slows at writing system registry values
- The update process can suddenly stop at the ‘writing registry values’ stage.
- It is possible that the QB Enterprise update proceeds very slowly and takes a long time to modify the registry values.
- Sometimes, you may get an error message indicating that the update process has failed when writing registry values.
Whenever you find that the QB Enterprise update installation hangs at “writing system registry values,” you should do the following:
- Temporarily disable your security software, such as Windows Firewall and antivirus, on the computer.
- Run the QB Install Diagnostic Tool to remove installation problems.
- Download and install the most recent Windows updates.
- Stop third-party apps from running on your system.
- Remove malware and viruses from your computer.
Once you implement all the solutions stated above, you will be successful in updating QB Enterprise.
Summing Up
In this comprehensive guide, we showed you what you need to do whenever you find QuickBooks stuck updating. Hopefully, you can now download and install QB updates without any issues. If, however, you continue to experience enormous challenges or have a query, you should connect with a QB professional for real-time guidance.
Common Queries Related to QuickBooks Desktop Updates
Why do I find QuickBooks updates taking forever on my system?
The QB update process can take too long on your computer for various reasons, such as invalid QB installation, Windows firewall interference, outdated Windows, non-compliance with QB system requirements, and inaccurate system date and time. Moreover, a damaged QB components folder can delay the QB update process.
What should I do if I find the QuickBooks update stuck in writing to the system registry?
Here are some tactics that you can use to resolve the stuck QB update process on your computer:
a) Allot a new name to the QB components folder
b) Run the QuickBooks Install Diagnostic Tool
c) Utilize QB with complete admin rights
d) Verify the system date and time
e) Exempt QB programs in various security software installed on your computer
f) Download a fresh QB digital signature certificate
What are the common errors that arise when the QB Desktop update process gets stuck?
Several error codes, such as 12031, 15270, 15240, 12007, and 12029, can appear on the screen whenever the QB update process gets stuck. All these errors can be tackled by using various solutions, such as upgrading Windows, removing malware and viruses, reconfiguring Windows Firewall, and checking the system date and time settings.

Gabby Taylor, combines financial expertise with literary prowess. With over a decade in finance, she crafts insightful narratives on navigating fiscal complexities
