When installing a fresh edition of QuickBooks Desktop on your computer, sometimes, you might get QuickBooks error 1310. As a result, the installation process is halted immediately.
You are likely to see the following error message on your system’s screen:
| Error 1310: Error writing to file:C:\Config.Msi\5f60cd6.rbf. Verify that you have access to the directory |
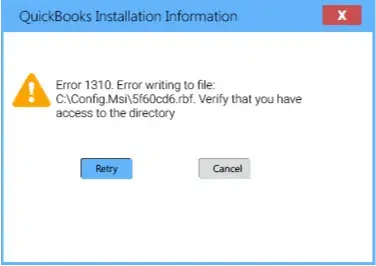
Furthermore, you can encounter this error when downloading and installing new QuickBooks Desktop updates. This problem indicates that the application installer is unable to create or save files within the installation directory. Some of the common indications of this error include freezing of the QB installation window, system slowdown & crashes, and file access issues.
The comforting fact is that you can effortlessly resolve this error using simple tactics. Let’s continue to dive deep into the article to discover why we face this error and what troubleshooting methods we can utilize for it.
Why Do You Get Error Code 1310 in QuickBooks Desktop?
The most likely factors that can trigger QuickBooks error 1310 are mentioned below:
- Corrupt registry keys can restrict the storage of QB Desktop license information on the system, triggering various installation errors.
- Multiple installation of QuickBooks Desktop of the same version on the system will trigger different error messages.
- If the system files are corrupted, you won’t be able to authenticate the QB Desktop license data during the installation process.
- Defects in the Windows Installer program will also provoke several problems when you install different applications.
- Restrictive settings of Windows Firewall can halt the registration of QB files during the installation process.
- If you do not run Windows with full admin rights, you won’t have complete access to various features & tools, and thus, you will run into different errors.
- Interference by the UAC (User Account Control) facility can hinder the verification of QB files, halting the installation process.
- If you operate Windows Installer without admin privileges, you won’t have full permissions to install various applications.
- The incorrect system date and time settings can trigger problems during the security checks, and thus, you won’t be able to install & update QuickBooks.
- If several programs continue to run in the background when you are busy installing & updating QB, there will be a system resource crunch, provoking different errors.
Now that you are well aware of the major reasons behind this error code, let’s quickly jump to the following section to discover how to fix it.
What Can You Do to Fix Error 1310 During QuickBooks Setup?
Here’s a table that depicts all the effective hacks you can utilize to resolve QuickBooks error 1310. Explore it and ensure successful installation of QuickBooks Desktop on your computer.
| Common Reasons | Simple Solutions |
| Defective installation files & components | Run QuickBooks Install Diagnostic Tool |
| Restrictive UAC settings | Disable the UAC feature on the computer |
| Faulty Microsoft Windows Installer | Re-register Windows Installer application |
| Insufficient access rights to Windows Installer | Accord full admin rights to Windows Installer |
| Running Windows without admin privileges | Utilize the Windows admin user account |
Let’s now jump to the following section to find out comprehensive methods to fix this problem.
12 Powerful Methods to Resolve QuickBooks Error 1310 During Installation
The following methods can really help you to resolve QuickBooks error 1310 on your computer. Make sure that you quickly implement all these solutions in the correct sequence.
1. Run the QuickBooks Install Diagnostic Tool
Faults in the QB installation files and internal issues in the installation setup can provoke QB error 1310. The simplest way to fix this is to run the QuickBooks Install Diagnostic Tool. Here’s how to do so:
- Firstly, you have to immediately download and install QuickBooks Tool Hub on your system.
- Now, you should double-click the icon of QuickBooks Tool Hub, and after that, go to Installation Issues.
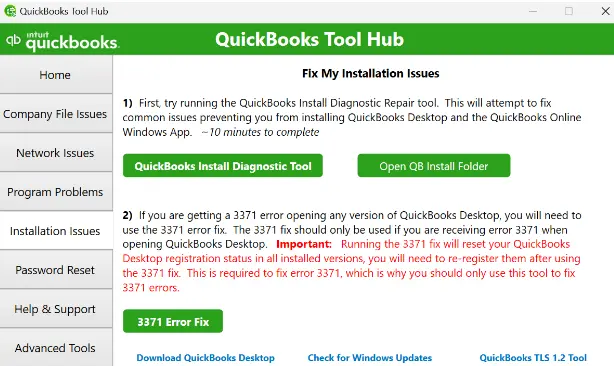
- Click QuickBooks Install Diagnostic Tool and wait for a while to finish the execution of the tool.
- At this point, you can close QuickBooks Tool Hub and immediately reboot your system.
- Finally, you can ensure successful installation and update of QuickBooks Desktop on your computer.
Do you still encounter QuickBooks error 1310? If that’s the case, try the following resolution.
2. Operate the Program Install and Uninstall Troubleshooter
One major reason behind QB installation error code 1310 could be corrupted registry keys. To fix this issue, Microsoft has the Program Install and Uninstall Troubleshooter. It is not already built in Windows, but you can download it easily.
Here’s how you can do so:
- Visit the official Microsoft website and download the Program Install and Uninstall Troubleshooter.
- Open File Explorer by tapping Windows + E & find the folder where the troubleshooter download file is now stored.
- Double-click the icon of the download file (MicrosoftProgram_Install_and_Uninstall.meta).
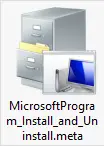
- Tap Next and choose the Installing option.
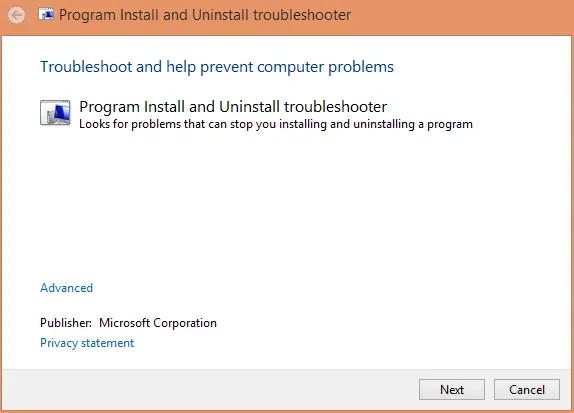
- After that, you need to select the relevant QuickBooks Desktop edition that you are having trouble installing.
- Hit Next to start troubleshooting your installation.
- When the entire process has been finished, you can reopen your system and start installing & updating QuickBooks.
Are you still getting QuickBooks error 1310? If so, consider uninstalling the older QB versions on the system, as described below.
3. Remove Older QuickBooks Versions From Your Computer
The presence of files and folders of older QuickBooks editions on your system can prevent you from installing the new QB version. As a result, you are likely to see the 1310 QB installation error message on the screen. You can remove all the older QB Desktop editions from your system to fix this issue. Here’s how you can do so:
- First and foremost, open up the Run window by tapping the Windows + R keys.
- Type appwiz.cpl in the Run window and click OK.
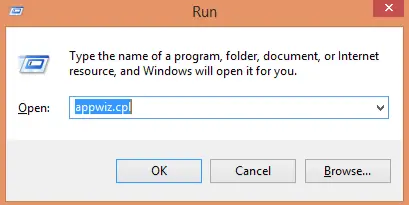
- At this point, the Programs and Features section of the Control Panel will show up on the screen.
- Identify all the older QuickBooks Desktop editions in the Programs and Features section.
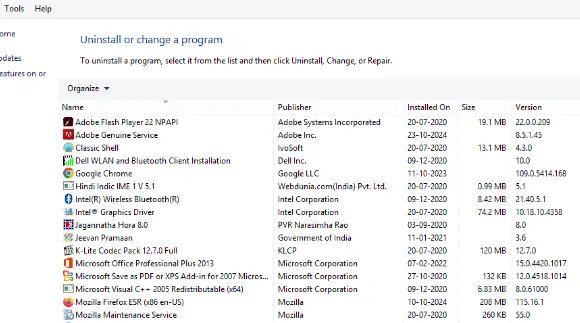
- Right-click the icon of the older QuickBooks edition and tap Uninstall.
- Follow each prompt that appears on the screen and complete the uninstallation process.
- Now, reopen your system and immediately install the latest QuickBooks Desktop edition.
If you continue to face QuickBooks error 1310, consider running the system file checker as discussed below.
4. Run System File Checker to Resolve QuickBooks Error 1310
Corrupted system files can hinder the installation of QuickBooks Desktop. As a result, the 1310 QB installation error message can appear on the screen. You can use the System File Checker utility to successfully repair all your system files. Here’s how you need to do so:
- Go to the Start menu and immediately type Command Prompt in the search box.
- Identify the Command Prompt icon and right-click it. After that, click the Run as administrator option on the screen.
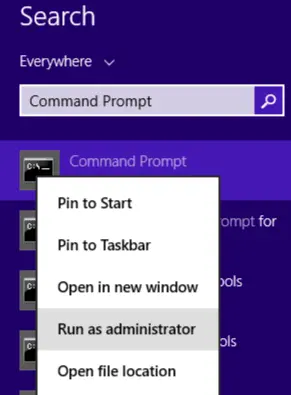
- Type SFC/scannow in the Command Prompt window, and after that, hit Enter.
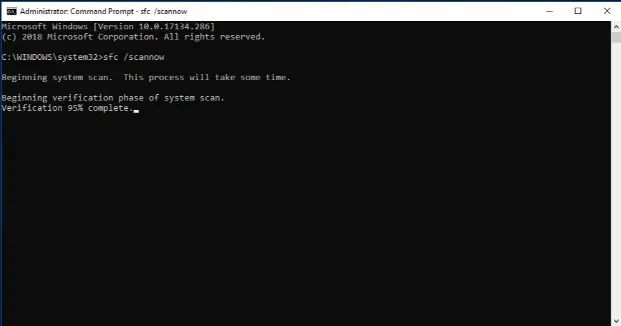
- Wait for some time so that the System File Checker utility repairs different system files.
- After the entire process has been finished, reopen the system.
- Finally, start the QB Desktop installation on your computer.
Do you encounter QuickBooks error 1310 even after fixing your system files? If so, consider disabling Windows Firewall as detailed below.
5. Turn Off the Windows Firewall On the System
Windows Firewall can block QuickBooks installation if it perceives the installation process as a threat to system security. As a result, the 1310 QuickBooks installation error message will show up on the screen. To resolve this issue, you can immediately disable Windows Firewall. Once you do so, you will be able to ensure the successful installation of QuickBooks on your computer.
However, if you still encounter QuickBooks error 1310, consider creating & utilizing a fresh Windows admin user account as discussed below.
6. Utilize a New Windows Admin User Account On the System
Using a damaged Windows user account can provoke the 1310 QuickBooks error on the computer. It is also essential to use a Windows user account with admin rights when installing & updating QuickBooks. Here’s how you can create and use a fresh Windows admin user account:
- First of all, you have to install the newest Windows updates on your computer.
- Tap the Start menu and type add user in the search box.
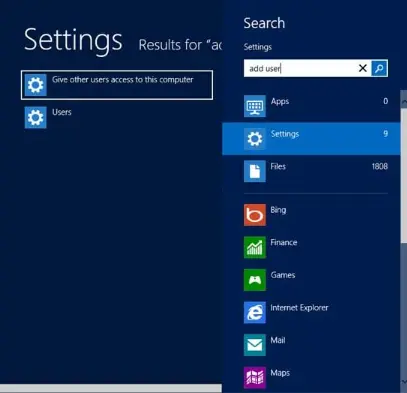
- Click Settings in the search results, and after that, you should click Add a user.
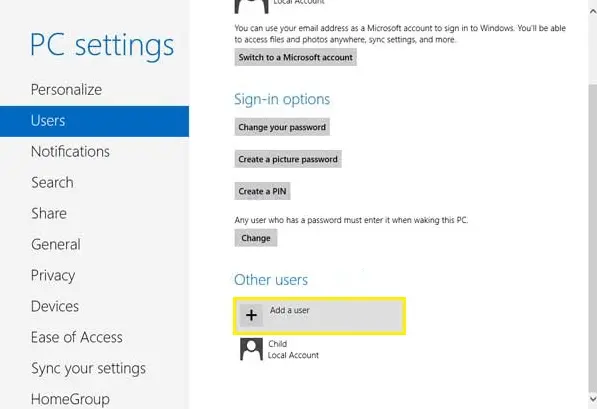
- In the Add a User screen, you need to click the Add a User Without a Microsoft Account option.
- Follow all the steps, and create a new Windows local user account.
- After that, move back to Other Users and choose the new Windows local user account.
- Choose the Change Your Account Type tab and select Administrator.
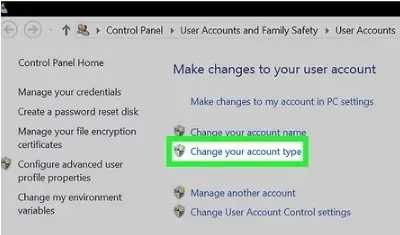
- Click OK and reopen your system.
- Finally, run the new Windows admin user account & install QuickBooks Desktop.
Are you still facing QuickBooks error 1310? If so, try disabling the antivirus protection on your system, as explained below.
7. Switch Off the Defender Antivirus in Windows Security
The Microsoft Defender antivirus protection might regard QuickBooks installation as a threat to system security. Consequently, you can get the 1310 QuickBooks Desktop error. You should turn off the antivirus protection for a while. Here’s how you can do so:
- Double-click the Windows Security icon on your taskbar.
- Opt for ‘Virus and Threat Protection’ in the left menu.
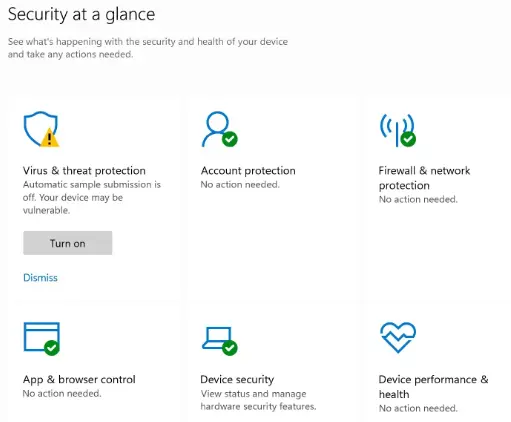
- Choose Manage Settings, which is available under the Virus & Threat Protection Settings.
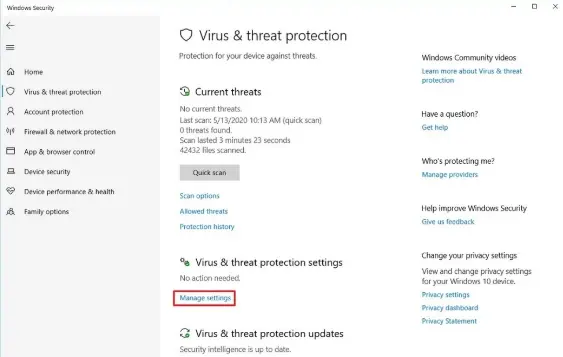
- Now, select Off for the Real-Time Protection. Once done, reboot your system immediately.
- Finally, you can install & update QB Desktop successfully. It is also recommended to create exclusions for QB programs in antivirus software.
Do you continue to notice QuickBooks error 1310 on your system? If so, try re-registering Windows Installer as outlined below.
8. Carry out the Windows Installer Re-registration
One of the common fixes for error code 1310 in QuickBooks is to re-register the Windows Installer on your computer. Here’s how to do it:
- Press Windows + S for the search box.
- Input CMD as a prompt in the search box.
- Right-click the Command Prompt and select Run as administrator for elevated permissions of admin rights.
- Unregister by entering this command: msiexec /unregister
- Now type this command next to register: msiexec.exe /register.
- Finally, close Command Prompt and restart your computer.
Now, you should try to install QuickBooks. If you still get QuickBooks error 1310, consider assigning admin privileges to Windows Installer as described below.
9. Grant Admin Access Rights to Windows Installer
The lack of administrative privileges for the Windows Installer can trigger the 1310 QB application error. Here’s how you can assign admin rights to Windows Installer:
- Firstly, press Windows + S and type CMD in the search box.
- Right-click the Command Prompt icon, and after that, tap Run as Administrator.
- At this point, you need to type the following command in the Command Prompt: ‘icacls “C:\Config.Msi” /T /C /grant administrators:F’ Make sure that you replace Config.Msi with the folder name displayed on the error message.
- Hit Enter to execute the command. Once done, close Command Prompt and reboot your system.
- Finally, you should install and update QuickBooks Desktop seamlessly.
Are you still noticing QuickBooks error 1310? If that’s the case, consider disabling User Account Control, as explained below.
10. Switch Off the User Account Control (UAC) Feature
The User Account Control (UAC) feature is meant to ensure system security. Sometimes, however, it can block QB installation, triggering the QuickBooks 1310 error code. To fix this issue, you have to disable UAC. Here’s how you can do so:
- Access Start and click the Control Panel icon.
- Jump to User Accounts in the Control Panel and select User Accounts (Classic View).
- Choose Change User Account Control Settings and immediately shift the slider to Never Notify.
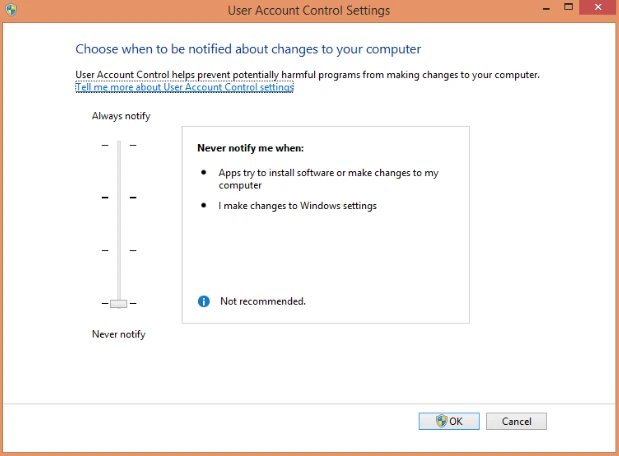
- Tap OK to turn off UAC, and after that, restart your system. After that, you should be successful in installing and updating QuickBooks Desktop on your computer.
Are you still getting QuickBooks error 1310? If that’s the case, try using the following troubleshooting method.
11. Review Your System Date & Time Settings
You won’t be able to install & update QB Desktop if you don’t have accurate date and time settings on your system. This is because QB Desktop installation processes require the verification of the date and time on the computer as part of security checks. Here’s how you can review your system date & time:
- Firstly, right-click the date and time box at the bottom-right corner of the Windows Desktop toolbar.
- Select Adjust Date/Time, and after that, you must click the Change Date and Time button on the Date and Time window.
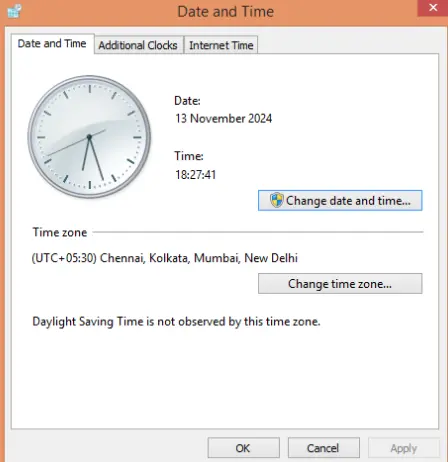
- At this point, check the date and time, and you should make necessary corrections if required.
- Click OK to save the updated date and time, and after that, you can start installing QuickBooks Desktop.
If, however, you continue to face QuickBooks error 1310, consider stopping the programs running in the background as described below.
12. Stop Various Programs Running in the Background
When different programs are running in the background on your computer, QB Desktop won’t have the necessary access to system resources during the installation & update process. Therefore, you should completely stop all programs running in the background before initiating the QB installation & update process. Here’s how to do so:
- Firstly, you should press Ctrl + Alt + Delete to open up the Task Manager.
- Choose the Processes tab on the Task Manager window and select all the different programs that are currently running on your system.
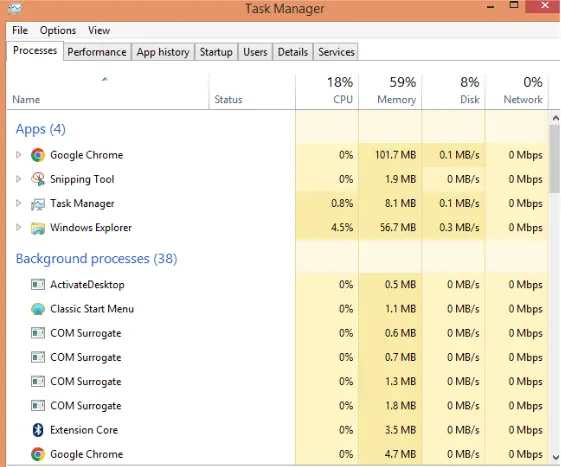
- Tap the End Task button, and after that, you can exit the Task Manager window.
Finally, you can seamlessly install QuickBooks Desktop on your computer.
Wrapping Up
In this detailed guide, we showed you how you can effortlessly resolve QuickBooks error 1310 using different methods. Hopefully, you can now easily install and update QuickBooks Desktop on your computer. If, however, you still get this error or have a query, you can connect with a QB professional for real-time assistance.
Common Queries Related to QuickBooks Installation Errors
What is QuickBooks error 1310?
Error 1310 occurs during QuickBooks installation or update, indicating a problem with user permissions or the Windows Installer. It prevents access to QuickBooks files and programs. Furthermore, it can trigger unexpected system shutdowns.
Will I lose data if I encounter QuickBooks error message 1310?
No, error 1310 typically doesn’t affect existing data. However, ensure regular backups to prevent data loss during troubleshooting. If you face any issues during QuickBooks data restoration, you can resolve them effortlessly.
What are the reasons behind QuickBooks error 1310 writing to file?
The main reasons behind the error code 1310 in QuickBooks are improper Windows Firewall settings, outdated Windows version, corrupted system files, and faulty QB installation files.
How should I resolve QB error code 1310?
To fix QuickBooks error 1310, you can do the following:
a. Disable the UAC (User Account Control ) feature on your system.
b. Install Windows updates.
c. Repair your system files & folders.
d. Exempt QB programs in Windows Firewall.
e. Remove older QB versions from your computer.

Gabby Taylor, combines financial expertise with literary prowess. With over a decade in finance, she crafts insightful narratives on navigating fiscal complexities
