When using QuickBooks Web Connector to exchange data with third-party apps, sometimes, you might encounter the QBWC1012 error code. You are likely to see the following error message on the system’s screen:
| “QBWC 1012: Authentication failed due to the following error message. Server was unable to process request.” |
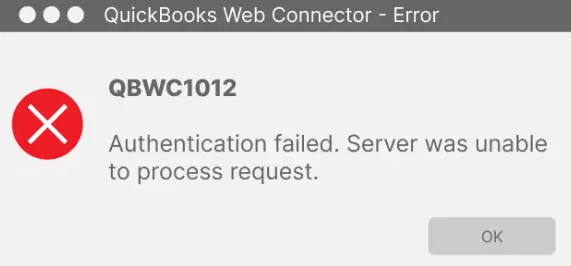
In some cases, you might observe the following error message:
| “QBWC1012: Authentication failed due to the following error message.” “The operation has timed out. See QWCLog for more details. Remember to turn logging on.” |
These errors indicate that the QuickBooks Web Connector has failed to authenticate the third-party app’s parameters when trying to establish its connection with QB Desktop. It can severely disrupt your business operations, adversely impacting your daily productivity.
Let’s navigate through the article to discover various reasons behind this error code and explore proven methods to resolve it.
Why Do You Get QuickBooks Web Connector Error Code 1012?
Here are the common factors that might give way to QuickBooks Web Connector error QBWC1012:
- Third-party app’s server problems.
- Using outdated versions of QB Web Connector and QB Desktop.
- Unstable Internet connection.
- Faulty QWCLOG.TXT file.
- Interference by security software installed on the computer.
- Imprecise installation of QB Web Connector.
Now that you are familiar with the underlying causes of this error, let’s proceed to the next section to find out extensive solutions for it.
8 Powerful Ways to Troubleshoot the QBWC1012 Error Code
Here are detailed troubleshooting methods that you can use for Web Connector error QBWC1012. Make sure that you implement these resolutions in the exact order indicated below.
1. Restart Your QuickBooks Desktop Application
The simplest way to resolve QBWC1012 error is to restart your QB Desktop application. When you restart QB Desktop, all processes are automatically refreshed and recent system changes are incorporated effectively. This can help you utilize QB Web Connector to connect with different third-party apps effortlessly.
If, however, you still encounter the QBWC1012 error message, try the following resolution.
2. Check the Status of the Third-Party App and QuickBooks
You can run into the QBWC1012 error code if the third-party app’s server or QuickBooks Desktop is down. To resolve this issue, you can do the following:
- Firstly, you can open your third-party app’s official website and check its current status. If you find that the third-party app’s server is experiencing technical difficulties, you can wait until the issue is resolved. Furthermore, you can contact your app’s support team for assistance.
- You can also check the current status of QuickBooks Desktop. If you notice that QB Desktop is down, you should wait until the Intuit team fixes the problem. You can connect with the Intuit support team for further information.
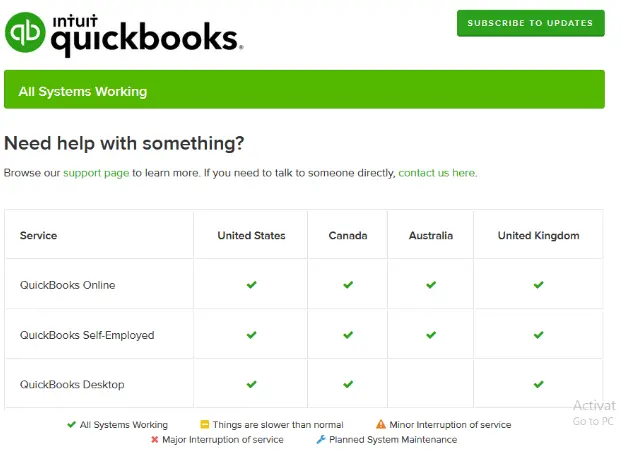
When you have ensured that the third-party app and QB Desktop are fully functioning, try to perform data exchange using Web Connector. If you still get the QBWC1012 error, consider checking your Internet connection as described below.
3. Review Your Internet Connection Speed
One of the main reasons behind the QBWC1012 error is a slow and inconsistent Internet connection. You won’t be able to connect to the third-party app via Web Connector if the Internet speed is not at least 10 Mbps. Here’s how to check the Internet connection speed:
a. Use Speed Test Websites to Check Your Internet Speed
You can access any speed test website, such as Cloudflare, and find out the current Internet speed available on your system.
b. Use Control Panel to Find Your Internet Speed
Here’s how you can access Control Panel to find your Internet speed:
- Firstly, click the Start menu, and after that, type Control Panel in the search menu box.
- Tap the Control Panel icon and move to the Control Panel window.
- At this point, go to the Network and Internet tab and click the View Network Status and Tasks option.
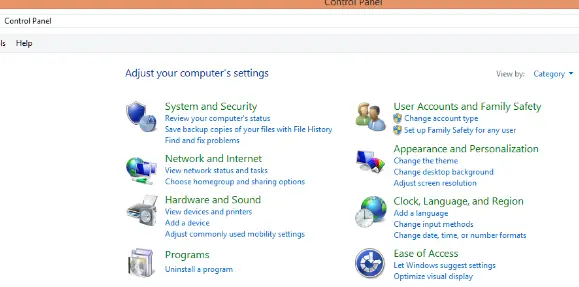
- In the View Your Active Networks section, locate your Internet connection service name.
- Click the Internet connection service name and open the Wi-Fi Status window.
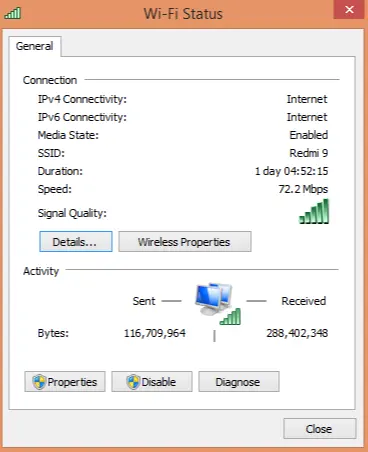
- Finally, you can view the current Internet speed in the Wi-Fi Status window.
Now, if you discover that your Internet speed is not at least 10 Mbps, you can switch to a new Internet service provider that guarantees higher speed. However, if you encounter the QBWC1012 error even after ensuring higher Internet speed, consider using the following resolution.
4. Update QuickBooks Desktop and QB Web Connector
Using an older version of QB Desktop and QB Web Connector can provoke the QBWC1012 error message. Here’s what you need to do:
a. Install the Latest QB Desktop Updates
By downloading and installing the latest QB Desktop updates, you can ensure that you utilize new tools, features, and services. You will find it easy to connect to the third-party app when you run the latest QuickBooks version.
b. Install the Newest Version of QB Web Connector
When you install the latest Web Connector version, you will be able to use upgraded tools and features. Consequently, you can effortlessly connect to the third-party app for data exchange.
If, however, find that the QBWC1012 error continues to occur, you can try renaming the QWCLOG.TXT file as discussed below.
5. Rename the QWCLOG.TXT File to Resolve QBWC1012 Error
Issues in the QWCLOG.TXT file can trigger several errors, including the QBWC1012 error code. When you rename this file, QB Desktop will recreate it, and all issues will be fixed. Here’s what to do:
- First and foremost, quit QB Desktop and QB Web Connector on your computer.
- Tap Windows + E to launch the File Explorer window and navigate to this location: C:\ProgramData\Intuit\QBWebConnector\Log
- At this point, right-click the QWCLOG.TXT file and select Rename.
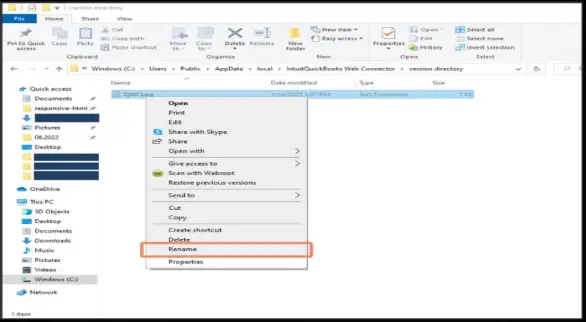
- Assign a fresh name to the file: QWCLOGOLDRED.TXT
- Hit Enter, and after that, reboot your computer.
- Open QuickBooks Desktop and successfully connect to the third-party app.
Are you still facing the QBWC1012 error? If so, consider exempting QB programs in Windows Firewall as outlined below.
6. Provide Exemption to QB Programs in Windows Firewall
Windows Firewall can stop you from connecting to the third-party app by preventing specific QB programs from running on the system. To fix this issue, you can list QB programs in the exception section of Windows Firewall.
If, however, you get the Web Connector error QBWC1012 even now, try exempting QB programs in antivirus software as detailed below.
7. Set Exclusions For QB Programs in Antivirus Software
The antivirus software installed on the system can stop QB programs from running. As a result, you might encounter the QBWC1012 error message code. To resolve this issue, you have to exclude QB programs in antivirus software.
Do you continue to see the QBWC1012 Web Connector error message? If so, try reconnecting the third-party app to QB Web Connector, as described below.
8. Reconnect the Third-Party App to the QB Web Connector
You can refresh the connection between the third-party app and QB Desktop by reconnecting it to Web Connector. This will resolve common Web Connector error codes. Here’s what you need to do:
- Firstly, access QB Desktop and open the company file where you have added the app as an admin.
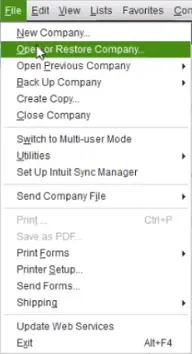
- Jump to File and choose the Manage Web Apps or App Management tab.
- Select the app that you want to disconnect and click Remove.
- Navigate to the Edit menu, and after that, select Preferences.
- Move to Integrated Applications and choose Company Preferences.
- At this point, choose the app and click Remove.
- Tap OK and open QB Web Connector once again.
- Jump to Connected Apps, and if you note that the removed app is still listed, you should tap Remove.
Finally, you can connect the third-party app to QB Desktop and seamlessly perform data exchange.
Summing Up
In this exhaustive guide, we showed you how you can promptly fix the QBWC1012 error code. Hopefully, you can now carry out seamless data exchange between QB Desktop and the third-party app. If, however, you still encounter severe problems or have a query, you can contact a QB professional for instant assistance.
Common Queries On QB Web Connector Errors
How do I add the third-party app to QuickBooks via Web Connector?
Here’s how you can connect the third-party app to QB Desktop:
a. Open QB Desktop and jump to App Management in the File tab.
b. Click Manage Web Apps, and after that, choose the Set Up option next to the app that you need to connect.
c. At this point, the app’s website will open, and you must click Connect to QuickBooks.
d. Finally, access QB Desktop and tap Done to finish the process.
Why do I face the QBWC1085 error message when sharing data with the third-party app?
You can run into QBWC1085 error due to the following reasons:
a. Damaged QWCLOG.TXT file.
b. Insufficient permissions for QB Desktop to read the QWCLOG.TXT file.
c. Obsolete edition of Web Connector.
d. Incomplete QuickBooks installation.
How do I eliminate the QBWC1039 error code?
Here’s how you can resolve the QBWC1039 error:
a. Restore the company file and shift it to its original location.
b. Ensure that you have full permission to connect to the third-party app.
c. Install the most recent QB Web Connector updates.
d. Reconnect your app to QB Desktop via Web Connector.

Gabby Taylor, combines financial expertise with literary prowess. With over a decade in finance, she crafts insightful narratives on navigating fiscal complexities
