When downloading QB Desktop updates and payroll service updates, sometimes, you might run into QuickBooks error 12031. This is what the error message might look like on your system’s screen:
| “Error 12031: A network timeout that is preventing QuickBooks from accessing the server.” |
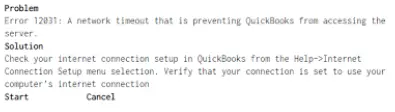
This error is actually considered a part of the 12XXX error code series. Some other common error codes included in this series are 12007, 12029, and 12002. Here are the prominent indications of these errors:
- The QB update or the payroll update process will immediately fail.
- Your system might start functioning slowly.
- Third-party apps installed on the computer may not work correctly.
- The computer can suddenly close, causing the loss of any unsaved data.
The reassuring fact is that you can troubleshoot this error easily using step-by-step methods. Let’s quickly dive into the article to discover why we face this error code and what effective solutions we can implement for it.
Why Do You Encounter Payroll Update Error 12031 in QB?
Here are all the prominent reasons behind the emergence of QuickBooks error 12031:
- QuickBooks Desktop might not be able to connect to the internet.
- The internet or browser settings are incorrect.
- Windows Firewall or antivirus doesn’t allow QuickBooks to connect to the internet.
- The internet connection is slow or unstable.
- Data damage in the QB company file.
- Imprecise installation of QB Desktop on the computer.
Let’s now move to the following section to discover some really fast fixes for this problem.
Instant Ways to Resolve Update Error 12031 in QuickBooks
Here’s the table that shows verified tactics you can utilize to resolve QuickBooks error 12031. Go through the table and make sure that you can install all the QB and payroll updates successfully.
| Common Factors | Verified Solutions |
| Bugs in the system due to previous QB updates | Reset all the previous QB updates on the computer |
| Faulty Internet settings | Verify and update Internet settings |
| Unstable Internet service connection | Reorganize your Internet connection setup |
| Interference by Windows Firewall | Exempt QB programs in Windows Firewall |
| Corrupted system files and folders | Run the System File Checker utility |
| Damaged QuickBooks company files | Use the Verify and Rebuild Data tool |
Let’s jump to the next section to learn comprehensive methods to resolve this update error code.
10 Powerful Methods to Troubleshoot QuickBooks Error 12031
Below are the detailed step-by-step resolutions that you should implement for QuickBooks error 12031. Make sure to use these solutions in the order as described in this section.
1. Reset QB Desktop Updates
When downloading and installing QuickBooks updates, there is a box to reset the earlier updates.
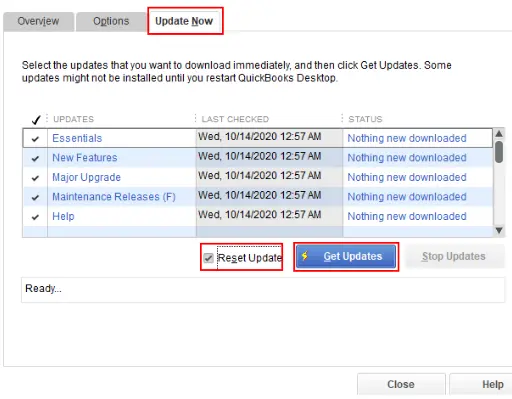
If the QuickBooks update error 12031 is due to an earlier update, this will fix that. However, if you still find an issue while updating QB, move to the next solution.
2. Check the Internet Connectivity
QuickBooks needs Microsoft Edge or Internet Explorer to connect to the internet. Therefore, check and ensure that it is the default browser. Also, check if you can open other websites in your browser.
Furthermore, you should run the QuickBooks TLS 1.2 Tool as described below.
- Firstly, you need to download and install QuickBooks Tool Hub on your computer.
- Go to the Installation Issues tab and select the QuickBooks TLS 1.2 Tool at the bottom right corner.
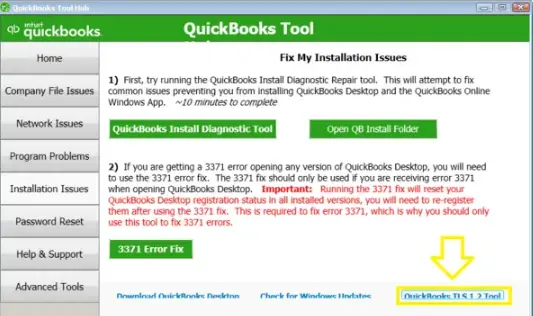
- Now, check if you can open other secure websites in your browser, such as your bank’s or credit card’s website.
If you cannot open secure websites outside of QuickBooks as well, you need to connect to an IT expert.
However, if you can open the secure websites on your browser, open QB Desktop and run the updates again to check if QuickBooks error 12031 is resolved.
3. Verify Internet Settings to Resolve QuickBooks Error 12031
You might get the QuickBooks error 12031 when downloading software or payroll updates owing to incorrect Internet settings. You must check the Internet settings and ensure they are correct. Here’s how you can do so:
- Exit QuickBooks Desktop.
- Launch the Start menu and type in Internet Options.
- Open Internet Options.
- Go to the Security tab and choose the Globe icon.
- Check and make sure the security level is set to Medium-high or lower than that.
- Go to the Connections tab and:
- If you do not use the dial-up node (DUN), choose Never Dial a Connection.
- Choose the correct ISP if you do.
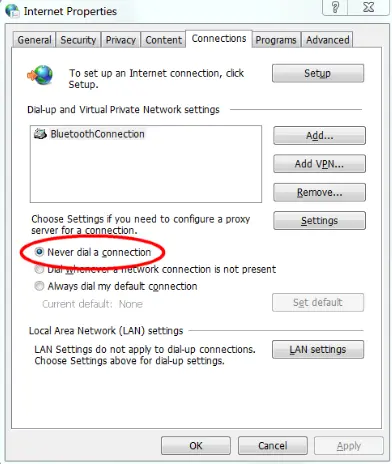
- Tap OK.
- Choose LAN Settings and ensure the option to automatically detect settings is selected,
- Check whether the checkbox to Use a Proxy Server checkbox is clear.
- In case the checkbox to Use a Proxy Server is chosen, note down the complete address and port.
- In case the port is other than port 80, do not unmark the checkbox to Use a Proxy Server.
- In case the port is port 80, you can unmark the checkbox to test.
- Choose Ok.
- Go to the Advanced tab and click on Restore Advanced Settings.
- In the Settings field, find the option to Use TLS 1.2 and ensure it is chosen.
- (These options may not be in your Windows version.)
- Choose OK.
- Close Internet Options and restart the PC.
Now, try downloading and installing QB updates and payroll updates. If you continue to face QuickBooks error 12031, consider installing Windows updates as described below.
4. Download and Install New Windows Updates
Using an obsolete Windows version on the computer can easily trigger payroll update error codes in QuickBooks. You should install new Windows updates to make sure that you can execute the QB payroll update process effortlessly.
If, however, you continue to face QuickBooks error 12031, consider using QB File Doctor as mentioned below.
5. Run QB File Doctor to Check Network Issues
Apart from checking the company file, QuickBooks File Doctor can also check and fix the network issues. However, to run QB File Doctor, you will need to install QuickBooks Tool Hub on your computer. Once done, follow the points detailed below:
- Launch QB Tool Hub by double-clicking its icon on the Windows Desktop.
- Go to the Company File Issues tab.
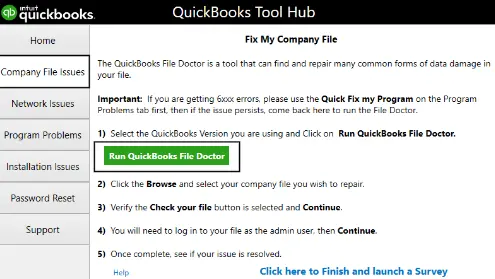
- Click on Run QuickBooks File Doctor. It might take a while for the File Doctor to open. However, if the File Doctor doesn’t open for several minutes, you can search it on the Start menu and open it from there.
- When QB File Doctor opens, choose the company file. If you don’t find your company file, choose Browse and search and locate and select the company file.
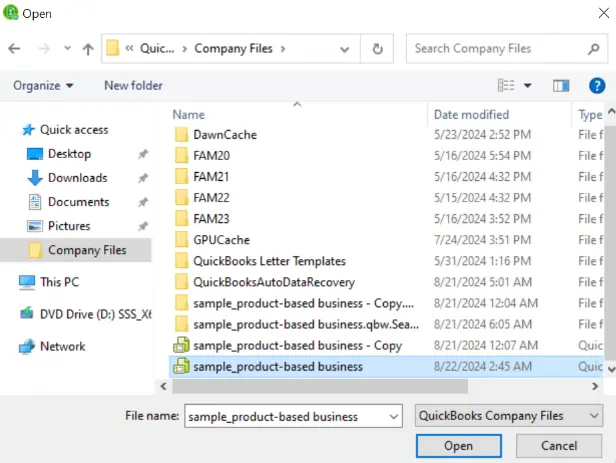
- Now, tap the option to Check your file and network.
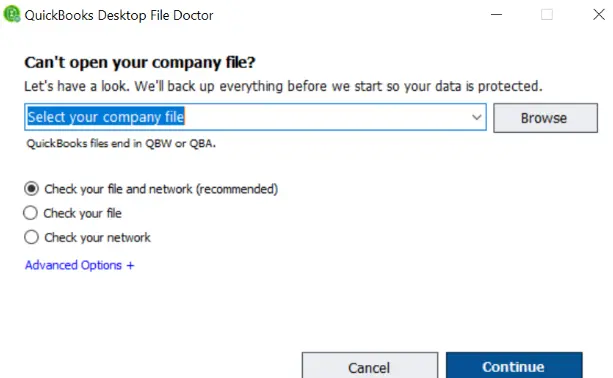
- Choose Continue.
- When asked for the QB admin password, enter it.
- Finally, click Next.
It might take 3 to 5 minutes to scan, depending on the company file size. QuickBooks might say the scan was unsuccessful even if the issue might be resolved.
Therefore, once the scan finishes, launch QuickBooks Desktop and sign into your company file. However, if you continue to get QuickBooks error code 12031, let us configure the firewall manually.
6. Set QB Programs in the Exception Section of Windows Firewall
Often, you would need to configure Windows Firewall manually and create port exceptions for QuickBooks programs. This will ensure QuickBooks programs are allowed access to run in the foreground and background and connect to the Internet.
Once you have granted an exemption to QB programs in Windows Firewall, you should be able to easily install all the new QB and payroll updates.
However, if you still encounter QuickBooks error 12031, try configuring the antivirus software setup as detailed below.
7. Reorganize Your Antivirus Software Settings
If you continue to get a QuickBooks update error, you must check and ensure whether a security software or a third party application is interfering with QuickBooks.
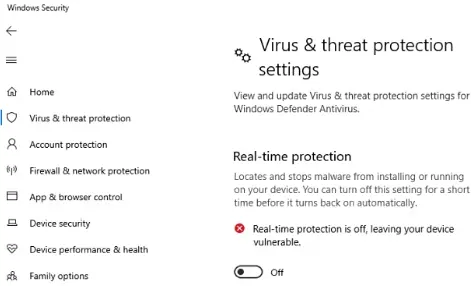
You should allow full exception to QB programs in your antivirus application. This will make sure that you can acquire all the QB and payroll updates effectively. However, if this doesn’t resolve QuickBooks error 12031, move to the next solution.
8. Reinstall QuickBooks Updates in Selective Startup
Selective startup boots the computer with selected programs so that you can install QuickBooks updates without a problem.
Therefore, switch to selective startup and install QuickBooks updates.
Here is how you can switch to Selective Startup in Windows.
- Press the Windows + R keys to launch the Run command.
- Type in msconfig and then hit Enter.
- Go to the General tab, choose Selective startup, and Load system services.
- From the Services tab, then choose Hide all Microsoft Services.
- Choose Disable All.
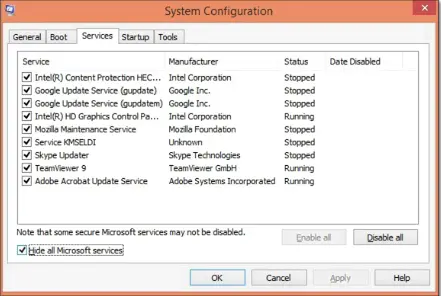
- De-select the checkbox to Hide all Microsoft services.
- Now, tap on Windows Installer from the list of services.
- Choose OK.
- Choose Restart from the System Configuration window.
This will take you to Selective Startup. Now, reattempt to install QuickBooks Desktop updates and check if QuickBooks error 12031 is resolved. If you continue to get this error, try using System File Checker, as mentioned below.
9. Run the System File Checker Tool to Fix System Files
The System File Checker tool can scan and repair corrupted Windows system files. This will enable you to make sure that all the QB and payroll updates are downloaded seamlessly. Here’s how you can use this utility:
- First and foremost, you have to press Windows + R to bring up the Run window.
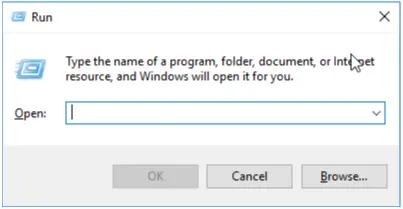
- In the Run window, you need to type CMD, and after that, tap OK.
- Go to the Command Prompt window and type the following command: sfc/scannow
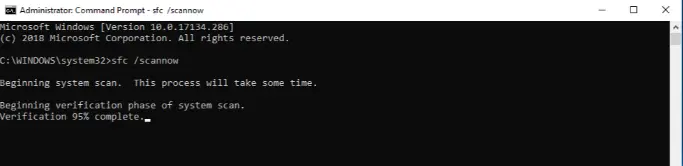
- Hit Enter and wait for the full execution of the command.
- Finally, the system files will be repaired and you will be able to get new QB and payroll updates successfully.
Are you facing QuickBooks error 12031 even after running System File Checker? If so, consider installing a QB digital signature certificate as outlined below.
10. Download and Install a Fresh QB Digital Signature Certificate
When you install a new QB digital signature certificate, you can ensure faster download of new QB and payroll updates. This is because the update servers find it easy to validate the QB Desktop authenticity. Here’s how you need to install this certificate:
- Firstly, open File Explorer by tapping Windows + E on your system.
- Navigate to the following location by using the File Explorer window: C:\Program Files\Intuit\QuickBooks
- At this point, move to the Digital Signature tab, and after that, make sure that the Intuit checkbox is marked in the list.
- Now, tap Details and jump to the Digital Signature Details window on the screen.
- Tap View Certificate, and after that, click Install Certificate on the Certificate window.
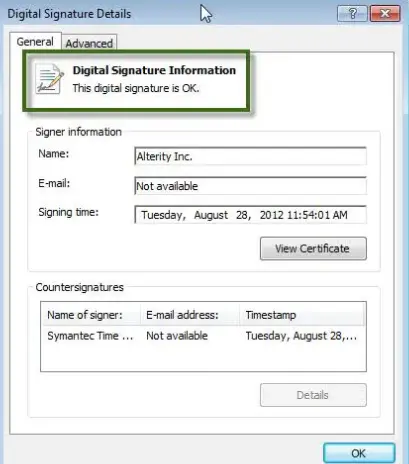
- Click Next and follow all the steps shown in the window.
- Tap Finish to complete the installation of the certificate. After that, reopen your computer.
You should now be able to download and install all the latest QB and payroll service updates.
Wrapping Up
In this exhaustive guide, we walked you through proven methods to fix QuickBooks error 12031. Hopefully, you can now download and install all the latest QB and payroll service updates effortlessly.
If, however, you still experience problems or have a query, you need to reach out to a QB professional for real-time guidance.
General Queries On QuickBooks Payroll Update Errors
Why can’t I update my QuickBooks software or payroll?
You may experience problems when downloading QuickBooks payroll updates due to several factors indicated below:
a) Faulty company file data.
b) Malware and virus attacks on system files and folders.
c) Invalid QB Desktop installation on the computer.
d) Interference by security apps installed on the system.
e) Expired QB payroll subscription.
Why is my bank account not connecting to QuickBooks?
You might not be able to connect the bank account to QuickBooks if the bank is not a participating bank. Other reasons can be that the bank is having system maintenance or that the banks have multiple names on our list. You can check and select the correct one or attempt to connect to all possible bank URLs.
What is error code C 21 in QuickBooks?
You might see QuickBooks error C 21 when you try to close the file and the software thinks a transaction is being recorded. However, the glitch is that there is no transaction being recorded at the moment.

Gabby Taylor, combines financial expertise with literary prowess. With over a decade in finance, she crafts insightful narratives on navigating fiscal complexities
