When scheduling payments through QuickBooks Online for any vendor, you might sometimes encounter errors. Here are some error messages you might see on the screen:
| “Payment can’t be scheduled.” |
Or
| “Payment can’t be scheduled right now. We’re working to fix this issue. Try again in a few minutes.” |
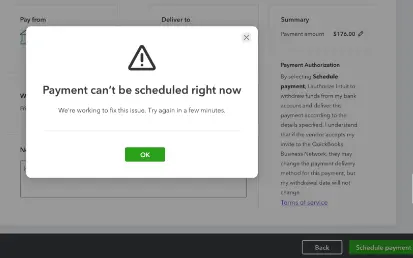
These errors cause unnecessary delays in scheduling payments and can have a huge negative effect on your business. Therefore, it is always crucial to resolve these problems as quickly as possible.
Let’s immediately jump into the article to learn why we face these errors and what resolutions we can utilize for them.
Why Do You Fail to Schedule Payments in QuickBooks Online?
Here are the factors due to which you might notice that QuickBooks payment can’t be scheduled:
- Heavy cache and cookies data in the web browser
- Outdated or corrupted web browser application
- Using an incompatible web browser
- Server problems in QuickBooks Online
- Insufficient funds in the bank account
- Incompatible payment method
- Third-party extensions in the web browser
Now that you know about all the reasons that might prevent you from scheduling payments in QuickBooks, let’s get to the next section to discover some really fast fixes for it.
Verified Fixes to Use When You Can’t Schedule Payments in QB
Here’s the table that depicts various solutions that can easily help you whenever you find that QuickBooks payment can’t be scheduled. Explore the table and ensure that you can seamlessly schedule payments in QB.
| Relevant Reasons | Verified Solutions |
| Outdated web browser | Update your web browser |
| Heavy cache and cookie data | Run the browser in private mode |
| Server issues in QB Online | Wait for a few hours and then schedule payments |
| Insufficient funds in the bank account | Ensure sufficient funds in your bank account |
| Interference by third-party extensions in the browser | Remove all third-party extensions in your browser |
Let’s now move to the following section to find detailed methods to resolve this problem.
8 Things to Do When QuickBooks Payment Can’t Be Scheduled
You should utilize the following step-wise methods if you discover that QuickBooks payment can’t be scheduled. Make sure to implement these methods in the order indicated below.
1. Run Your Browser in Private Mode
Often, cache and cookie data in the browser lead to QuickBooks Online errors, such as QuickBooks error 10000. Therefore, if QuickBooks payment can’t be scheduled, try opening QBO in an incognito or in-private window and carrying out the operations there. Here are the shortcuts to open the incognito or private window, depending on the browser you use.
| Web Browser | Shortcut Keys |
| Google Chrome | For Windows: Ctrl + Shift + NFor Mac: Command + Shift + N |
| Mozilla Firefox | For Windows: Ctrl + Shift + PFor Mac: Command + Shift + P |
| Safari | For Mac: Control + Option + P |
| Microsoft Edge | For Windows: Ctrl + Shift + PFor Mac: Command + Shift + P |
If you are still unsuccessful in scheduling payments in QB Online, try the resolution discussed below.
2. Delete All the Cache and Cookie Data From Your Browser
When you erase all the cache and cookie data from your web browser, you can ensure prompt and seamless access to QB Online. This will also help you schedule payments to relevant vendors and clients.
If, however, you continue to find that QuickBooks payment can’t be scheduled, consider utilizing a different browser as described below.
3. Use a Different Supported Browser If You Find that QuickBooks Payment Can’t Be Scheduled
QuickBooks might not perform well if it has a compatibility issue with the browser. This might give way to payment scheduling problems in QuickBooks. Therefore, ensure you are using a supported browser and have updated it. This will also help you if you find QuickBooks invoices not being received. Here’s the table that depicts various browser applications that you can use to access QB Online:
| Web Browser Application | Recommended Edition |
| Microsoft Edge | 79 or Newer |
| Opera | 68 or Newer |
| Google Chrome | 78 or Newer |
| Samsung | 10 or Newer |
| Mozilla Firefox | 76 or Newer |
| Safari | 12 or Newer (Mac Only) |
Do you still notice that QuickBooks payment can’t be scheduled? If that’s the case, go to the next solution.
4. Wait for a Few Hours
Often, QuickBooks payments can’t be scheduled due to a temporary error. QB Online server-side issues can also hinder you from making payments. Therefore, wait for a few hours and try again.
If you are still noticing that QuickBooks payment can’t be scheduled, consider checking the QuickBooks Bill Pay subscription status.
5. Verify Your QuickBooks Bill Pay Subscription
An expired QuickBooks Bill Pay subscription might hinder you from scheduling payments in QBO. Therefore, you need to verify the subscription status of QuickBooks Bill Pay. Here’s how you can do so:
- Firstly, open your official QuickBooks Online account and tap the Gear icon located on the right-corner of the screen.
- Choose the Subscriptions & Billing tab, and after that, you will be able to note the current subscription status of QBO and various additional services.
- At this point, if you find that the subscription status of QuickBooks Bill Pay is ‘Inactive,’ you need to activate it.
- You should select the relevant subscription plan (Basic, Premium, or Elite) and fill out the form. After that, you can activate the QuickBooks Bill Pay subscription.
Now, try scheduling payments for your vendors. If you continue to experience failure when scheduling payments in QB Online, consider disabling third-party extensions in your browser, as illustrated below.
6. Disable Third-Party Extensions in Your Browser Application
Having third-party browser extensions can interfere with regular access to QuickBooks Online. This will also cause failure when sending invoices using QB Desktop. You should disable these extensions until you can schedule and complete your payment process in QBO. Here’s how you can disable third-party extensions in Google Chrome:
- First and foremost, you should open Google Chrome and select More (:).
- Choose More Tools, and after that, you need to click Extensions.
- At this point, identify the extension that you want to remove and tap Remove.
- Finally, confirm the removal process by tapping Remove on the screen.
Similarly, you can remove third-party extensions in Microsoft Edge. If, however, you cannot schedule payments in QBO even after turning off the browser extensions, consider reviewing your payment method as discussed below.
7. Check Your Payment Method
Incorrect payment method details in QB Online can hinder you from scheduling payments. Moreover, if your debit card or credit card isn’t compatible with QBO, you might not be able to make payments. Here’s how you can review the payment method:
- Access your QB Online account and move to Settings.
- Tap Subscriptions & Billing, and after that, you should go to the Payment Method.
- Click Edit and review all the details, such as the billing address, account name, credit card information, etc.
- You can also put up new credit or debit card information. This will help you ensure that the payment method remains functional when scheduling payments in QB Online.
- Finally, tap Save to make sure that the new payment method details are saved successfully.
Have you noticed that QuickBooks payment can’t be scheduled? If so, try paying your vendor manually, as described below.
8. Pay Your Vendor Manually
You can also pay your vendor manually if you experience persistent failure when scheduling payments in QB Online. Once you have paid the vendor manually, you can upload the transaction via a CSV file. Here’s how you need to do so:
- Firstly, open your QB Online account and jump to Expenses.
- Click Bills, and after that, select the Unpaid tab.
- Identify the relevant bill and click the Print button. After that, the selected bill will be printed and downloaded on the system.
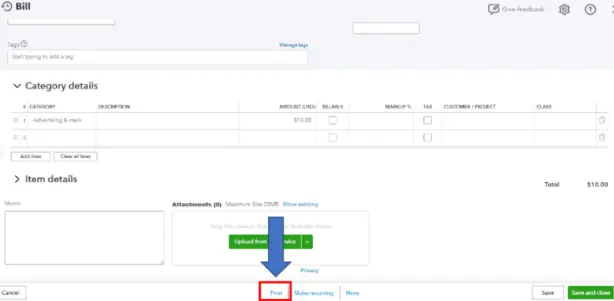
- At this point, you can send the bill to the vendor via your email. Moreover, you can send the printed copy as well.
- You should now manually pay your vendor, and after that, go to the Unpaid tab in QBO.
- Select the Action column, and after that, check the Mark as Paid box.
- Verify the information and type the total amount in the Amount field.
Finally, you can click Save & Close to seamlessly update the bill payment status in QuickBooks Online.
Winding Up
In this detailed guide, we walked you through proven solutions that you can utilize if QuickBooks payment can’t be scheduled. Hopefully, you can now pay all your vendors and clients successfully.
If, however, you still experience various challenges or have a query, you should connect with a QB professional for real-time assistance.
Common Queries On QuickBooks Online Bill Payments
How do I schedule a payment in QuickBooks?
You can easily schedule several payments at once in QuickBooks Online. Here’s how:
a) First, log in to the QBO company.
b) Navigate to Expenses > Bills.
c) You can create a new bill or go to your existing unpaid bills in the unpaid tab.
d) Mark the checkboxes for the bills you want to pay.
e) Finally, tap on Schedule Payments.
Why is payment declined with QuickBooks?
Let us list a few reasons why your QuickBooks payment might be declined:
a) Credit card authorization was declined.
b) Invalid account number. It can also trigger the QuickBooks payment link not working error.
c) Credit card expired, over-limit, or past due.
d) Technical issues in the payment server.
How do I turn off scheduled payments in QuickBooks Online?
Here is how you can turn off the scheduled payments in QBO:
a) Tap on the Gear (settings) icon.
b) Choose Recurring transactions.
c) Locate the payment template you want to use.
d) Tap on the drop-down menu in the Action column.
e) Choose Delete followed by Yes. This will confirm it.
How do I turn on payment options in QuickBooks?
It is effortless to turn on payment options in QuickBooks Online. Here’s how you can do so:
a) Go to Sales, followed by Invoices.
b) Locate the invoices you wish to update. Choose Edit.
c) Now, click on Manage and choose Payment options.
d) Enable the payment options you wish to use and disable those you don’t need anymore.
e) Finally, click on Save or Save and close.

Gabby Taylor, combines financial expertise with literary prowess. With over a decade in finance, she crafts insightful narratives on navigating fiscal complexities
