You can know how to import bank transactions into QuickBooks Desktop quite well and yet run into errors. This is not something new in an accounting software like QuickBooks Desktop.
While some users might find themselves unable to import bank transactions because of differences in file format, others run into QB errors.
For instance, some users find that their bank only allows downloads in formats like Excel, Comma Separated Values, Microsoft Money, and Quicken. However, QuickBooks only allows import for IIF File, Quicken, and Web Connect.
Others might see an error like this:
“QuickBooks was not able to complete your request.
Please contact your financial institution.“
However, fortunately, some tactics to fix this continue to work, and I have tested them myself. Thus, if you find yourself unable to import transactions into QuickBooks Desktop, there is not much to worry about.
The best way to resolve is to connect to a QB expert, which is way faster than self troubleshooting it. Dial 1(800) 780-3064 and speak to a QB expert now!
Reasons for an Error When Importing Transactions Into QuickBooks
You might want to import your bank statements before you begin reconciliation. However, sometimes, you might find that QuickBooks cannot import bank transactions.
- There might be damage in the company file.
- The bank account might not be set up correctly in QuickBooks.
- It may be the case that there are special characters in the bank file or .qbo file.
- There are issues in the web connector of the bank feeds file you downloaded from your bank or credit card’s website.
- You are in advanced mode and haven’t signed into your Intuit account.
Unable To Import Bank Transactions into QuickBooks Desktop: Solutions
I have curated a list of hacks that will help you import bank transactions into QuickBooks Desktop. Go through these solutions and follow the instructions given there when you are unable to import bank transactions into QuickBooks Desktop.
1. Ensure Bank Account is Set Up Correctly in QuickBooks
To make sure that you are able to import transactions into QuickBooks Desktop, the bank accounts must be set correctly.
Therefore, check and make sure that the bank accounts are set up correctly in QuickBooks.
- Review the account type
- Double-check the account name
2. Resolve Data Damage in Company File
QuickBooks runs into unexpected errors and prevents you from carrying general operations when there is damage in the company file. Therefore, when you are unable to import bank transactions into QuickBooks Desktop, I suggest you check for data damage.
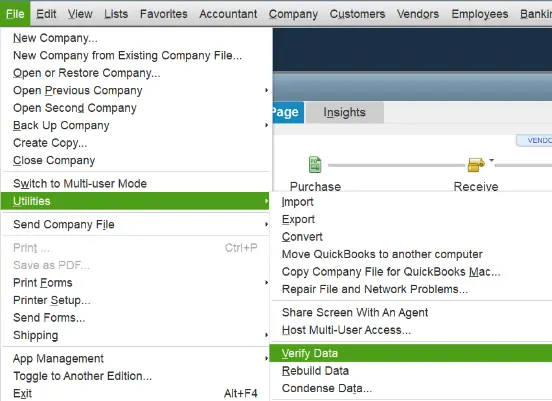
QB Verify and rebuild data utility will allow you to do so. Once you have run that on your company file, check if you can import bank transactions.
3. Download the Transactions File from Your Financial Institution and Review It
When you import bank transactions into QuickBooks, the transaction file is downloaded. This is also true when you connect your bank account to QuickBooks, and QB automatically downloads the transactions.
Therefore, go to the website of your financial institution and download the transaction file from there to your computer.
Now, review the file and check if the file format is compatible with QuickBooks.
4. Correct Unsupported Characters in the File
The bank file might have unsupported characters. Therefore, go to your bank or financial institution and download the file from there. Now, open it with the help of a text editor app and check it.
- Right-click the file you want to import and choose Edit.
- Open it with a text editor app.
- Locate all the invalid characters from the text and remove them (such as &)
- Now, save the file.
Finally, try to import bank transactions into QuickBooks Desktop again.
5. Error: “To download and import transactions, sign in with your Intuit account.”
The error might show up when you use Advanced Mode in bank feeds. To fix that, sign into your Intuit account. Alternatively, you can switch the mode.
Here is how to change the Bank Feed modes in QuickBooks Desktop:
- Open QB and launch the Edit menu. Choose Preferences.
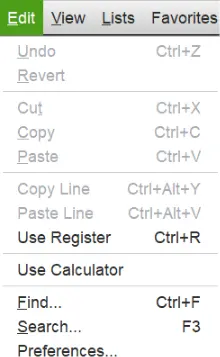
- Go to Checking and select Company Preferences.
- Now, choose any of the modes from the Bank Feeds section.
- Advanced Mode
- Express Mode
- Classic Mode
Finally, click on OK.
6. Review Your Bank Notification When Unable To Import Bank Transactions into QuickBooks Desktop
Your bank may notify you of changes or the need to confirm your identity or change your credentials. Therefore, log in to your bank website and review these notifications.
If any changes have been made to your bank account, update it in QuickBooks. To do the same, you may disconnect and connect your bank account to QuickBooks Desktop.
7. Refresh Bank Feeds
To import the bank transactions that are missing in QuickBooks, you can update the bank feed.
- Launch the Banking menu.
- Click on Bank Feeds and select Bank Feeds Center.
- Click on the bank account and then select the Refresh icon a few times.
If QuickBooks doesn’t download the bank transactions yet, let us show you how to import them manually.
How to Import Bank Transactions into QuickBooks Desktop?
If you want to learn how to import bank statements into QuickBooks Desktop, I have got you covered.
1. Set Up the Bank Feeds Account
This is how you can set up the bank feeds account to ensure the transactions are automatically downloaded to QuickBooks.
- Run QuickBooks Desktop as an administrator.
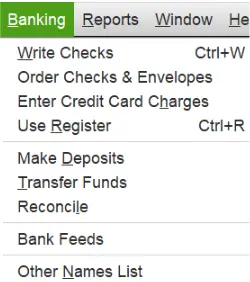
- Open the Banking menu and choose Bank Feeds.
- Now, tap on Set up Bank Feeds for an Account.
- Type in the Bank name correctly.
- Now, select Link your Accounts.
- You will be taken to another screen, where you need to choose the bank account you want to set up the bank feeds for.
- Follow the instructions you see on the screen.
This way, you will be able to set up the bank feeds account.
2. Import Via WebConnect
Open the bank transaction from your financial institution’s website on your browser. Do not do so inside the QuickBooks Desktop in-built browser.
The web connector file should be open as a .qbo file as it is the only format Web Connect can read.
- Therefore, open the financial institution website and sign in.
- Now, download the Web Connect file.
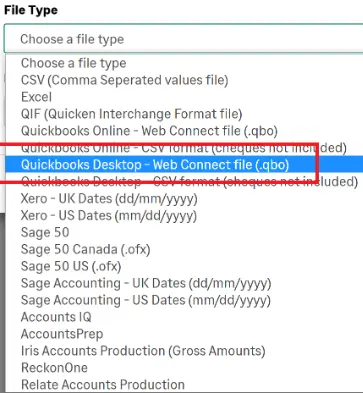
- Finally, open QB Desktop and navigate to File > Utilities > Import > Web Connect Files.
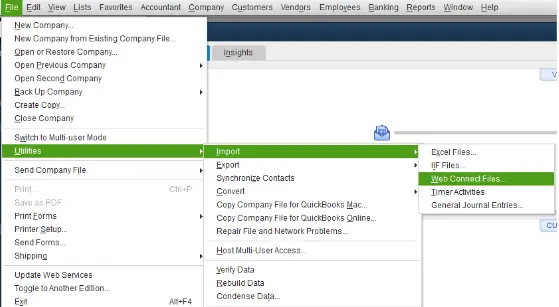
- If you are importing from a .qbo file for the first time, you will see a popup like this.
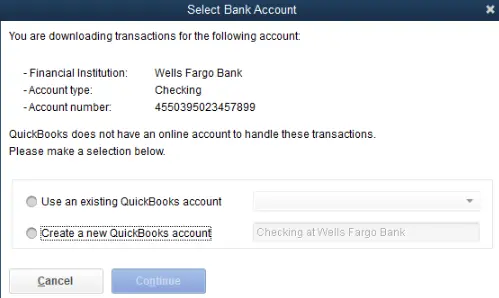
- If your bank is already in the Chart of Accounts, choose the same. Alternatively, you can create a new Bank Account.
- Finally, select Continue.
- You will be redirected to the Bank Feeds Center with all your transactions available to view for that Bank Account.
Wrapping It Up
These were solutions to try when you find yourself unable to import bank transactions into QuickBooks Desktop. To do so, ensure the bank account is set up, resolve data damage, or download the transactions file and review it.
We also saw how to download transactions into QuickBooks manually and through the web-connector file. However, if you find that your issue persists, connect to a QB expert.
Dial 1(800) 780-3064 and speak to a QB expert!
Top Queries on Importing Bank Transactions
How do I manually import bank transactions into QuickBooks Desktop?
To import the bank statements manually into QuickBooks Desktop, download the web connector file, .qbo file, from the bank’s or credit card’s website. Now, open the QB launch file menu and navigate to Utilities > Import > Web Connect Files. Finally, upload the .qbo file to upload your bank transactions.
How do I import missing bank transactions into QuickBooks?
To import the bank transactions that are missing in QuickBooks, first try updating the bank feed.
a. Open the Banking menu.
b. Choose Bank Feeds.
c. Open the Bank Feeds Center.
d. Select the bank account and tap on the Refresh a few times.
However, if QuickBooks continues to miss the bank transactions, try uploading them manually.
Can I import a CSV file into QuickBooks Desktop?
Although it is possible to import CSV files to QuickBooks Desktop, you can do it directly. You need the QuickBooks Import Excel and CSV toolkit installed on your computer.
Why won’t QuickBooks download bank transactions?
QuickBooks might not be able to download the bank statements if there is an issue with your bank server or if something has changed in your bank account. You can try refreshing the bank feeds. If this doesn’t help, download the transactions file from the bank’s website and upload it into QuickBooks.

Gabby Taylor, combines financial expertise with literary prowess. With over a decade in finance, she crafts insightful narratives on navigating fiscal complexities
