You may find that the QuickBooks utility application keeps popping up when carrying out various operations. This is what the pop-up window on your computer screen might look like:
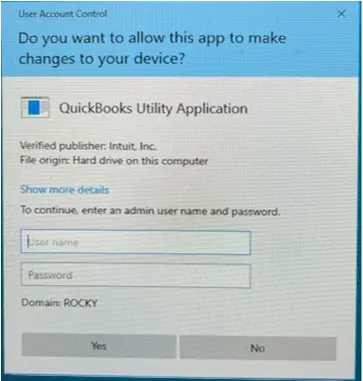
Even when you type the admin user credentials, the pop-up window keeps appearing on the screen. Consequently, you will find yourself unable to work on any project using QB Desktop.
You are most likely to observe this pop-up window in the following situations:
- When you attempt to retrieve QB data using a third-party application.
- When non-admin users try to connect with the server system in a multi-user setup.
Fortunately, you can use several verified techniques to fix this problem. Let’s continue reading this guide to learn various reasons behind this issue and explore what we can do to resolve it immediately.
Why Does the QB Utility Application Pop Up Occasionally?
You can find that the QuickBooks utility application keeps popping up due to the following reasons:
- Invalid User Account Control (UAC) settings on the computer.
- Outdated QuickBooks application.
- Interference from third-party programs.
- Imprecise QuickBooks Desktop installation.
- Malware attacks on system files.
- Corrupted QB company file data.
Now, let’s walk you through solutions to implement when the QuickBooks utility keeps popping up. If, instead, you find that QuickBooks MAPI keeps asking for password, there are different ways to fix that, which you will find in a dedicated guide.
8 Things to Try When QuickBooks Utility Application Keeps Popping Up
Before you implement any troubleshooting method, you should instantly install the latest QuickBooks Desktop updates. This will allow you to utilize new tools, features, components, and services.
Now, you can try these solutions discussed below to eliminate the utility application pop-ups when running QB.
1. Turn Off the UAC Feature On Your System
The User Account Control (UAC) feature protects your system and improves security for different programs. However, it can sometimes create hindrances when running QB Desktop for various tasks. As a result, you can encounter pop-ups of the QB utility application on the screen. You should disable UAC to fix this issue. Here’s how to do so:
- First of all, quickly press Windows + R to open the Run window.
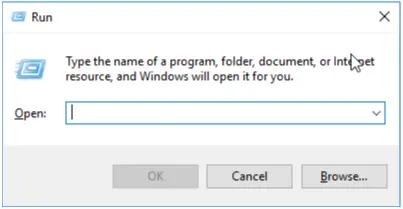
- Type Control Panel in the search box, after which you should tap OK.
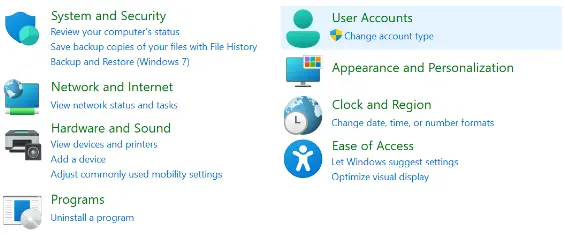
- Go to the Control Panel window and choose User Accounts.
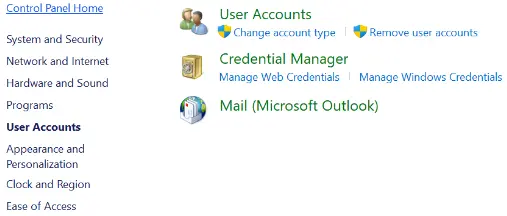
- Click the User Accounts (Classic View) tab on the window.
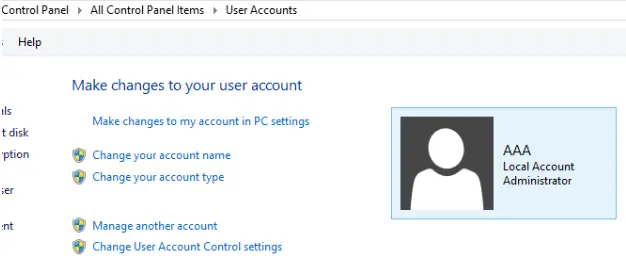
- Tap the Change User Account Control Settings option.
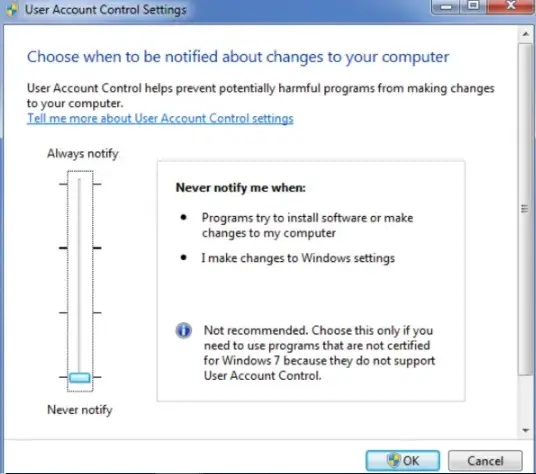
- At this point, select the slider and move it to the Never Notify option.
- Tap OK to switch off the UAC feature.
- Exit the Control Panel window and reopen your system.
- Finally, you can comfortably work on different projects using QB Desktop.
If you still find the QuickBooks utility application keeps popping up, try the following troubleshooting method.
2. Install the Newest Windows Updates
You are likely to experience problems while working in QB Desktop if you continue to utilize an outdated Windows operating system. Different components and tools won’t work properly, provoking the frequent pop-ups of the QB utility application.
You need to immediately download fresh Windows updates to fix this issue. After that, you can effortlessly work on various projects using QB Desktop.
Do you still notice the QuickBooks utility application keeps popping up? If that’s the case, restrict the operation of various third-party programs as described below.
3. Prevent Third-Party Programs from Running in Background
You won’t be able to properly use QB Desktop for your tasks if different third-party programs keep running in the background. The pop-up window of the QB utility application will keep appearing on the screen. You need to end processes for these third-party programs immediately. Here’s how to do so:
- First and foremost, tap the Ctrl + Alt + Delete keys on your keyboard to open Windows Task Manager.
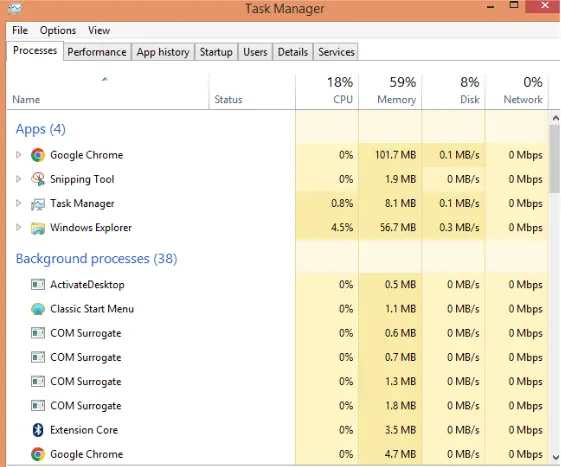
- Now, go to the Windows Task Manager window to choose the Processes tab.
- Next, select all the third-party programs shown in the window, after which you should tap End Task.
- The execution of all third-party programs will stop on your computer.
- Finally, you can exit Windows Task Manager and open QuickBooks to complete your tasks.
Do you continue to notice the QuickBooks utility application keeps popping up on the screen? If so, consider using an anti-malware software as discussed below.
4. Utilize an Anti-Malware Software
The presence of malware programs on your computer can prevent the proper operation of QB Desktop. Consequently, you can witness frequent pop-ups of the QB utility application on the screen.
You should install and run top-class anti-malware software to erase all malware programs from your system. You can also seek professional assistance from an expert to weed out the malware programs.
If you continue to witness that the QuickBooks utility application keeps popping up, consider repairing the data files as outlined below.
5. Repair Damage in Company Files If QuickBooks Utility Application Keeps Popping Up
Faults in various company files can cause multiple issues when running QB Desktop for different projects. As a result, you may witness regular pop-ups of the QB utility application on the screen.
You need to promptly utilize the verify and rebuild data tool to scan and fix data damage in each company file. After that, you will be able to work on various tasks in QuickBooks without any problems.
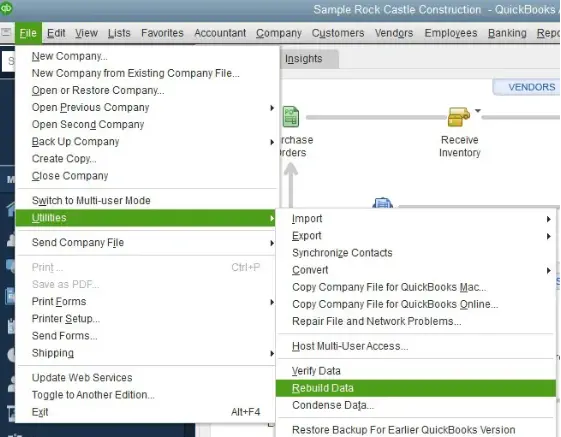
Are you still finding that the QuickBooks utility application keeps popping up? If so, try accessing the company file from a new folder as described below.
6. Transfer the Company File to a New Folder
Sometimes, accessing a company file saved in a damaged folder can provoke frequent pop-ups of the QB utility application. To resolve this problem, you need to transfer the company file to a new folder to ensure prompt access to it. Here’s how you need to do so:
- Firstly, right-click on Windows Desktop to choose New, and after that, click Folder.
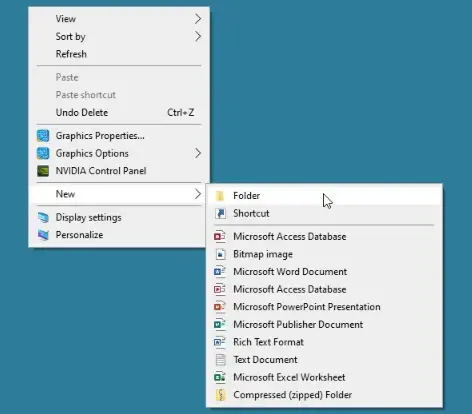
- Put a name in the new folder, such as QBTEXTFOLDER.
- Go to the default location of the company file folder: ‘C://Users/Public/PublicDocuments/Intuit/QuickBooks/CompanyFiles’
- Right-click the company file icon and select Copy. After that, move to the QBTEXTFOLDER and Paste the company file.
- To set up folder access permissions, you should right-click the QBTEXTFOLDER and choose Properties.
- Go to the Sharing tab and choose Share Add. After that, choose QBDataServiceUserXX for your version.
- Set Full Control access permissions for all users and click Share.
- Finally, you should browse the QBTEXTFOLDER through QB Desktop to get seamless access to your company file.
If you still notice the QuickBooks utility application keeps popping up, consider fixing QB installation problems as detailed below.
7. Resolve QB Desktop Application Installation Issues
An improper installation of QuickBooks can provoke different problems, including frequent popping up of the QB utility application. You need to run the QuickBooks Install Diagnostic Tool to fix various installation faults. Here’s how you need to do so:
- First and foremost, you should install QuickBooks Tool Hub on your system.
- Immediately double-click the QuickBooks Tool Hub icon, and after that, select Installation Issues.
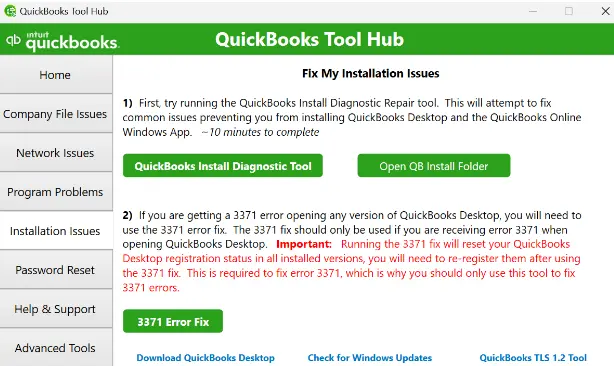
- Click the QuickBooks Install Diagnostic Tool and wait until the tool has completed its run.
- Finally, you should restart your computer and open QuickBooks to complete your tasks.
If you are still seeing pop ups of the QB utility application, try reinstalling QuickBooks Desktop as explained below.
8. Clean Install Your QuickBooks Desktop Application
Internal faults in QB Desktop on the computer won’t allow you to work smoothly on various business projects. The QB utility application window will keep popping up on the screen. To fix this issue, you should reinstall QB Desktop. Here’s what you should do:
Step I: Uninstall the QuickBooks Application
- Firstly, access the Start tab and type Control Panel in the search box.
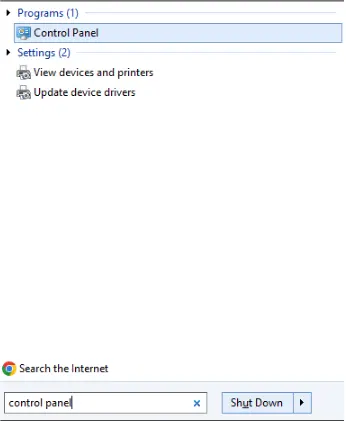
- Now, immediately tap the Control Panel icon to open up the Control Panel window. You should click the Programs tab.
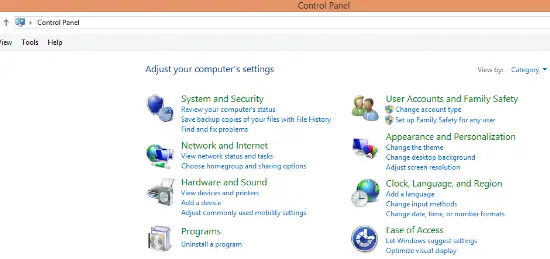
- At this point, move to the Programs and Features tab and click Uninstall a Program.
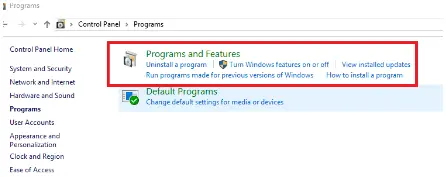
- Next, you have to choose the QuickBooks Desktop version that you wish to uninstall.
- Tap Uninstall/Change and click the Remove button.
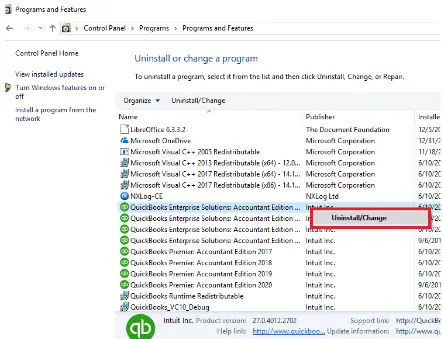
- Finish the uninstallation process and reopen your computer.
Step II: Install QB On Your System
- In the first step, open the web browser and download the newest version of QuickBooks Desktop on your system.
- Access the fresh download file (QuickBooks.exe) and follow all the installation steps.
- Now, you have to choose the Express Install option as Install Type. This will allow you to reinstall QuickBooks over its previous version.
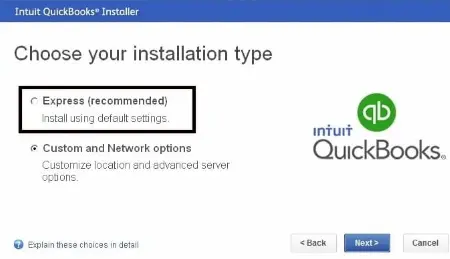
- Tap Next and click the Install button on the window.
- Wait for some time so that the installation process is finished.
Finally, restart the computer and open QB Desktop to work on your relevant projects.
Wrapping Up
In this in-depth technical guide, we took you through the expert-recommended solutions to try when the QuickBooks utility application keeps popping up. Hopefully, now you can work on your QuickBooks projects without running into such issues.
General Queries On QuickBooks Utility Application
What is the use of the QuickBooks utility application?
The QuickBooks utility application is an important part of QB Desktop software, and it helps you verify different components, manage third-party integrations, and perform background checks.
Why do I notice the regular pop-ups of the QuickBooks utility application?
You can see frequent pop-ups of the QB utility application due to outdated QB Desktop and misconfigured UAC settings. Furthermore, corrupted company files can trigger this issue.
Are there any precautions that I can take regarding frequent pop-ups of the QB utility application?
You can take the following precautions regarding the pop-ups of the QB utility application:
a). Keep QB Desktop regularly updated on your computer
b). Put QB programs in the Windows Firewall exception list
c). Frequently repair your system files and folders
d). Set QB programs as an exception in your antivirus or security software
e). Consistently Install Windows updates on the system
How do I fix frequent security prompts of QuickBooks MAPI asking for the email password?
If you find QuickBooks MAPI keeps asking for the password, you should verify the email password and repair the MAPI32.dll file. Moreover, you should stop running QuickBooks with admin privileges.

Gabby Taylor, combines financial expertise with literary prowess. With over a decade in finance, she crafts insightful narratives on navigating fiscal complexities
