Has your QuickBooks restore failed because of some reason that you don’t know yet? More often than not, QuickBooks will display an error message to elaborate why restoring the backup has failed. Here are some common error messages you might see in such cases:
| “QuickBooks Error: Failed.” “Error: QuickBooks Restore failed. Can’t remove log file.” “Error: QuickBooks won’t restore backup.” “Error: QuickBooks unable to restore backup file.” “Error -6189, -816.” |
Furthermore, you can get the following error message if the restoration of the backup data file fails:
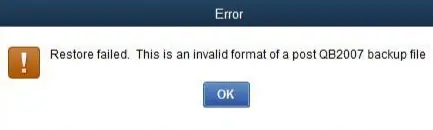
In this guide, we aim to get to the root of the problem and find out different reasons for such errors. We will then proceed with a stepwise approach to helping you restore the backup company without a problem. Alright then, keep reading.
Why are You Not Able to Restore the QB Backup Company File?
You might fail to restore the QuickBooks backup company file due to the following reasons:
- Restoring the backup over an existing company file
- The company file name has special characters ( / \ ! $ )
- Restoring the backup from a USB flash drive to a network drive
- You have created the backup file using a newer QuickBooks version
- The company file you are restoring isn’t a backup file
- The company file has data damage or has lost integrity
Now, let’s move to the next section to see how we can troubleshoot this error and restore the company backup file successfully.
Note: If you are facing a problem with scheduling QuickBooks backups, we have compiled an article to help you resolve it.
Expert Recommended Resolutions If Restore Failed in QuickBooks Desktop
In this section, you will discover different solutions that you can try when you find QuickBooks restore failed on the computer. Let’s go to the relevant section to learn verified troubleshooting methods for this problem:
1. Update QuickBooks Desktop
Let us begin by updating the QB software. This brings the latest software components and helps to resolve common issues. Once you are done, try restoring the backup data file.
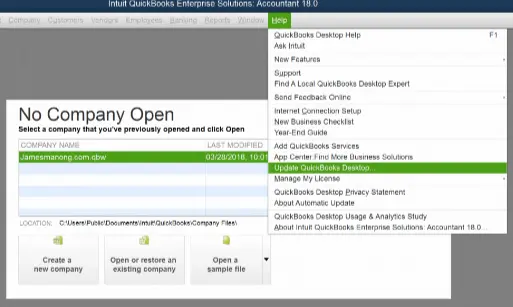
If you are still unsuccessful in restoring the QB backup data file, jump to the following resolution.
2. heck Your Backup File Size
Before you restore the company file backup, you should check its current size. The length of the backup should not be less than 6MB or 6,000 KB. If you are restoring from a file that is shorter than 6 MB, it most probably is not the backup file. Here is how you can check the size of the backup file:
- Firstly, tap Windows + E to bring up the File Explorer window.
- Move to the This PC bar, and after that, search for ‘*.qbb’ files (backup company files).
- Right-click on the backup file icon and tap on Properties.
- In the Properties window, you should be able to see the length of the backup file.
Now, if you are not able to restore the backup file even when its size is more than 6MB, consider verifying its name, as explained below.
3. Check the Name of the Backup File and Remove Special Characters
You won’t be able to restore the backup file if its name has special characters. Here’s how you can verify the backup file’s name and erase special characters:
- Go to the location where the company file is stored.
- Right-click on the backup file icon (‘.qbb’) and tap on Rename.
- If you find special characters ( / \ ! $ ) in the name, remove them immediately.
- Finally, tap Enter to save the modified name of the backup company file.
Now, try restoring the backup, and if it fails or you get an error, continue to the next solution.
4. Refrain From Overwriting an Existing Company File When Restoring Backup
A QuickBooks restore failed error can arise if you overwrite an existing company file when restoring the backup. In such cases, you should assign a fresh name to the restored company file. Here’s what you should do:
- When you go ahead to choose where to restore the backup and save the new company file, browse to where you usually save the company file.
- However, if another file with the same company name exists in the folder, windows will show a message: “The file name exists. Would you like to overwrite this file?“
- Tap on No.
- Now, save the new company file with another name.
If you continue to get the QuickBooks restore failed error message even when you don’t overwrite an existing data file, use the following solution.
5. Move the Backup File to the Local System From the External Drive
You are not advised to restore the backup if the backup company is stored on an external drive such as a USB flash drive or CD or a network drive such as DropBox or Google Drive. In such cases, you might get the error message: QuickBooks restore failed.
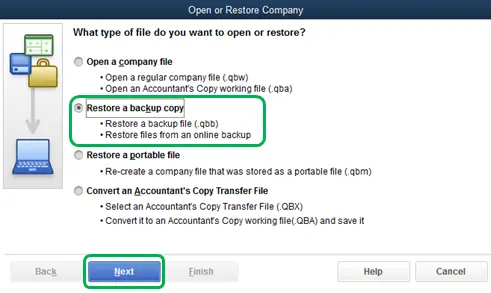
Therefore, copy the backup file from the external or network drive to the local drive of the computer where you want to restore the backup. Now, try restoring the backup and check if it works.
If restoring the QuickBooks backup fails again, proceed to the next troubleshooting method.
6. Copy the Backup File to a New Folder If You Get the QB Restore Failed
QuickBooks errors are often caused by a damaged folder or file path in context. You can try changing the folder where the company backup is located. Therefore, create a new folder on your desktop and copy the backup file to it. Now, restore the backup from this file. Here’s how you need to do so:
- Firstly, right-click the Windows Desktop screen and select New.
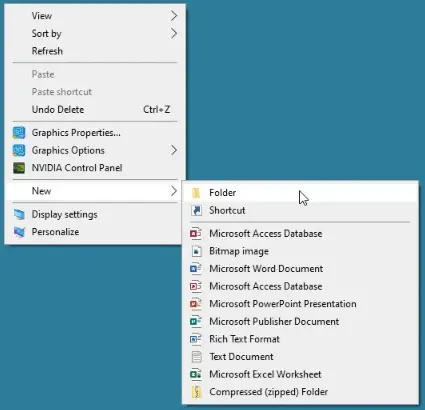
- Choose the Folder option and put a name to the new folder, such as QBFILETECH.
- Now, tap Enter to save the folder’s name. After that, go to the backup file’s location.
- At this point, right-click the backup file’s icon and select Copy.
- Open the QBFILETECH folder and right-click the empty space.
- Choose Paste, and after that, you should open QuickBooks.
- Select the QBFILETECH folder and choose the copied backup file.
- Finally, you can successfully restore the backup company file data.
Do you still get the QuickBooks restore failed error? If that’s the case, consider checking the QB version as explained below.
7. Use the Same or More Recent QuickBooks Version
Do not restore the backup file created from a newer version using an earlier version of QuickBooks. To restore the backup, you can either use the same QuickBooks version you used to create the backup or a more recent QuickBooks version.
If you restore using an older QuickBooks version but have created the backup using a QuickBooks version later than that, the restore will fail. Let us understand it with an example:
- It won’t work if you restore a backup from QuickBooks Desktop 2019 in QuickBooks Desktop 2018.
- It will work if you restore a backup from QuickBooks Desktop 2018 in QuickBooks Desktop 2019.
However, if this doesn’t resolve the error, proceed to the next solution.
8. Restore a Different Backup File
Although the chances are rare, there might be an issue with the backup file. If you continue to have a problem with restoring the backup company, you can restore another backup you made earlier for test purposes.
If you do not have an earlier backup, you can create a backup now and try restoring from it. If it works, it confirms the issue is with the backup file, and you cannot restore using the backup.
However, if QuickBooks restore failed, consider opening a sample data file as mentioned below.
9. Sign into a Sample Company File
It is crucial to know if the existing company file is the reason why you can’t restore a backup company. For this purpose, you should log in to the sample company file and try restoring the backup. Here’s how you can do so:
- First and foremost, access QuickBooks Desktop and tap on the File menu.
- Choose Close Company.
- Go to the Open a sample file tab.
- Tap on the drop-down arrow and choose a sample company.
- Select Open.
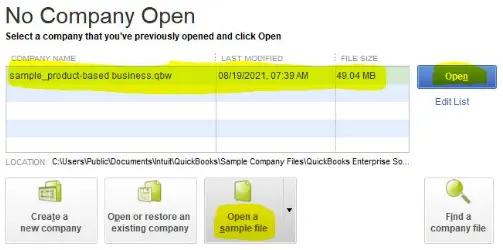
Now, once you have signed into the sample company, restore the backup. If you find no problem restoring the backup, the issue is with the company file.
However, if restoring the backup fails, consider fixing the data file damage, as described below.
10. Remove the Data Damage in the QB Company File
Data damage in the company file can hinder the restoration process of the backup file. You need to use the verify and rebuild data utility to fix all the data damage.
Once done, you can try to restore the company file backup. However, if you receive the error message stating that QuickBooks restore failed, consider using the methods discussed below.
Scenario 1: Error: -6144, -301 When Restoring a Backup Company
Sometimes, restoring a QuickBooks backup fails, giving way to an error -6144, -301. To resolve this, here is what you can do:
- Begin with fixing company and network issues with QB File Doctor.
- If that doesn’t work, you can use ADR to recover lost data.
Scenario 2: Error Message About Password When Restoring QB Backup
Do you see an error message mentioning the password when restoring the backup fails? Some users may see the message:
| “Your data has NOT been restored if you failed to enter the correct admin password.“ |
If this happens, you might want to reset the QB password.
Scenario 3: Error Messages About Assisted Payroll Data When Restoring QuickBooks Backup
Do you see an error message that talks about assisted payroll data when restoring the backup fails? You might see an error message like:
| “This QuickBooks file may be missing some of the payroll data that you have already sent to the Payroll Service. Before creating any new transactions, you need to restore the missing data by clicking Send Payroll Data from the Employees menu and then clicking the Send button.“ |
Here’s what to do:
- Tap on the Employees menu.
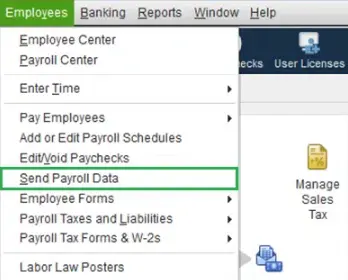
- Choose Send Payroll Data.
- Mark the Items to send checkbox. If you have 0 paychecks for USD 0.00, tap on Send.
However, if you find no transactions listed, do not tap on Send. If you created a duplicate transaction by mistake, you will need to fix that.
When Backup File Restore Failed in QuickBooks Online (QBO)
When you are unable to restore the backup file in QB Online, you might get the following error message:
| “Required changes Please make changes – Other transactions.” |
Based on the error message, it’s possible that you entered the wrong information or transactions. If so, you’ll need to confirm that the information you supplied about the transactions and other details is accurate. You can make any changes as needed.
Moreover, you can try using the following methods to resolve this error:
1. Run Your Web Browser in Private Mode
When you run your web browser in incognito mode, you can effortlessly open and utilize QBO for all your tasks. This is because stored cache data cannot interrupt the process of accessing various websites. Here’s how you can do so:
| Web Browser | Shortcut Keys |
| Google Chrome | Ctrl + Shift + N |
| Mozilla Firefox | Ctrl + Shift + P |
| Safari | Control + Option + P |
2. Delete Cache and Cookie Data From Your Web Browser Application
The web browser won’t function if it has stored heavy cache and cookie data. You need to erase cache and cookie data from the browser application to ensure seamless access to QB Online. Once you do so, you can restore all the backup data successfully.
Do you continue to get the QuickBooks restore failed error? If so, consider using a different browser application, as discussed below.
3. Utilize a New Web Browser Application to Access QBO
Intuit has listed several web browsers that can ensure seamless access to QB Online for all users. If you are having issues accessing QBO, you can switch to a different web browser. This will allow you to effortlessly restore your backup data file. Here’s the table that shows various browsers that you can use:
| Web Browser Application | Recommended Edition |
| Microsoft Edge | 79 or Newer |
| Opera | 68 or Newer |
| Google Chrome | 78 or Newer |
| Samsung | 10 or Newer |
| Mozilla Firefox | 76 or Newer |
| Safari | 12 or Newer (Mac Only) |
Once you start running a new web browser, you can seamlessly restore your backup data file in QuickBooks Online.
Wrapping Up
In this exhaustive article, we have discussed proven resolutions for the QuickBooks restore failed error. Hopefully, you can now effortlessly restore all your QuickBooks backup data.
If, however, you still face difficult challenges or have a query, you should connect with a QB professional for real-time assistance.
Common Queries On QuickBooks Backup Data Restore
Why won’t my QuickBooks backup restore?
QuickBooks might not be able to restore the backup if there is an issue with the backup file, it has special characters in the name, or the backup file is present on an external or network drive. Other reasons can be because the folder or file path to where the backup file is stored is damaged.
How do you repair a corrupt company file in QuickBooks?
To resolve the data damage or corruption in the company file, you can use the verify and rebuild data utility as described below:
a) Open QB Desktop and immediately select the File menu.
b) Choose the Utilities tab, and after that, tap the Rebuild Data option.
c) Follow various steps to save a backup data file.
d) Let the tool fix your company file data. Once done, you can easily utilize your company file for various tasks.
Why do I keep getting unrecoverable errors in QuickBooks?
Unrecoverable errors can arise for several reasons, such as network or company file issues. For example, if the hosting is configured incorrectly, you might get an unrecoverable error when accessing the company file on a workstation in multi-user mode.
What precautions should I take regarding the QuickBooks restore failed error?
You can take the following precautionary measures regarding the QuickBooks restore failed error:
a) Regularly install QB Desktop updates
b) Put QB programs in the exception section of the Windows Firewall
c) Constantly run antimalware scans on your computer
d) Provide full exemption to QB programs in the antivirus software
e) Consistently update your system hardware components

Gabby Taylor, combines financial expertise with literary prowess. With over a decade in finance, she crafts insightful narratives on navigating fiscal complexities
