When downloading and installing QuickBooks updates, sometimes, you may come across a message that asks you to reboot the computer.
| “QuickBooks requires you reboot your computer to complete the installation.” |
However, after restarting, when you attempt to update QuickBooks, you get the same message. This is like a loop that you can’t seem to get out of.
Furthermore, you may find yourself stuck in QuickBooks requires that you reboot loop when installing a new version of the software.
In such cases, you are likely to see the following error message on the screen:
| “Please restart the machine and re run the Installer.” |
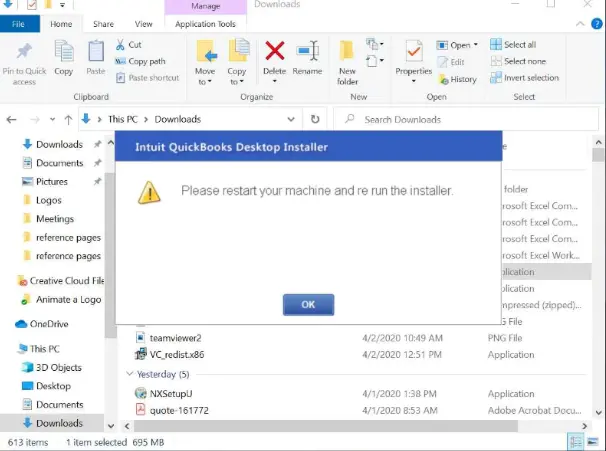
The good thing is that you can effortlessly fix this problem using simple techniques. Let’s explore the article to learn about the different reasons behind this issue and discover quick troubleshooting hacks for it.
Why Do You Get Stuck in QuickBooks Update Reboot Loop?
Here are some common reasons why you see QuickBooks requires you to reboot message every time you try to update:
- The operating system hasn’t been outdated for long
- The hard disk is corrupted or damaged
- The company file is lengthy
- QuickBooks Desktop is facing startup issues
- The QBWUSER.INI file is damaged or missing
- The company file folder or its path is damaged
- Lack of proper admin rights
- The QuickBooks Desktop installation is incomplete or damaged
Now that you are fully aware of various factors behind this issue, let’s jump to the next section to find detailed troubleshooting methods for it.
14 Hacks To Try to Get Out of QuickBooks Requires That You Reboot Loop
The following resolutions can really help if you find QB Desktop repeatedly asking you to reboot the computer. Ensure that you utilize these methods in the correct order indicated below.
1. Use QB With Admin Rights and Install the Updates Manually
You might not be able to install the updates if you lack adequate permission to do so.
Let us try to install QuickBooks update as an administrator.
To do so, first close all QuickBooks windows and then go to the desktop or start menu where the QB Desktop icon is. Here’s what to do:
- Right-click the QB icon and select Run as administrator. Sign in to QB with the admin profile and run the update.
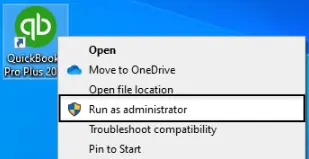
If you stay stuck in ‘QuickBooks requires that you reboot loop’, move to the next solution.
2. Suppress QuickBooks to Fix QuickBooks Requires That You Reboot Loop Error
Suppressing QuickBooks Desktop might help resolve the issue. When you suppress it, QuickBooks will start afresh without having to deal with previously opened files, reports, statements, windows, etc. Here’s what you can do:
- Press and hold the Ctrl key on the keyboard, right-click the QuickBooks Desktop icon on the desktop, and select Open.
NOTE: You must not release the Ctrl key until you get the No Company Open window, even if QuickBooks freezes or throws an error message.
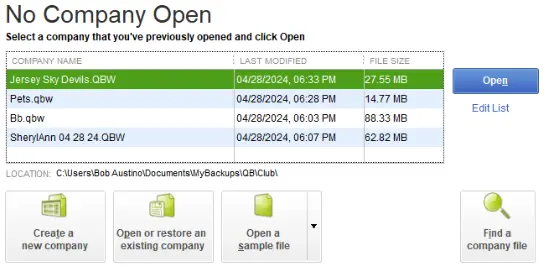
- Select a company file from the drop-down menu in the No Company Open window to open it.
Check if the error is fixed after restarting QuickBooks. If you continue to receive the ‘QuickBooks requires that you reboot loop’ error message, move to the next solution.
3. Create a New Windows Admin User Account
QuickBooks requires admin rights to perform several operations, and inadequate access to the admin account can trigger issues. By using the instructions below, you will create a new Windows admin user and run QuickBooks afterward to check if this resolves the error:
- Go to the Windows Start menu, select Settings, choose Accounts, and move to the Family & Other Users section.
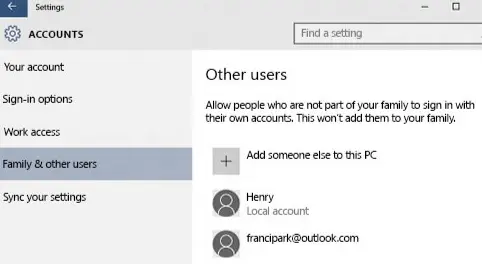
- Under the Other Users section, choose Add someone else to this PC. To create a local account, click I don’t have this person’s sign-in information and select Add a user without a Microsoft account on the next window.
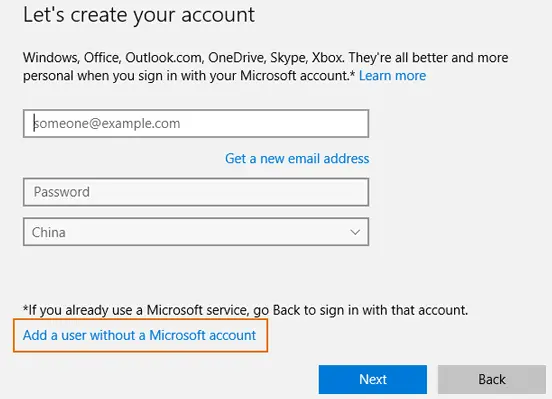
- Enter the User Name, Password, Password Hint, and Security Questions, and hit Next.
- You can skip using a password by simply pressing Next.
- The account will now appear under the Other Users section, and you must make it an admin account.
- Go to the Windows Start menu, select Settings, choose Accounts, and move to the Family & Other Users section.
- Select the user account you just created under the Other Users section and select Change Account Type.
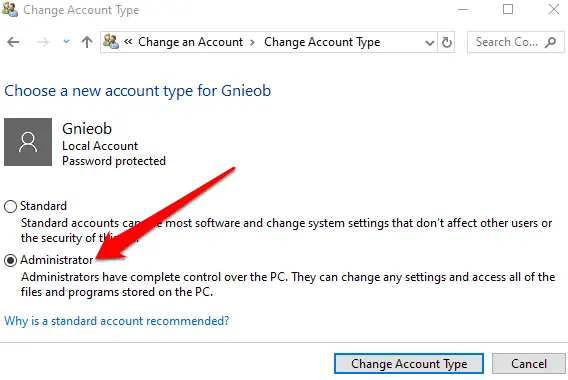
- Select Administrator in the drop-down menu and restart your system.
Login using the newly created admin account and run QuickBooks to check if this helps get rid of the ‘QuickBooks requires that you reboot loop’ error message.
4. Access the Company File from a Different Location
If the path to the company file or the folder where it is saved is damaged, you might get stuck in a loop when you run QuickBooks. To fix this, we will first move the company file to a different location and access it from there to check if this resolves the error. Here’s what you should do:
- Press Windows + E to open the Windows File Explorer, and go to the company file folder, the path to which is usually: C:\Users\Public\Public Documents\Intuit\QuickBooks\Company Files.
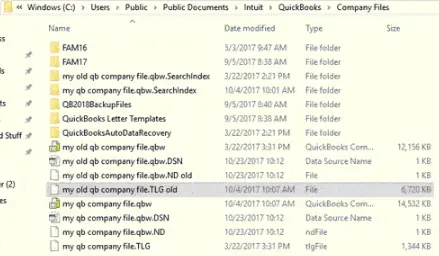
- Right-click the company file with .QBW extension, select Copy, go to the desktop screen, right-click, and select New -> Folder.
- Open the new folder created on the desktop, paste the company file in it, and launch QuickBooks Desktop.
- Now, you should try opening the company file from the new folder and check if the error is resolved.
If you still receive the error message that says, QuickBooks requires that you reboot loop, try running Quick Fix my Program as explained below.
5. Run Quick Fix My Program Tool
The Quick Fix my Program tool can help you troubleshoot program faults in QuickBooks Desktop. To use this tool, you need to follow these steps:
- Close QuickBooks Desktop and immediately install QuickBooks Tool Hub.
- Open QB Tool Hub and go to the Program Issues tab.
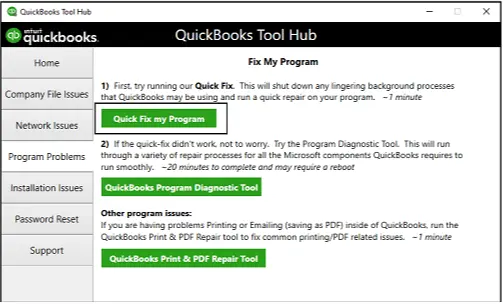
- Choose Quick Fix My Program and allow the tool to run on your system.
- Once you have repaired the QB program, you can exit QB Tool Hub and start updating QB Desktop.
If you continue to encounter QuickBooks requires that you reboot loop, try the following solution.
6. Run the QuickBooks Program Diagnostic Tool
The QB Program Diagnostic Tool can help you fix various repair processes that QB Desktop requires during the update process. To use this tool, you should close any open window of QuickBooks Desktop and then carry out the steps detailed below:
- Open QB Tool Hub and tap on the Program Issues tab.
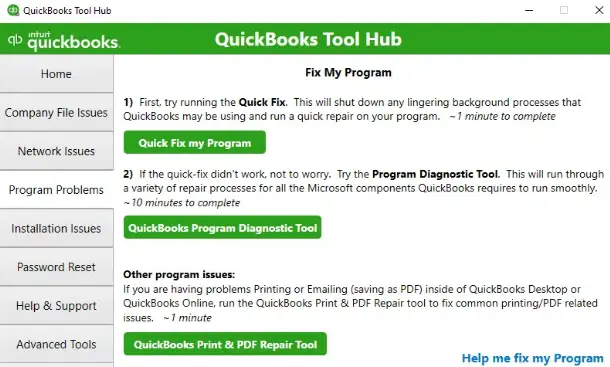
- Choose QuickBooks Program Diagnostic Tool.
Allow the tool to run for a while, and when it is finished, restart QuickBooks Desktop and reattempt the update. If you still find that QB is stuck in the reboot loop, consider using the QB Install Diagnostic Tool as outlined below.
7. Repair QuickBooks Desktop Installation
Another reason why every time you try to update QuickBooks, it asks you to restart is due to damaged components or incomplete installation. Fortunately, Intuit has a tool called the QB Install Diagnostic Tool that can fix that easily. Here’s how to use this tool:
- Open QuickBooks Tool Hub on your computer.
- Now, go to the tab for Installation Issues.
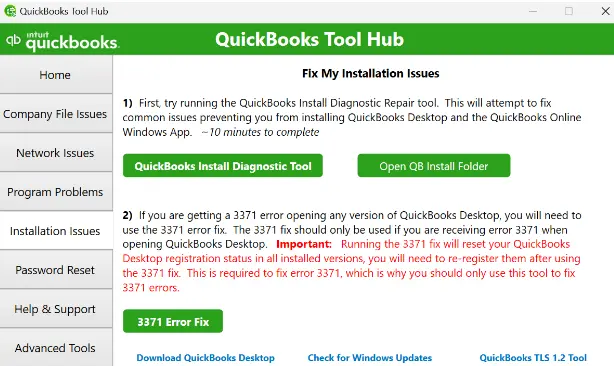
- Choose QuickBooks Install Diagnostic Tool.
It will take some time for the tool to finish repairing the installation issues. Once it is finished, you will need to restart the computer once for it to work. Run QuickBooks Desktop and attempt the update. However, if you wind up in ‘QuickBooks requires that you reboot loop’, continue to the next solution.
8. Manually Fix the .NET Framework Component
If there is an issue with the .NET Framework, you won’t be able to download & install QB updates. To resolve all problems in the Microsoft .NET Framework, here are the steps that you must follow:
Step I: Reinstall the .NET Framework Component
You can reinstall the .NET Framework component using the following points:
- Click on the search box beside the Start menu and type in the Control Panel.
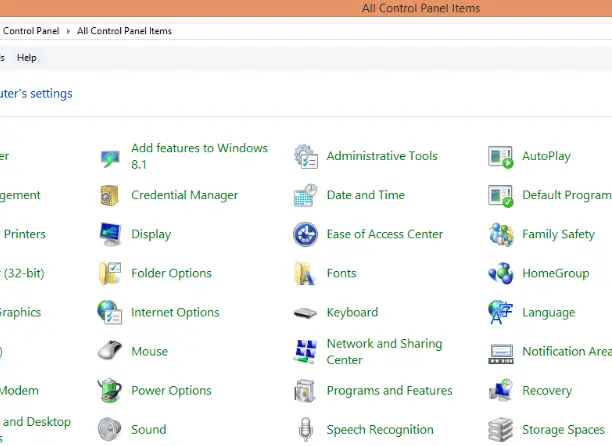
- Go to Programs, and then click on Programs and Features.
- Choose Turn Windows features on or off.
- Locate the versions of the Microsoft .NET Framework that you have an issue with and uncheck the boxes for them.
- Click on OK.
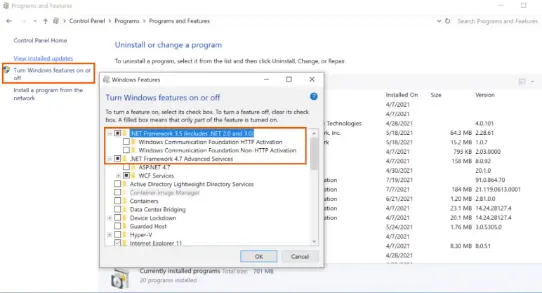
- Now, restart the computer and reinstall the Microsoft .NET Framework you uninstalled.
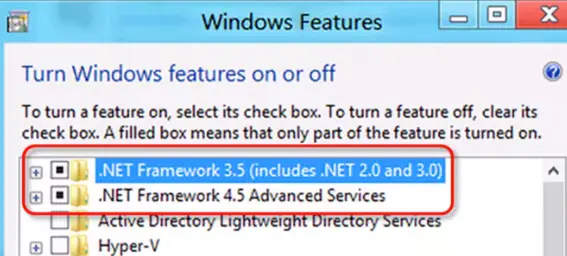
- Launch the Control Panel and click on Programs and Features.
- Choose Turn Windows features on or off.
- Mark the checkbox next to Microsoft .NET Framework (3.5.x or 4.x.x).
- Click on OK to allow the process to take place.
Now, try updating QuickBooks Desktop. If you are still facing challenges, jump to the next step.
Step II: Run the Microsoft .NET Framework Repair Tool
The Microsoft .NET Framework Repair Tool is a handy utility designed to address common issues that arise during the installation or updating of the .NET Framework. You can run this tool if you continue to experience difficulties even after reinstalling the .NET Framework.
If, however, you come across the QuickBooks requires that you reboot loop even after using the Microsoft .NET Framework Repair Tool, try reconfiguring the TEMP folder settings as discussed below.
9. Revamp the TEMP Folder Settings
The TEMP folder holds several temporary files during the installation & update process of QuickBooks. You won’t be able to update QB if you don’t have full access to this folder. To resolve this issue, you must change the TEMP folder settings using the following points:
- Firstly, press the Windows + R keys to open the Run window, and after that, type %TEMP%.
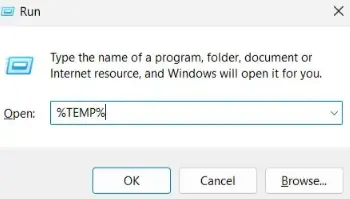
- Hit Enter and right-click the empty area in the folder.
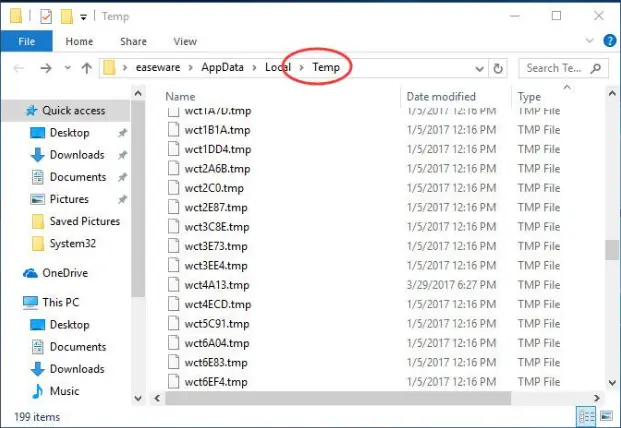
- Select Properties and go to the Security tab in the Properties window.
- At this point, ensure that all usernames have Full Control in the Allow column.
- Tap OK, and after that, seamlessly update and install QB Desktop.
Do you still get the ‘QuickBooks requires that you reboot loop’ error? If so, consider exempting QB programs in Windows Firewall as described below.
10. Exclude QB Programs in Windows Firewall
Windows Firewall can suddenly restrict the QB update process on your computer. As a result, you might repeatedly receive a message asking you to reboot the system. To resolve this problem, you have to create exclusions for QB programs in Windows Firewall. Once you have done so, you can successfully start updating and installing QuickBooks.
If, however, you continue to see that the QuickBooks requires reboot to complete the installation, try the following resolution.
11. Restrict the Background Execution of QB Processes
Sometimes, various QB processes keep getting executed on the system even when you are not using QB Desktop. This can often create hindrances when you attempt to install new QB updates. To fix this issue, you must stop the background execution of QB processes. Here’s how to do so:
- First and foremost, tap Ctrl + Alt + Delete, and after that, move to the Task Manager.
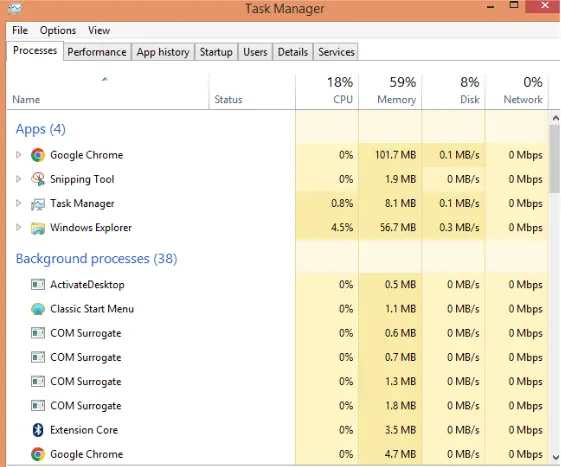
- Go to the Processes tab and select all the QB processes that are currently executing.
- At this point, tap End Process to stop the execution of all the selected QB processes.
- Finally, you can start updating QuickBooks Desktop on your computer.
If, however, you still find that QuickBooks asks you to reboot the system, consider excluding QB programs in antivirus software, as detailed below.
12. Create Exclusions For QB Programs in Antivirus Software
The antivirus application installed on the system might hinder the QB update process. The reason is that it can perceive QB Desktop as a threat to system security. To overcome this challenge, you should exempt QB programs in antivirus software.
If you continue to notice the QuickBooks requires that you reboot loop error, try the following troubleshooting method.
13. Install QB Updates in Selective Startup
Another program might be preventing QuickBooks Desktop from installing the software. Selective startup mode only involves limited programs so that you can prevent interference from third-party applications. Here is how you can open your computer in Selective Startup mode and update QuickBooks:
Step I: Run Your System in Selective Startup Mode
Here are the points that you need to follow when you want to run your computer in Selective Startup Mode:
- Press the Windows + R keys to open the Run window.
- Type in msconfig and go to OK.
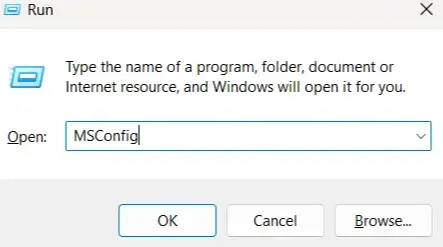
- Go to the General tab and select Selective Startup and Load System Services.
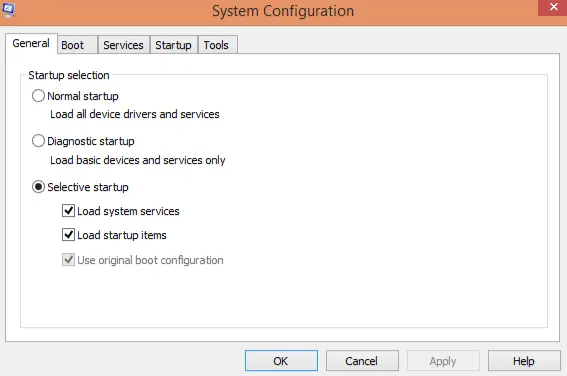
- In the Services section, click on Hide all Microsoft Services.
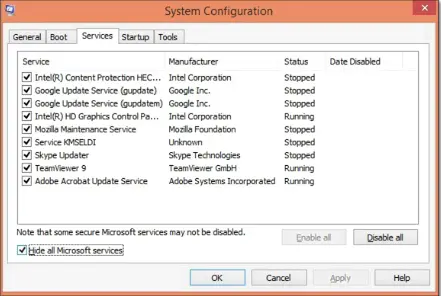
- Choose Disable All.
- Unmark the checkbox to Hide all Microsoft services.
- Ensure the box for Windows Installer is marked from the services you see.
- Tap on OK.
- Select Restart from the System Configuration window.
Now, install QuickBooks Desktop updates. Once done, here is how you can switch to Normal startup:
Step II: Use Normal Startup Mode to Run Your Computer
The following points will help you run your system in Normal Startup mode:
- Press the Windows + R; this will open the Run window.
- Enter msconfig and choose OK.
- Go to the General tab and select Normal Startup.
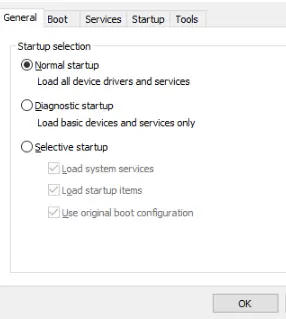
- Choose OK.
- Now, select Restart from the System Configuration window.
Do you still encounter the QuickBooks update reboot loop error? If that’s the case, try performing a clean installation of QuickBooks Desktop as explained below.
14. Clean Install QuickBooks Desktop
If you continue to be stuck in QuickBooks requires that you reboot loop, it is advisable to start fresh. Rather than simply reinstalling QuickBooks Desktop, we recommend you do a clean install. It involves uninstalling QuickBooks Desktop, removing the leftover files (except the company files and backups), and then installing QB again. Here’s what you need to do:
Step I: Remove QB Desktop From Your System
To uninstall QuickBooks Desktop from your computer, you can do the following:
- Tap Start on Windows Desktop and click the Control Panel icon.
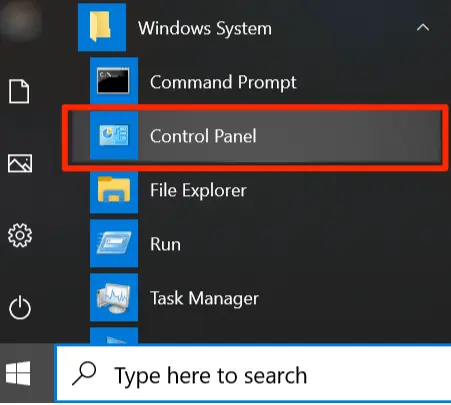
- Jump to the Control Panel and immediately select Programs and Features.
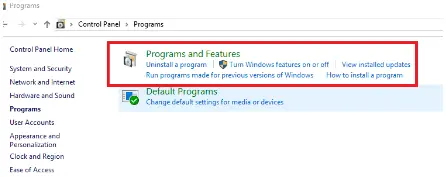
- At this point, you have to choose QuickBooks from the list of installed applications.
- Click Uninstall/Change, and after that, you must tap the Remove button.
- Follow all the steps to successfully uninstall QB Desktop from your computer.
Once you have removed QB Desktop, you should reopen your computer and follow the next step.
Step II: Install QB Desktop On Your System Once Again
Here’s what you should do to install QuickBooks Desktop on your computer:
- Firstly, download the latest QuickBooks version and save the file (QuickBooks.exe).
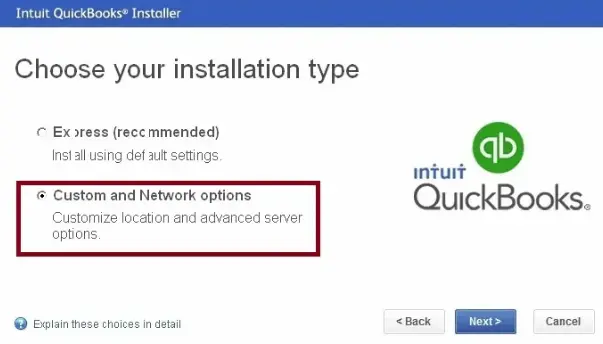
- Run the file (QuickBooks.exe), and you need to select the Express Install option.
- Tap Next and follow all the steps that appear on the window.
- Click Install and complete the installation of the most recent version of QB Desktop.
Finally, you should open the newly installed QB Desktop version and start working on your projects.
Winding Up
In this comprehensive guide, we showed you what you need to do when you are stuck in the QuickBooks requires that you reboot loop. Hopefully, you can now successfully update and install QB Desktop on your computer. If, however, you are still experiencing various difficulties or have a query, you can contact a QB professional for real-time guidance.
General Queries On Updating and Installing QuickBooks
Why does QuickBooks keep saying it needs to reboot?
QuickBooks might be stuck in the reboot loop because of the following reasons:
a. Interference from third-party programs installed on your computer.
b. Defective QB installation files.
c. Inadequate permissions to update and install QuickBooks.
d. Corrupted QB configuration files.
e. Damaged Windows components on the computer.
How do I reboot my QuickBooks?
To restart your QuickBooks Desktop, here’s what you should do:
a. Firstly, close all the open windows of the program and right-click on the Taskbar.
b. Click the Task Manager, go to the Processes tab, and locate all the QuickBooks Programs running in the background.
c. Choose QB programs one by one and select End Task.
d. Finally, you should reopen your computer and start QuickBooks to complete your projects.
What should I do to eliminate QuickBooks installation errors?
You can remove QB Desktop installation errors, such as error code 1712, using the following solutions:
a. Run Quick Fix my Program.
b. Utilize the Program Install and Uninstall Troubleshooter.
c. Repair Windows components installed on your computer.
d. Update the Windows operating system to the latest version.
e. Remove malware and viruses from your system.
f. Ensure that your computer meets system requirements for QB Desktop.
What troubleshooting tactics should I use if I find QuickBooks stuck updating?
Here’s what you need to do when you find QuickBooks stuck updating:
a. Run QB Desktop with full admin rights.
b. Verify the system date and time configuration.
c. Download and install a fresh QB digital signature certificate.
d. Rename the QB components folder.
e. Condense the QB company file.

Gabby Taylor, combines financial expertise with literary prowess. With over a decade in finance, she crafts insightful narratives on navigating fiscal complexities
