Payroll operations are crucial operations for every business, and QuickBooks is the most popular software for managing it. At times, however, you can find QuickBooks payroll check transactions not matching. When this happens, you cannot generate financial reports with accurate data.
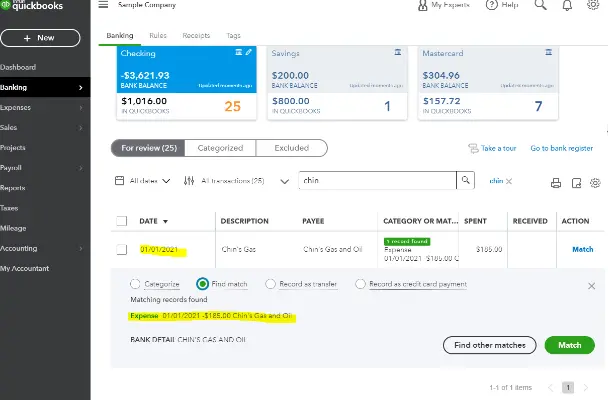
Furthermore, you can experience other challenges, such as imprecise tax filings and incorrect audit processes. All of this can cause significant disruption in your business operations.
The comforting fact is that you can implement simple hacks to resolve this problem. Let’s jump into the article to swiftly understand why payroll check transactions do not match and learn how to fix it.
Why is Payroll Not Matching With Bank Transactions in QB?
The following list includes all the reasons why payroll check transactions do not match in QuickBooks and can also be a reason why QuickBooks payroll not calculate taxes.
- Invalid payroll data and inaccurate paycheck amounts can trigger faults during the paycheck data matching process.
- Timing differences between payroll checks and bank transactions can lead to authentication-related issues.
- Bank reconciliation problems are another major factor that can provoke this issue.
- Duplicate bank transaction entries can cause difficulties when linking transactions to specific bank accounts in QuickBooks.
- If you haven’t ensured a precise setup of payroll items, you will experience multiple issues during the transaction matching & reconciling process.
- Currency mismatch between transactions recorded in QB and your official bank transactions can provoke several problems.
- Using an outdated web browser can obstruct seamless access to QBO, causing various errors.
- If you run a browser that is not compatible with QBO, you will encounter different issues when working on your bank transactions.
- Connecting a wrong bank account in QB with your payroll checks will cause error messages when you download & reconcile paycheck data.
Now that we understand all the reasons behind this problem, let’s move to the following section to discover how to fix it. Before troubleshooting, it is important to import bank transactions into QuickBooks.
How Can You Match Payroll Check Transactions in QB?
Here are various troubleshooting approaches that you can adopt when you aren’t able to match payroll check transactions in QBO. Note that if you are unable to access the check register in QuickBooks, you need to get that resolved first.
| Common Causes | Appropriate Resolutions |
| Invalid payroll items | Review your payroll items section and make the necessary changes |
| Bank reconciliation issues | Check the ending balance in the bank statement and review outstanding transactions |
| Discrepancy in payroll transactions | Run the payroll summary report |
| Incorrect payroll liabilities | Review and adjust payroll liabilities |
| Defective or obsolete web browser application | Utilize a new web browser application |
Let’s now move to the next section to explore detailed solutions for this issue.
9 Fixes For QuickBooks Payroll Check Transactions Not Matching
Before using any resolution for payroll check transactions not matching in QuickBooks, you need to do the following:
- Install the newest QuickBooks application updates. This will effectively allow you to obtain fresh tools, features, and bug fixes for the troubleshooting process.
- Ensure that you have imported bank transactions in QuickBooks. If you get an error when importing bank transactions in QB, you need to fix it instantly.
Now, you can utilize all the troubleshooting tactics described below.
1. Edit the Paycheck Amount
The incorrect amount mentioned in the paycheck can prevent matching with QuickBooks bank feeds. It is essential to ensure accurate check transactions for seamless audit processes. Here’s how you can edit the paycheck amount:
- Open your QuickBooks Online account and choose Payroll.
- Now, select Employees, after which you need to choose the Paycheck List tab.
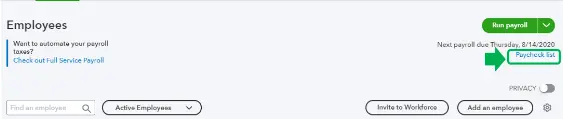
- At this point, you should select the relevant paycheck from the list.
- Tap Edit and click Yes. After that, make necessary changes to the paycheck amount.
- Finally, tap Save, after which the paycheck amount will match your bank transaction data. If you notice that QB reports are not showing a memo or description when printing bank transactions, you need to fix it instantly.
Are payroll check transactions not matching even now? If that’s the case, try implementing the following solution.
2. Utilize the Find Match Tool
The Find Match tool can help you match bank transactions to existing QuickBooks records.
Here’s how you can run the Find Match tool:
- Firstly, you need to open your QB Online account to select the Banking menu.
- Choose the Bank Transactions tab, after which you should identify the relevant transaction.
- Now, click the Transaction and choose Find Match.

- You will see various options on the window. Once you review all the options, you should mark the box beside the relevant transaction to match.
- There is also a Filter option through which you can select a specific list of entries.
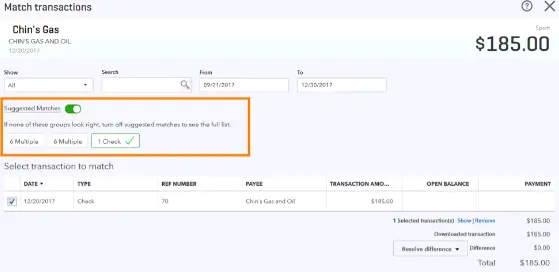
- At this point, click Resolve and fill out all the fields as per your requirement.
- Type the appropriate amount in the Amount field.
- Tap Save, after which all payroll check transactions will match your QuickBooks records. If you still find QuickBooks payroll not deducting taxes, you need to resolve it immediately.
Are payroll checks not matching to transactions in QuickBooks? If so, consider removing duplicate transactions as described below.
You May Also Like to Read: 7 Solutions for QuickBooks Payroll Liabilities Not Showing
3. Exclude Duplicate Bank Transactions
Sometimes, bank transactions automatically update in QuickBooks even when you have already uploaded them. As a result, QuickBooks records include duplicate transactions. These transactions won’t match with payroll checks. Here’s how you should remove duplicate transactions:
- Open the QuickBooks Online account and quickly choose the Transactions menu.
- Now, select Bank Transactions, after which you should choose the For Review tab.
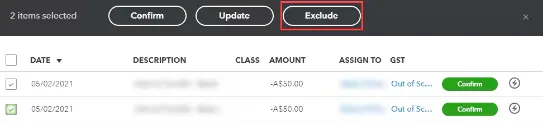
- Review each transaction shown on the window. Moreover, you have to mark the checkbox of all those transactions that you want to exclude.
- At this point, click the Exclude button.
- All the excluded transactions will shift to the Excluded tab. These transactions will never be downloaded again.
If payroll check transactions are not matching in QuickBooks even now, consider reviewing the paycheck mapping to the bank account as detailed below.
4. Check the Paycheck Connection With the Bank Account
Sometimes, paychecks are posted to an incorrect bank account. As a result, paycheck data do not match the required bank transactions registered in QuickBooks. Here’s the process to verify the paycheck mapping to the bank account:
Step I: Find the Bank Account Used in the Paycheck
- Open the QB Online account and choose the Payroll menu.
- You should select Employees, after which you need to right-click the Paycheck List icon.
- Access the Filter section and change the date.
- Locate the relevant paycheck in the list and click the appropriate transaction.
- At this point, you should note the bank account shown in the Paid From section.
- Now, tap Delete to erase the relevant paycheck.
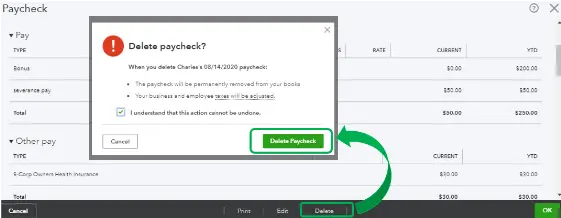
- Tap Yes to confirm the deletion of the selected paycheck.
Now, you should assign a valid bank account in your payroll settings, as detailed below.
Step II: Allot a Correct Bank Account in Payroll
- Choose the Gear icon located on the QB Online window.
- Click the Payroll Settings tab, after which you should use the drop-down option to choose Accounting.
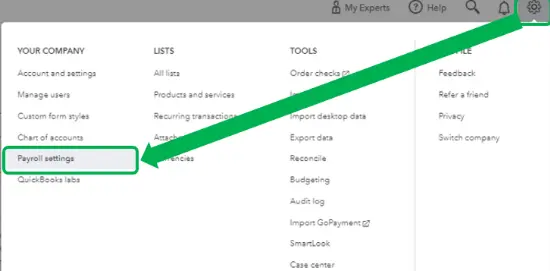
- Now, click Edit and move to the Bank Account section.
- At this point, you have to choose the appropriate bank from the list.
- Tap Continue, after which you should click Done. You have now assigned the correct bank account in payroll.
Let’s recreate the relevant paycheck, as discussed in the next step.
Step III: Recreate the Appropriate Paycheck
- Open QuickBooks Online and swiftly choose Payroll.
- Now, you have to select Employees, after which you need to click Run Payroll.
- Tap Continue, after which you should check the Pay Period and Pay Date.
- At this point, choose the relevant employee, after which you should tap the Actions tab.
- Click Edit Paycheck and type all the pay details.
- Tap Preview Payroll and check the Bank Account assigned to track your payroll.
- Finally, click Submit Payroll, after which you should tap Close.
Are payroll check transactions not matching in QB Online even now? If so, try turning the automatic matching on or off as described below.
You May Also Like to Read: 3 Easy Steps For QuickBooks Payroll Subscription Renewal
5. Toggle the Automatic Matching of Transactions On or Off
Sometimes, the incorrect automatic matching settings cause problems when you download & match payroll check transactions in QBO. To resolve this issue, you should toggle the automatic matching settings. Here’s how you can do so:
- Open QuickBooks Online and move to the Transactions menu.
- Click Bank Transactions, and after that, you should choose the Categorized or Reviewed options.
- Go to the top of the transactions list, and you will need to select Settings.
- At this point, you can choose the On or Off options repeatedly for the Automatic Matching tab.
- Finally, reopen QuickBooks Online and verify that the different paycheck transactions match.
Do you continue to notice payroll check transactions not matching? If that’s the case, consider manually entering your paychecks as explained below.
6. Manually Enter Your Payroll Check Transactions in QBO
You can manually create journal entries to record your payroll check transactions in QB Online. This will help you track your paycheck data, and you will also be able to ensure that all your payroll data remains in one place. Here’s what you should do:
Step I: Create a fresh account in your Chart of Accounts
You need to create a new account to organize your paycheck expenses and taxes. Here’s how to do so:
- Open QBO and go to Settings, and after that, select Chart of Accounts.
- Click New and type the Account Name.
- Select Expense as the Account Type and Payroll Expense as the Detail Type. For liabilities accounts, you can choose Liabilities as the Account Type.
- At this point, enter the Opening Balance for your bank account and type the beginning date in the As Of field.
- You can also add a Description of the newly created account. Once done, tap Save to save the fresh account.
Now, you need to enter the payroll check data in the new account. Follow the next step to discover how to do so.
Step II: Create a Journal Entry and Enter Your Paycheck Data
Once you have paid your employees outside QuickBooks, you should create a journal entry to record all the details. Here’s what you need to do:
- Firstly, access the payroll report and click +New on the QBO window.
- Choose Journal Entry and type the paycheck date under the Journal Date field.
- At this point, you should type the paycheck number in the Journal Number field to ensure that you can track it.
- You can follow the table shown below to discover how you need to record different amounts in the newly created account.
| Relevant Amount | Record As Debit or Credit | Description |
| Payroll Expenses : Wages | Debit | Gross Wages |
| Payroll Expenses : Taxes | Debit | Employer Payroll Taxes |
| Payroll Liabilities : Federal Taxes (941/944) | Credit | 941 or 944 Taxes |
| Payroll Liabilities : [State] SUI/STT Liability | Credit | State Unemployment Insurance Taxes |
| Payroll Liabilities : [State] PIT/SDI | Credit | State Income Taxes |
| Payroll Liabilities : Federal Unemployment (940) | Credit | Federal Unemployment Taxes |
| Checking Account (The account using which you will pay your employees) | Credits (Enter each individual paycheck in separate lines) | Net Wages |
- Once you have entered all the amounts (debits and credits), tap Save, and then reopen QB Online.
You should now confirm whether the payroll check transactions are matching in QBO. If you still notice payroll check transactions not matching, try running the browser in private mode, as outlined below.
7. Open the Web Browser in Incognito Mode If QB Payroll Check Transactions Not Matching
The accumulation of too much historical data, cache, and cookies in the browser can cause multiple problems. The solution is to run your browser in incognito mode.
Here’s the table that describes the shortcut keys necessary for opening the incognito window, depending on the browser you use.
| Web Browser Application | Shortcut Keys |
| Google Chrome | Ctrl + Shift + N |
| Safari | Command + Shift + N |
| Mozilla Firefox | Ctrl + Shift + P |
If you continue to notice payroll check transactions not matching, consider utilizing the following resolution.
8. Remove the Cache Data in the Browser
As stated earlier, the cache & cookie data stored in the browser can effectively prevent you from matching payroll check transactions in QBO. When you erase cache data in the browser, you can seamlessly run QBO and match various payroll check transactions.
If, however, you still find payroll check transactions not matching, try the following resolution.
9. Use a Different Web Browser Application
You can effortlessly ensure precise matching of payroll checks to QB records by using a new web browser. Here’s the table that illustrates all the browsers that are recommended to access QB Online:
| Web Browser Application | Suitable Version |
| Google Chrome | 78 or Newer |
| Microsoft Edge | 79 or Newer |
| Opera | 68 or Newer |
| Mozilla Firefox | 76 or Newer |
| Safari | 12 or Newer (Mac Only) |
| Samsung | 10 or Newer |
Note: All the web browsers listed above are suitable for use on both web and mobile devices.
Once you have matched all the payroll check transactions by using a new web browser application, you can seamlessly manage all financial reports and audit processes.
Winding Up
In this comprehensive guide, we walked you through various troubleshooting methods that you can implement whenever you find QuickBooks payroll check transactions not matching. Hopefully, you can now make sure that all the payroll checks match QB records seamlessly. If, however, you are still experiencing various challenges or have a query, you can connect with a QB professional for immediate assistance.
For other issues with QuickBooks and payroll, you can always check the A2 Autocare knowledge base.
Common Queries On QB Payroll Check Transactions
Why do payroll check transactions not match in QuickBooks?
The common reasons behind payroll check transactions not matching in QuickBooks are invalid paycheck amounts and imprecise mapping of bank accounts with paychecks. In addition, cache data in the browser can trigger this problem.
What should I do when payroll checks do not match the amount on QB payroll?
Here are a few things that you can do whenever payroll checks don’t match in QuickBooks:
a. Verify the paycheck amount and ensure that your bank accounts are correctly mapped to different paychecks.
b. Use an updated web browser to access QB Online.
c. Erase duplicate bank transaction records.
d. Remove cache & cookie data in your web browser.
e. Delete all the malware programs from the system.
Can duplicate transactions also provoke the payroll check mismatching issue in QB Online?
Yes, duplicate transactions can cause payroll check mismatching very frequently. The solution is to erase duplicate paychecks from QuickBooks records. Furthermore, you can delete multiple transactions in QuickBooks Desktop.
How can I ensure that payroll checks mismatch doesn’t occur in QB again?
You can implement the following steps to ensure that payroll checks always match in QuickBooks:
a. Regularly reconcile your bank account data in QB.
b. Enter all the transactions correctly in various fields.
c. Constantly review bank statements to detect possible discrepancies.
d. Utilize an updated web browser to access QBO.
e. Frequently run antimalware scans on your computer.

Gabby Taylor, combines financial expertise with literary prowess. With over a decade in finance, she crafts insightful narratives on navigating fiscal complexities
