Sometimes, you might find QuickBooks not seeing mapped drives on your workstations. As a result, you might not be able to access QB company files through mapped drives over your network. This also prevents you from completing crucial projects within specified deadlines.
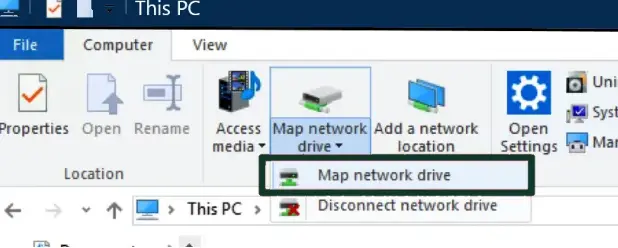
Mapping network drives allows you to access QB company files stored on the server (or host computer) from all the workstations connected to the network. However, sometimes, you might find that mapped drives remain unavailable in the QB Desktop window.
The shared drive might be shown in the file explorer window on your computer. However, if you open QB Desktop and attempt to access the company file saved on the server, you aren’t able to find the shared network drive.
Let’s dive into this guide to learn why we experience this troublesome problem and what tactics we can adopt to fix it effectively and easily.
QuickBooks Does Not See Mapped Drives – An Overview
When the mapped network drive doesn’t show up in QuickBooks, you cannot open any company file stored on the server. Even if you have enabled the multi-user mode correctly, you may still encounter this problem on any workstation connected to the network.
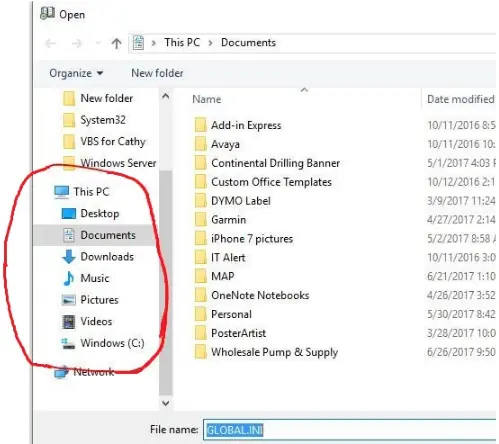
Generally, you will experience any of the following issues:
- You aren’t able to find the shared network drive on all systems connected to your network.
- The shared network drive remains visible on all workstations except one.
- You can discover the mapped network drive in the file explorer window but cannot find it through QuickBooks Desktop.
It becomes impossible to work in multi-user mode when QB can’t locate the mapped drives. Let’s learn about common reasons behind this issue before we go through the steps to fix it.
Why Can’t You See Mapped Drives in QB Desktop Application?
The following points will help you understand all the common factors that can prevent you from seeing mapped drives in QB Desktop:
- The Windows access permissions might be set inaccurately on your server system.
- Common network problems can prevent the sharing of company files across various systems.
- Malware attacks on important system files can cause problems when connecting to the server.
- Failed Windows updates can instigate this issue on any computer connected to your network.
- You may not mapped your network drives correctly.
Now that you know various common reasons that lead to this issue, let’s scroll down to the following section to discover comprehensive solutions for it.
Is QuickBooks Not Seeing Mapped Drives? 11 Hacks to Try
Before using any solution for the QB Desktop mapped drives issue, here are some key things to do on both the host computer and the workstation where you face the issue:
- Download and install the latest QB Desktop updates.
- Moreover, to ensure your computer has the latest components, install Windows updates.
Once you have done that, go to the relevant section and implement the troubleshooting methods described there.
Section A: When All Users Can Find the Mapped Drives Except a Particular User
If all users on your network can see the mapped drive except a particular user, it means that there are no problems in the mapping configuration. However, there may be issues with the particular user profile or the network connection on the user end.
To fix this issue, you should first create a new Windows user profile with administrator rights. After that, log in to the Windows with the new admin user account and run the following solutions:
1. Check Whether the Workstation is Connected to the Network
You should ping the server from the workstation using the following steps:
- Get the Run window on the screen by tapping the Windows + R keys, and after that, type CMD in the box.
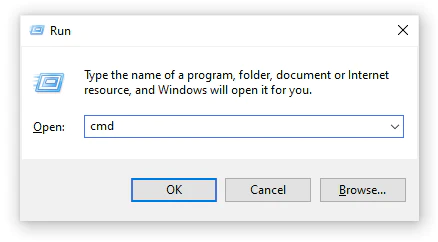
- After that, click the OK button and type the ipconfig/all command in the Command Prompt window.
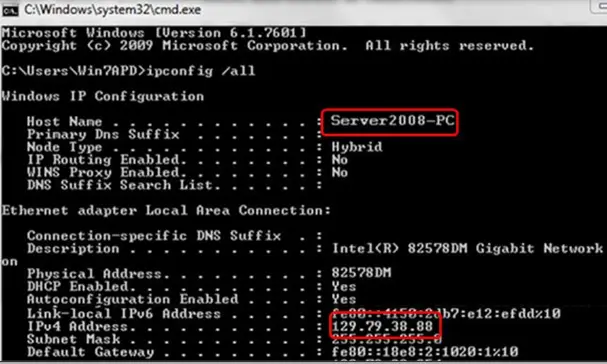
- Hit Enter and note the hostname (server name) displayed in the window.
- Now, type ping (server name) and hit the Enter key.

- If you receive a reply for each packet from the server address, it means the workstation is connected to the network. However, if you observe packet loss or a delayed reply, you should get your entire network checked by a professional.
You should try to find the mapped drives after verifying the network connection. If you are unsuccessful in discovering the mapped drives, create a fresh QB Desktop user account as described below.
2. Create a Fresh QB Desktop User Profile
- Access the QB Desktop window and select the Company menu.
- Click the Set Up Users and Password tab and choose the Set Up Users option.
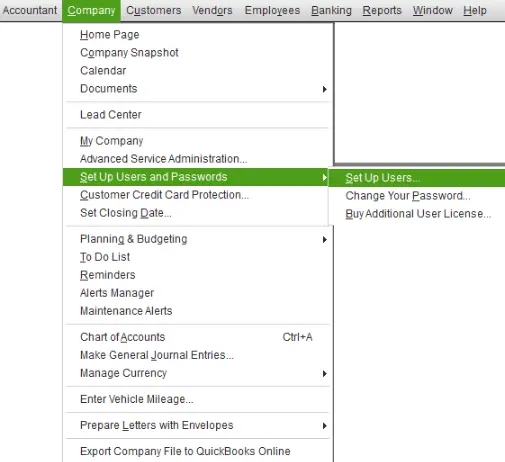
- After that, you must click the Add User button and type all the required information, such as username and password.
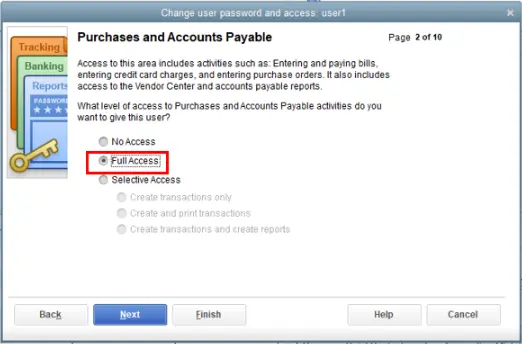
- Click the Next option, and you will see the access permissions for the new user profile. You need to select among the following options: No Access, Full Access, or Selective Access.
- After that, you can click the Finish button in the window. Now, find the mapped drives successfully.
If you still can’t find the mapped drives, move to the next solution stated below.
3. Disable the Windows Firewall
Sometimes, the Windows Firewall can block the connection between the workstation and the server. As a result, you can’t find the mapped drives. You can disable the Windows Firewall, after which you can see the mapped drives in QuickBooks.
Section B: When You Can’t See Mapped Drives At Any Workstations
Are you not able to find mapped drives at any workstation connected to your network? The problem might stem from the server computer.
Let’s implement the following resolutions on your server to fix that. Also, you need to ensure that QuickBooks is allowed through Windows Firewall.
4. Set Windows Access Permissions to Share the Company Files
You need to grant full Windows access permissions to all users on your network using the following steps:
- Tap the Start button and type File Explorer in the search box.
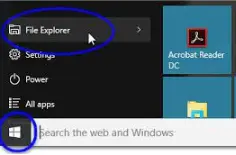
- Click the File Explorer icon and find the folder that contains the company file.
- After that, right-click the icon of the company file folder and choose the Properties tab.
- Next, access the Sharing menu on the Properties window and click the Add option.
- Select the QBDataServiceUserXX icon that corresponds to the year of your QB Desktop version.
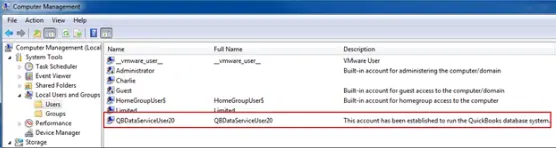
- Assign Full Control access permissions to all users and click the Share button.
- After that, tap the OK button and successfully access the company files through all workstations over the network.
At this point, if you are still experiencing the QB Desktop mapped drives issue, you need to ensure that the network discovery is turned on, as discussed below.
5. Enable the Network Discovery Feature If You Notice QuickBooks Not Seeing Mapped Drives
You might fail to access data files through mapped drives if the Network Discovery feature is turned off. It is necessary to enable this facility on the server computer. Here’s how you can do so:
- Firstly, click Start and type Settings in the search box.
- Navigate to Settings, and after that, tap Sharing Options.
- Go to the Private Network section, and you will need to choose the Turn On Network Discovery option.
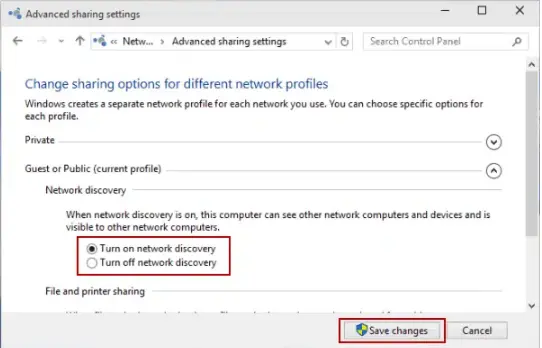
- At this point, tap the Turn On Automatic Setup of Network-Connected Devices option.
- Click the Save Changes button to finish the process.
Now, run QuickBooks on the workstation and check if the mapped drives are showing. If you are still experiencing issues with the network drives, jump to the following resolution.
6. Correctly remap the network drives
- Click the Start menu and type This PC in the search box.
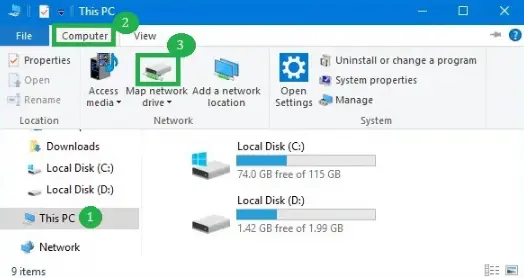
- Right-click the This PC icon and choose the Map Network Drive tab.
- After that, choose the drive letter using the Drive option and utilize the Browse option to locate the company file folder.
- At this step, click the Reconnect at Sign-in button to ensure that the mapped drives remain available every time you access your server.
- Finally, tap the Finish button to complete the entire procedure.
You should now try to open various company files using the newly mapped network drives. If, however, you notice QuickBooks not seeing mapped drives even now, consider enabling automatic access to the server’s IP address and DNS as detailed below.
7. Allow Automatic Access to the Server’s IP Address and DNS
Difficulties in locating the UNC path might trigger issues with the mapped drives. To resolve this problem, you should enable automatic access to the server’s IP address & DNS. Here’s what you can do:
- First and foremost, open the Windows Start menu and navigate to the Settings tab.
- Tap the Control Panel icon and jump to the Network and Sharing Center via the Control Panel window.
- Click Change Adapter and access the Network Connection window.
- At this point, right-click Ethernet, and after that, go to Properties in the list.
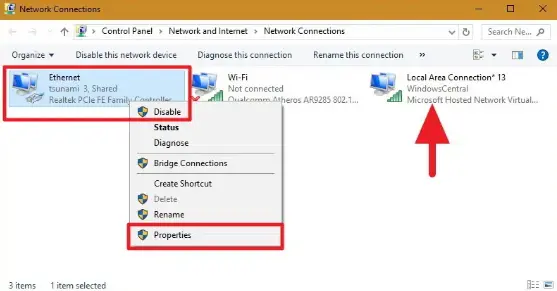
- From the Networking tab, you have to choose the Internet Protocol Version 4 option.
- Tap Properties and mark the Obtain the IP Address Automatically radio button.
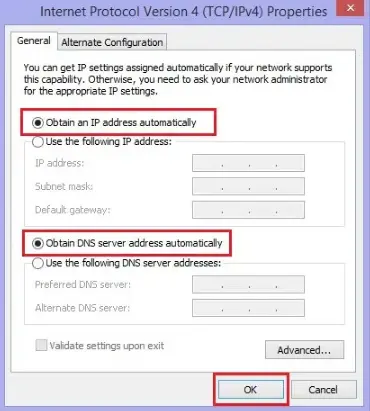
- Check the Obtain DNS Server Address Automatically radio button and tap OK.
Now, you won’t need to manually input the settings when connecting to the server. Run QuickBooks and check if you can locate the mapped drives. If you still cannot do so, try the following troubleshooting method.
8. Manually Open Your QB Company File
Problems while locating the mapped drives can occur if the QB company file has been moved to another location on the server or if its name has been changed. In such cases, you should try to manually locate the file and open it on the server. Here’s what you need to do:
Step I: Identify the Current Location of the Company File
Here’s how you can perform a wildcard search for the QB company file on the server:
- Open the Start menu and type the following file extensions in the search box. Ensure that you include an asterisk (*) before the file extension type.
| File Extension | Type Of the QB Company File |
| *.qbw | Working Company File |
| *.qbx | Accountants Transfer File |
| *.qbb | Backup Company File |
| *.qby | Accountants Change File |
| *.qba | Accountant Copy File |
- Once you have identified the company file, note down its location.
Now, open QuickBooks Desktop and follow the next step.
Step II: Access the QB Company File
Here are the points that will help you open the QB company file:
- Move to the File menu and navigate to the Open or Restore Company tab.
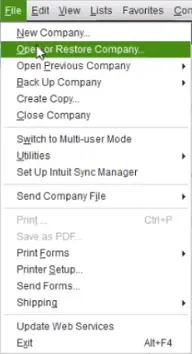
- Tap Open a Company File and select the company file that you have identified.
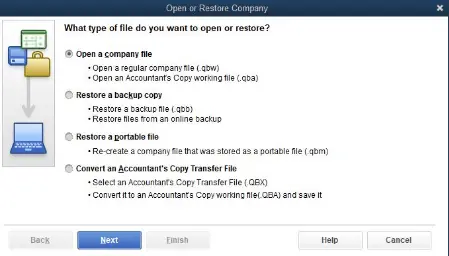
- Click Open to access the selected company file.
You should now go to the workstations and check if you can access the QB company files on the mapped drives. If you still find QuickBooks not seeing mapped drives, try repairing the QB program as detailed below.
9. Fix the QB Program Using Quick Fix my Program
By repairing the QuickBooks program, you can ensure that the data files remain accessible via mapped drives on the network. One of the best tools to fix the QB program is Quick Fix my Program. Here’s how to run this utility on the server:
- Firstly, install QuickBooks Tool Hub on the server and double-click its icon.
- Navigate to Program Problems in the QB Tool Hub window.
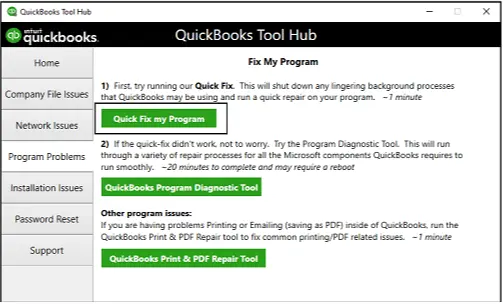
- Click Quick Fix my Program and wait until the tool performs its run.
- Once done, close the QB Tool Hub and check if you can find the mapped drives and access the data files.
Are QuickBooks not seeing mapped drives even now? If so, consider removing installation faults in QB as described below.
10. Operate the QuickBooks Install Diagnostic Tool
The QB Install Diagnostic Tool will help you easily fix installation issues in the QuickBooks software. Once the installation problems are eliminated, you can effortlessly map network drives to open the data files. Here’s what you should do:
- Firstly, open QuickBooks Tool Hub on your server and immediately go to Installation Issues.
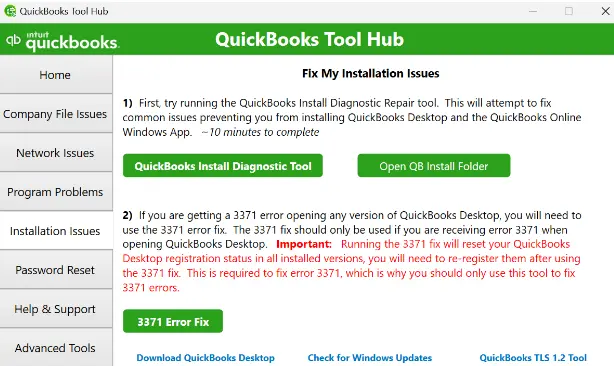
- Tap the QuickBooks Install Diagnostic Tool icon and wait till the tool performs its run.
- Once the tool has run, exit QB Tool Hub and restart your computer.
- Finally, you can check if you are able to open company files saved on the server from various workstations.
If, however, you still fail when trying to locate mapped drives on the network, consider reinstalling QuickBooks, as discussed below.
11. Reinstall the QuickBooks Desktop Application
When you perform the reinstallation of QuickBooks, you can easily remove various internal problems without impacting your company data. This also enables you to seamlessly locate mapped drives on the network. Here’s how you can reinstall QB Desktop:
Step I: Uninstall QuickBooks From Your System
Here are the points that show how you can remove QuickBooks from your computer:
- Open the Start menu and immediately tap the Control Panel icon.
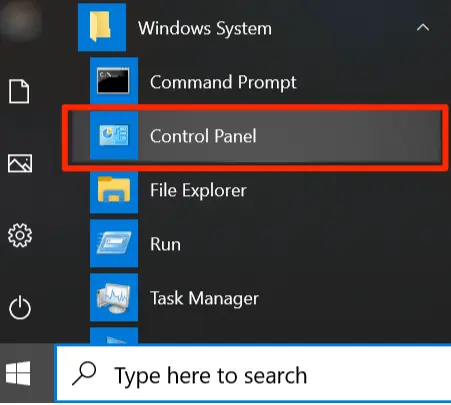
- Jump to Programs and Features and find QuickBooks in the list of installed applications.
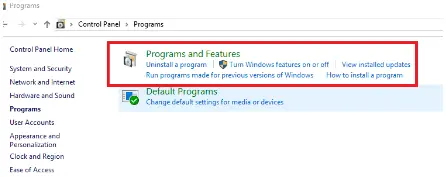
- Right-click the QuickBooks icon and select Uninstall/Change.
- Click Remove and follow the steps to seamlessly uninstall QB Desktop.
Now, reopen your system, and after that, implement the following step.
Step II: Install QB Desktop On the Computer Once Again
You can effortlessly install QuickBooks using the procedure detailed below:
- Access the web browser and download QuickBooks Desktop on the system.
- Open the download file (QuickBooks.exe) and select the Express Install option.
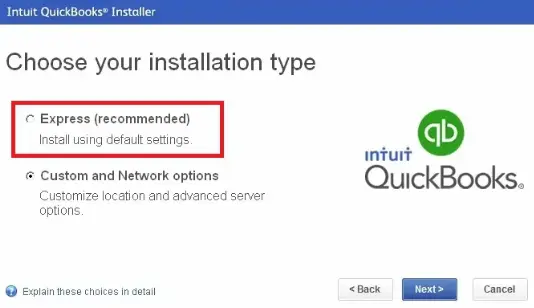
- Tap Next and click Install, and after that, follow the steps to finish the QB Desktop installation.
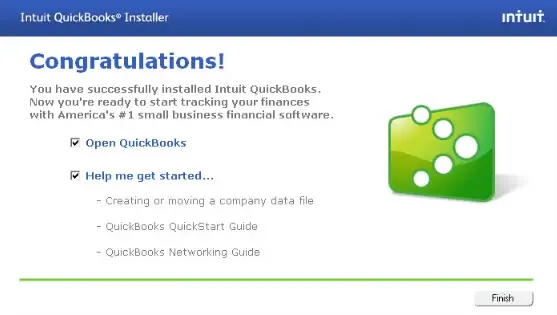
- Once done, click Open QuickBooks to launch the newly installed QB Desktop application.
Finally, you can go to any workstation and open the data files saved on the server via mapped drives.
Wrapping Up
In this exhaustive article, we have discussed different troubleshooting methods that you can try when you find QuickBooks not seeing mapped drives on the system. Hopefully, you can now connect to the company files through mapped drives in QB Desktop and resume accounting on your workstations.
However, if you are still experiencing any problems or have a query, you can contact a QB professional by dialing toll-free number 1(800) 780-3064 for real-time assistance.
Common Queries On QuickBooks Mapped Drives
Why do mapped drives disappear in QuickBooks?
Mapped drives can vanish in QuickBooks Desktop because of the following prominent reasons:
a. Improper network settings.
b. Interference by Windows Firewall.
c. Damaged QuickBooks program.
d. Insufficient Windows permissions to share the data files on the network.
e. Incomplete installation of QB Desktop.
Can the antivirus software prevent QuickBooks from connecting to the mapped network drives?
Yes, the antivirus app installed on the server can hinder access to the data files via the mapped drives. To fix this issue, you should exclude QB programs in the antivirus software.
Should I repair the entire network to fix the QB Desktop mapped drive issues?
To begin with, you should start troubleshooting with your workstation. However, if that doesn’t prove fruitful, you can go ahead and repair your entire network to resolve the QB Desktop mapped drives issue. To be on the safe side, contact an experienced IT professional to repair your network.

Gabby Taylor, combines financial expertise with literary prowess. With over a decade in finance, she crafts insightful narratives on navigating fiscal complexities
