If you find the QuickBooks file size too large, it is not unusual. The size of the company file increases as more data accumulates over time. Therefore, you must condense your company data when it gets too heavy on your system. Fortunately, Intuit has provided a separate utility called Condense Data utility to help you effortlessly condense the company data.
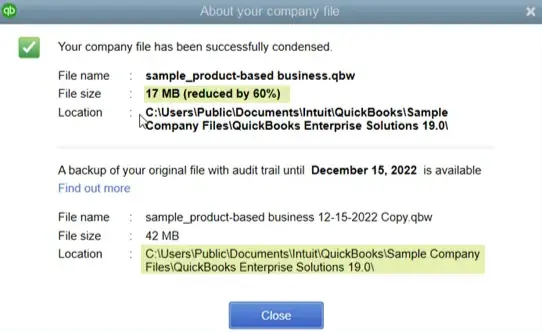
The process of condensing the company file is fairly simple. Firstly, you have to create & save the backup company file. Next, you can use the Condense Data utility to condense your company file. You can either keep or delete specific transactions when condensing the company data.
Let’s navigate through the entire article and learn the steps to condense the QuickBooks company data.
Why Do You Need to Condense the QuickBooks Company File?
The following points explain why you need to regularly run the Condense data utility in QuickBooks Desktop:
- When the size of the QB company file grows, your software might start to run slow or lag. If you don’t condense your company file after each financial year, the file size will eventually reach a length where your software cannot process it anymore.
- Experts suggest that you condense the company file once in a while to prevent data damage.
- Condensing the company data is also necessary to prevent the occurrence of different errors when installing payroll updates.
- A smaller company file will lead to faster loading of QuickBooks Desktop when completing different projects.
- The reduced size of the company file will also free up the space on your system hard drive.
Now that you are well aware of the necessity to condense company data, let’s scroll down to the following section to learn some crucial details about it.
Things You Must Know Before Condensing the QB Company Data
Condensing the company file is not a hit-and-trial thing, which means you should know what you are doing when you are condensing the company file. It is risky, and you can lose crucial company data during this process. Here are some things you must know before you go ahead and condense the company data.
1. Non-Reversible
Remember, you can’t undo it after you have condensed the company data. Therefore, if there are other solutions, you can try to use them. Here are some advisable situations when you need to condense a company file:
- The file is nearing a list limit.
- You are upgrading QuickBooks.
- You find the QuickBooks file size too large.
2. Might Not Change the Size of the Company File
Condensing usually reduces the size of the company file, but it is not guaranteed. If the transactions are open, they won’t be condensed, and this will not affect file size. If there are no major changes to the company file, condense won’t be available.
3. Might Not Fix Data Damage
Condensing the company file might or might not resolve the data damage. To fix the data damage, the more recommended thing to do is run the verify and rebuild utility on the company file.
4. Might Not Remove Specific transactions
Condensing company files often might not remove transactions like:
- Invoices, payments, credit memos, and refund checks
- Payments recorded to Undeposited Funds
- Bills, bill credits, and bill payment checks
- Sales tax not paid in Pay Sales Tax
- Estimates linked to invoices
- Transactions linked to a non-condensable transaction
- Payroll transactions
5. Affects Several Reports
When you condense the data, various reports get affected, such as:
- Sales and Purchase Detail reports
- Reports filtered by class
- Audit Trail reports
- Item-based reports
- Cash Basis reports
- Sales Tax Liability reports
- Reconciliation
- A/R Collections reports
Therefore, before condensing the company file, you should do the following:
- Reconcile all accounts
- Take a printout of all reconciliation and discrepancy reports or save them as a PDF.
- Back up the company file.
You now know all the essential features of the Condense Data Utility. Let’s jump to the following section to learn the steps to effortlessly condense the QB company data.
QuickBooks File Size Too Large? Here’s How to Condense It
Here are two separate sections, viz. QB Desktop for Windows and QB Desktop for Mac, which include the processes to condense the QB company data. You can go to the relevant section and explore how you can effortlessly condense your company data.
Section A: How to Condense Data in QB Desktop For Windows
Before condensing the QB Desktop company data, you have to save the backup company file. This will ensure you can restore the data you need in the future. Here’s how you can do so:
- Launch QB Desktop and open the File menu.
- Just to ensure your QuickBooks is not in multi-user mode, check if you see the option to Switch to Single-user Mode. If you do, select it, and If you don’t, move to the next step.
- Open the File menu again and then keep the cursor over the Back up Company option.
- Click on Create Local Backup.
- Now, choose Local Backup, followed by Next.
- Go to the Local Backup Only section and click on Browse. Then, choose where to store the company file backup.
- Optionally, you can also choose how many backups you wish to keep.
- Now, QB will run a quick check to find if your company file is in a healthy shape to be backed up.
- Once done, choose OK followed by Save it now.
- Finally, select Next.
Now, while condensing the company file, you can either keep all transactions or remove specific transactions. Depending on your current requirement, you can follow either of the following two processes:
Process I: Condense the Data File and Keep all Transactions
If you want to condense the company file but remove no transactions, here’s how to do so.
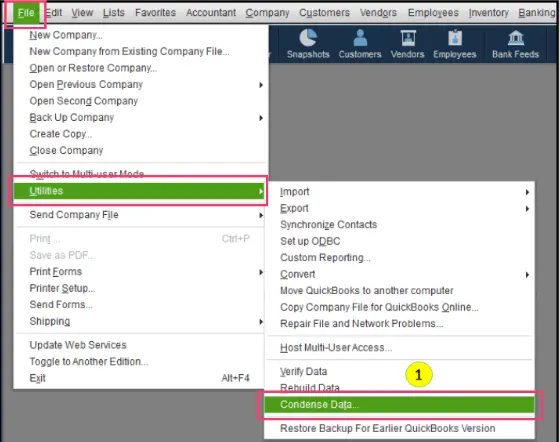
- Login to the QB company and open the File menu.
- Choose Utilities and go to Condense Data.
- Now, choose to Keep all transactions, but remove audit trail info to date.
- Click on Next.
- Continue with condensing, and when it’s complete, choose Close. This will condense your company data but keep all the transactions.
Sometimes, you may want to delete specific transactions when condensing the company data. In such cases, you can follow the process described below.
Process II: Condense the Data File and Remove Selected Transactions
If you know which transactions you need to keep and which you can remove, here is how you can condense the company file and remove selected transactions.
- Login to the QB company and open the File menu.
- Choose Utilities and go to Condense Data.
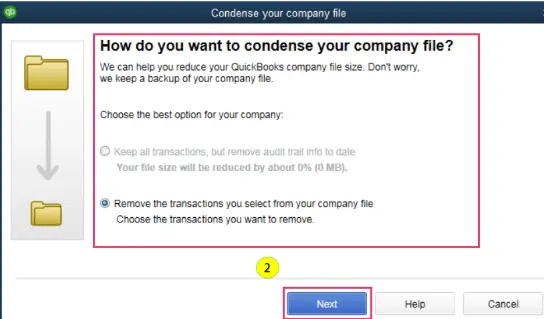
- Select the option to Remove the transactions you select from your company file.
- Choose Next.
- Now, choose what data you want to remove and click Next.
- Then, you need to choose how you want to summarize the transactions. After that, select Next.
- Following that, choose how you want to condense the inventories and select Next.
- On your screen, you will see recommended transactions you can remove. Choose which transactions to remove and tap Next.
- Finally, you need to choose which List entries to remove and select Next.
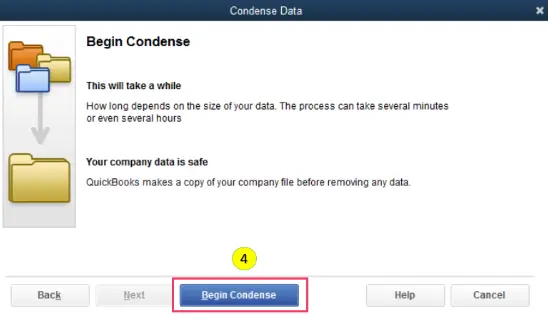
- Once done, choose Begin Condense and allow the process to take its time.
- When it finishes, choose Close. This will condense your company file and remove all the selected transactions.
If you utilize QuickBooks Desktop for Mac and want to condense the company file, you can follow the process discussed in the next section.
Section B: How to Condense Data in QB Desktop For Mac
Before you condense the company data in QuickBooks Desktop for Mac, a new backup file will be created. You can use this backup file to restore your company data if the Condense Data utility fails.
Here’s the process to condense the company data for two different editions of QuickBooks Mac:
1. How to Use the Condense Data Utility in QuickBooks Mac Plus 2023
In QuickBooks Mac Plus 2023, you can utilize the following options when condensing your company data:
a. Erase Audit Trail and Keep All the Detailed Transactions
Below are the steps that will help you reduce the size of the company file by removing the audit trail while keeping all the detailed transactions:
- Open QuickBooks and navigate to the File menu.
- Choose Utilities, and after that, you must tap the Condense Data option.
- Select the following radio button: Remove audit trail info to date.
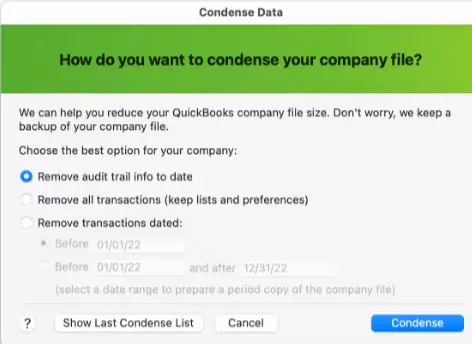
- Click Condense and save a fresh backup copy of the company file.
- The company file will now be condensed, and you can review the full info in the Condense Data Completed window.
b. Erase All Transactions While Keeping Lists and Preferences
This option will enable you to condense the company file by removing all transactions while keeping all lists and preferences. Here’s what you should do:
- Access the File menu in QB and navigate to Utilities.
- Tap Condense Data and choose the following radio button: Remove all transactions (keep lists and preferences)
- Tap Condense and immediately save a backup data file. After that, you must wait until the company file is condensed.
- Finally, check the info available in the Condense Data Completed window.
c. Remove All Transactions Before a Specific Date
You can erase transactions before a specific date in the QuickBooks for Mac company file. Here’s how you can do so:
- Firstly, open QuickBooks and jump to the File menu.
- Navigate to Utilities, and after that, click Condense Data.
- Select the Remove transactions dated radio button and use the Before option to choose a date.
- At this point, you can also use ‘More Options…’ to select additional options when condensing the company data.
- Save the backup file and successfully condense the data file. After that, check out the info shown in the Condense Data Completed window.
d. Create a Period Copy of the Company File
A period copy is a type of condensed company file that only includes transactions for a specific period. Before you create a period copy, you should note that it might not display cash basis reports properly.
Here’s how you can create a period copy:
- Navigate to File and click Utilities. After that, tap the Condense Data tab.
- Choose the Remove transactions dated radio button and select dates via the Before and After options.
- At this point, go to ‘More Options…’ and select the options that you need.
- Save a backup data file, and once the company file has been condensed, review the info available in the Condense Data Completed window.
If you use QuickBooks Mac Plus 2022 and earlier, scroll down to the next point and discover how to condense the company data.
2. How to Use the Condense Data Utility in QuickBooks Mac Plus 2022 and Earlier
Here are the steps that you can use to condense your company data in QuickBooks Mac Plus 2022 and earlier:
- Firstly, move to File in QuickBooks, and after that, navigate to the Utilities tab.
- Click Condense Data and select the date from which you need to remove transactions.
Note: If you track inventory, you must always select the last day of the month to ensure that the average cost remains accurate.
- Tap OK, and after that, click OK to create & save a backup company file.
- Click OK once the backup file is created. After that, wait until the company data is condensed.
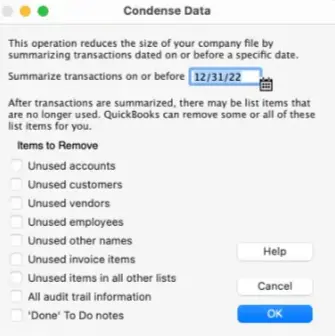
- You can click OK and check the info present in the Condense Data Completed window. Furthermore, you can use the Show List option to review all the transactions that could not be removed.
Finally, you can start working in QuickBooks Desktop and successfully complete all your projects.
Winding Up
In this exhaustive guide, we have discussed how you can condense data if you find QuickBooks file size too large. Hopefully, you can now effortlessly condense your company data in QuickBooks Desktop. If, however, you are still facing difficulties or have a query, you can connect with a QB professional for real-time assistance.
General Queries On Condensing Data in QuickBooks
What does condensing a QuickBooks file do?
When you condense the company file, you choose the selected data to carry forward and remove the rest. This usually reduces the size of the company file, although that is not a given. It is recommended before condensing your company file; you save a local backup.
How to reduce QuickBooks company file size?
If the QuickBooks company file gets too large, you can condense it to reduce the size. Here’s what you can do:
a. To condense the company file, open the File menu and go to Utilities, followed by Condense data.
b. Now, you will get to choose whether to keep all the transactions or remove selected transactions.
c. Follow all the steps and seamlessly condense the QB company data.
How to compress a company file in QuickBooks Desktop?
If you wish to compress the company file, you must condense it. However, before you condense the company file, know that it is not reversible, and it sometimes might not affect the file size. The condensing of the company file will not fix data damage. To do this, you should run QuickBooks File Doctor.
Why might you need to restore a company file?
Sometimes, you must restore a company file backup if you get an error with your current company or need to undo some changes. In such cases, you can restore a backup that has an older version of your company data. If you cannot restore the QuickBooks data file, you can resolve it easily.

Gabby Taylor, combines financial expertise with literary prowess. With over a decade in finance, she crafts insightful narratives on navigating fiscal complexities
