Software updates bring product enhancements, the latest components, features, bug fixes, and security patches to the QuickBooks Desktop. Therefore, it is important that you regularly update QuickBooks Desktop on your system. This will also help you ensure faster completion of business projects using new tools, utilities, and features.
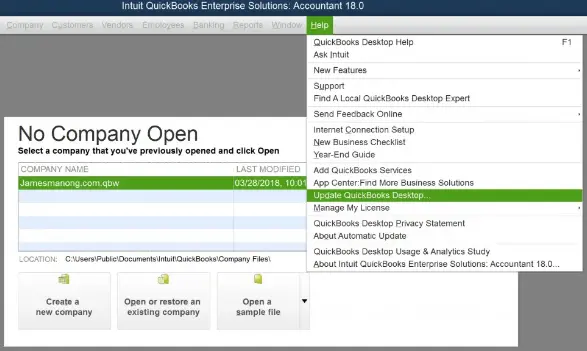
In this article, we are primarily going to talk about three things:
- How to Update QuickBooks Desktop for Windows
- How to Update QuickBooks Desktop for Mac
- How to Update QuickBooks Desktop Enterprise Version
We will discuss the steps for QB Desktop manual update for all three versions listed above. Furthermore, you will discover troubleshooting methods that you can implement whenever you fail to install QB updates. All right then, let us dive into the blog and seamlessly update the QuickBooks application.
Section A: Update QuickBooks Desktop for Windows
In this section, we will show you how you can download and install the latest update on your QuickBooks Desktop for Windows. First of all, let us see if you already have the most recent release installed on your computer.
Check Your Release Information
Here’s how you can find out the current version of QuickBooks Desktop installed on your computer:
- Open QuickBooks Desktop.
- Now, tap F2 (or Ctrl+1 keys together) to launch the Product Information window.
- Check what version and release you have currently.
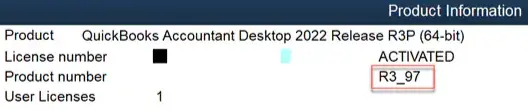
Here are the latest releases, depending on your QuickBooks Desktop version.
- QuickBooks 2021 R17_21
- QuickBooks 2022 R14_47
- QuickBooks 2023 R11_35
- QuickBooks 2024 R6_60
Now, let’s discover how you can download and install new QB Desktop updates.
How to Install the Automatically Download Updates in QuickBooks Desktop
You should follow these points for the QB Desktop manual update:
- Firstly, go to the top-right corner of the status bar in QB Desktop and click Update Available.
- Now, choose Install Now to install the update. The update might take a while. Therefore, sit back and allow it to be completed.
- Once the QB updates have been installed, you should reopen QuickBooks Desktop.
If you use QuickBooks payroll, download payroll updates before you send paychecks. However, you will need an active payroll subscription to do so.
Optional: Get updates from the Internet
If you are not able to install the update directly from QuickBooks, you can do so from the Internet. Here’s how you need to do so:
- Open your web browser and access the Downloads & Updates page.
- Go to the Select Country tab and choose your country.
- Move to the Select Product tab and choose your QuickBooks product.
- Jump to the Select Version tab and choose your QB version (year).
- Tap Search, and after that, click the Get the Latest Updates button to download the updates.
- Once the download process is finished, open the file and start the installation of updates.
- Follow all the steps and finish installing QuickBooks updates on your system.
Are you failing to install QuickBooks updates? If that’s the case, try downloading the updates once more, as described below.
Can’t Install QuickBooks Update?
Sometimes, you might experience failure when installing QuickBooks Desktop updates. In such cases, here’s what you need to do:
1. Download the Update Again
Try downloading and installing the update a couple of times and check if it works.
- Open QB Desktop and choose Help.
- Click on Update QuickBooks Desktop.
- Choose Update Now and select Get Updates.
Give the update a while to complete. Once it is finished, restart QuickBooks Desktop.
Now, press F2 and check the Product Information window. If the release number is the same as it was before, try the next solution.
2. End All the QuickBooks Tasks Running in the Background
The background execution of various QB files can hinder the QB Desktop update process. You need to stop the execution of all QB files on your computer. Here’s what you should do:
- Close QuickBooks Desktop.
- Press the Ctrl + Shift + Esc keys together to open Task Manager.
- Go to the details tab and find these background processes. Select them and choose the End task for each of them.
- QBW32.exe or QBW.exe
- QBCFMonitorService.exe
- Qbupdate.exe
- QBDBMgr.exe or QBDBMgrN.exe
- QBMapi32.exe
- Now, go to the Start menu and right-click on the QB Desktop icon.
- Choose Run as administrator.
Now, attempt to install the update again.
Let’s now move to the following section to learn how to update QuickBooks for Mac using simple steps.
Section B: Update QuickBooks Desktop for Mac to the Latest Release
In this section, we will walk you through the steps of installing the most recent release of QuickBooks Desktop for Mac.
Check Release Information
Let us first check the release information and know whether you have the latest release installed. Here’s how you need to do so:
- Open QuickBooks Desktop for Mac.
- Now, press the Command + 1 keys together to launch the Product Information window.
- Check what version and release you have right now.

- Check whether you have the latest release for your QuickBooks Desktop version.
How to Update QuickBooks Desktop for Mac Manually
To perform the QB Desktop manual update for Mac, you can follow the points described below:
- Open the QuickBooks menu. Click on Check for QuickBooks Updates.
- Choose Install and Relaunch.
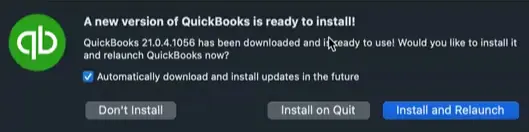
Note: You can select the checkbox ‘Automatically download and install updates in the future’. This will automatically install the updates in the future.
Can’t Install the Update on QuickBooks Desktop for Mac?
Sometimes, the update fails due to an error, or the release number stays the same and doesn’t advance. Here is what you can do to install the update successfully.
1. Download the QB Desktop Update Again
Attempt to download the update a couple of times and check if the release number advances. Here’s what you should do:
- Open the QuickBooks menu. Click on Check for QuickBooks Updates.
- Choose Install and Relaunch.
Now check the release number. If it stays the same, continue to the next solution.
2. Download from Intuit’s Website
Here is how you can download QuickBooks Update for Mac from Intuit’s official website.
- Open the Downloads & Updates page.
- Click on the standard setup.
- Tap the Country dropdown menu and choose your country.
- Select the Product dropdown menu and choose your product.
- Click on the Version dropdown menu and choose your version (year)
- Tap on Search followed by Get the Latest Updates.
Save the installation file in a folder. Once the download is finished, open the file and run the installation. Once the updates have been installed, reopen your computer.
Section C: Update QuickBooks Desktop Enterprise to the Latest Version
One thing you must consider when updating your QuickBooks Desktop Enterprise is the disruption to the work hours. We advise you to update it on a day off or a weekend.
However, make sure that your system meets the minimum system requirements for the QuickBooks Desktop Enterprise.
Now, let us go about updating QB Desktop Enterprise.
Step 1: Ensure that the Company File is Ready for the Update
Before we go ahead and update QuickBooks Enterprise, we need to check and make sure the company file has no data damage. Here’s how to do so:
- Open QuickBooks Desktop and log in as the Admin. Admin accounts usually have a password.
- Open the Company menu and choose Users. Click on Edit the Admin user.
- Check the company file name, and if there are special characters like “:” “&” and “/“, remove them. Now, ensure the extension is .qbw.
- Now, exit and restart QuickBooks.
- Click on the Window menu and choose Close All.
- Open the File menu and choose Utilities.
- Click on Verify Data.
You will receive the message ‘QuickBooks detected no problems with your data file’ once the company file data is verified. However, if you see an error message, follow the instructions given to fix it.
Now, verify the company file data again.
- Click on the Window menu and choose Close All.
- Open the File menu and choose Utilities.
- Click on Verify Data.
Once you make sure there are no errors or data damage, you can go ahead and install QuickBooks Desktop Enterprise as described below.
Step 2: Install the Newest QuickBooks Desktop Enterprise Version On the Server
First, download the latest version of QB Desktop Enterprise. Save the file somewhere you can easily open it from. Once done, follow these points:
- Now, close any running programs, which include antivirus and security software.
- Open the QuickBooks Desktop Enterprise update file you downloaded.
- Click on Server Install and choose Database Server and QuickBooks Application.
- If you only have a server installed, you should install the update over the previous version. Alternatively, you can use the full program install.
- If you have the full program, including the QuickBooks Database Manager, on the computer, you can go ahead and install the previous version. You are also free to keep both versions. Moreover, one Database Manager will suffice for more than one version installed.
- Now, go along the onscreen prompts and complete the installation. However, if you see an error, or the update fails, restart the system and install the update again.
- Open QuickBooks Desktop and sign into the company file.
Note: When QuickBooks Desktop is updated to another version, the company file also needs to be updated before it can be opened in the newer version.
- Log in as an administrator. QuickBooks Desktop will create a backup for your company file before updating it. The company file will open once the update is finished.
Optional: You Can Uninstall the Older Version
Once you’ve successfully installed your new version, you can uninstall old versions of QuickBooks from the server, including any database managers. Here is how you can do that:
- Open the Windows Start menu.
- Go to Settings and choose Control Panel.
- Click on Add or Remove Programs.
- Find the old version of QuickBooks and choose Uninstall/change. After that, follow the on-screen instructions to uninstall the program.
Now, go to the next step to learn how to set up your network with QB Desktop Enterprise in a multi-user environment.
Step 3: Configure Network and Server Settings
We will guide you through setting up the network to use QuickBooks on multiple workstations. Here’s what you need to do:
- Press the Windows Start button
- Choose Programs.
- Tap on QuickBooks and choose QuickBooks Database Manager.
- Click on Scan Folders.
- Now, add the folder where the company file is stored.
- After that, scan the folder. You’ll be able to see the company file at the bottom of the window.
- Exit the Database Server Manager.
Now, let’s discover how to install QB Desktop Enterprise on different workstations, as described in the next step.
Step 4: Install the Newest QB Desktop Enterprise On Various Workstations
Before installing QuickBooks Enterprise on different workstations, you need to uninstall its previous versions. Here’s how you can do so:
Uninstall the Previous QB Enterprise Version
- Go to each workstation and click the Windows Start button.
- Choose Settings, and after that, tap the Control Panel.
- Select Add or Remove Programs and choose the previous QB Enterprise version.
- At this point, click Uninstall/Change and follow all the steps to remove the older Enterprise version.
Now, let’s quickly install the latest QB Desktop Enterprise version, as discussed below.
Install the Newest QB Enterprise Edition
- Open the workstation and download the newest QB Enterprise version.
- Exit all the running programs and open the download file for QB Enterprise.
- Choose Server Install, and after that, click the Database Server and QuickBooks Application option.
- At this point, choose Express and select the ‘I’ll be using QuickBooks on this computer, but the company file will be located on a different computer’ option.
- Execute all the prompts that show up on the screen.
- Finish the installation and launch the company file using the latest version of QB Desktop Enterprise.
- Access the file with admin rights and follow the process to update it.
Finally, you will be able to utilize the latest QuickBooks Enterprise in a multi-user environment on your network.
Wrapping It Up
In this detailed article, we showed you how to effortlessly update QuickBooks Desktop for Windows, Mac, and Enterprise editions. Furthermore, we also discussed various troubleshooting methods that you can utilize if you fail to perform the QB Desktop manual update on your system.
Hopefully, you can now utilize an updated QuickBooks application for different projects. If, however, you still encounter any problems during the update process or have a query, you can easily contact a QB professional for real-time guidance.
Common Queries Related to Updating QuickBooks Desktop
How do I update QuickBooks desktop to the latest release?
To update QuickBooks Desktop on Windows, go to the status bar in the top right corner, where you will see Update available. Click on it, followed by Install now.
Has QuickBooks 2024 been released?
Yes, QuickBooks Desktop 2024 has been out for a while. Learn all about QuickBooks Desktop 2024, its product specifications, and more in our article.
How to upgrade to QuickBooks 2024?
You can use Discovery Hub to upgrade to QuickBooks Desktop 2024. Here’s how to do so:
a) Go to the Discovery Hub.
b) Tap on Upgrade to QuickBooks 2024.
c) Choose Proceed to upgrade and select Upgrade now.
d) If you want both versions, you can choose the Keep the old version on my computer option. If you don’t want that, leave it blank.
e) Once it is finished, open QuickBooks.
What is the newest version of QuickBooks Desktop?
QuickBooks Desktop 2024 is the latest QBDT version. It was released on September 8, 2023, by Intuit. Here are the new features available in this QB Desktop version:
a) Enhanced search facility for item lists
b) Extensive inventory reports
c) Upgraded security tools and features
d) Automatic reminder feature for payments
e) Faster generation of financial reports and analysis
Are there any precautions that I need to follow before performing the QB Desktop manual update for the Enterprise edition?
Before starting the QB Desktop manual update for the Enterprise version, you need to do the following:
a) Ensure that you start the update process over the weekend to avoid server-related issues.
b) Verify that your computer satisfies various requirements for installing QB Enterprise updates.
c) Run the verify and rebuild data utility to scan and repair various company files.

Gabby Taylor, combines financial expertise with literary prowess. With over a decade in finance, she crafts insightful narratives on navigating fiscal complexities
