When sending invoices or sales forms to your clients, sometimes, you can encounter the QuickBooks delivery server down error. As a result, you won’t be able to email your invoices and forms. You can notice any of the following error messages on your computer’s screen:
“Delivery Server Down”
or
“We’re Unable to Deliver Your Email”
or
“There Was a Problem Sending Your Email”
or
“The Email Could Not Be Sent”
You can experience this problem due to varying reasons, such as invalid company email format, imprecise invoice format, and incorrect browser and PDF settings. The good thing is that you can implement several tried and tested countermeasures to fix this issue.
Let’s explore this updated guide to learn about the different reasons behind this error and discover the best troubleshooting approaches for it.
Know More About Delivery Server Down Issue in QB Online
QuickBooks Online (QBO) helps users send invoices and sales forms through email to various clients and customers. At times, however, you can experience the delivery server down issue in QBO, due to which emails aren’t sent.
This issue directly impacts your business operations as you aren’t able to communicate crucial information to your clients and customers. Moreover, failure to send important emails might cause delays in payments, directly affecting your financial position.
Once you understand the relevant factors behind this problem, you can seamlessly rectify it. Let’s navigate to the following section for that.
Why Do You Experience Delivery Server Down in QuickBooks?
Below are the points that explain all the possible reasons why you might encounter the delivery server down error in QB Online:
- Incorrect format of company and customer-facing email addresses won’t allow you to connect to the QBO server.
- An invalid email address format for the location mentioned on the sales form can trigger this issue.
- Special characters in the invoice filename might cause the server to misinterpret it and prevent its delivery.
- Incorrect sales forms email settings may cause problems when the server tries to implement the standard authentication process.
- Zipped invoice files with a size greater than 25 MB require more processing power from the server. As a result, you might fail when emailing these files to customers.
- Incorrect PDF settings in your web browser application can prevent the QBO server from correctly authenticating PDF files attached to emails.
- A slow and inconsistent Internet connection can hinder proper access to QB Online, triggering failure when sending emails.
- Cookies and cache data stored in the browser might not allow QBO functionalities to load properly.
- If you haven’t updated your web browser or if it is internally corrupted, you are likely to face issues when sending emails to different clients.
Now that you have understood all the main reasons behind this error, let’s scroll down to the following section to discover some quick fixes for it.
QB Online Delivery Server Down: 3 Instant Workarounds
Sometimes, you may have an urgent requirement to send invoices to your clients, and you may not have time to fully rectify the QuickBooks delivery server down issue. In such cases, you can utilize the following hacks to immediately send invoices to your clients:
1. Download and Send the Invoice PDF File Using Email
- Access your QBO account and choose the Invoices tab from the Sales menu.
- After that, click the Pencil icon shown under the Action column.
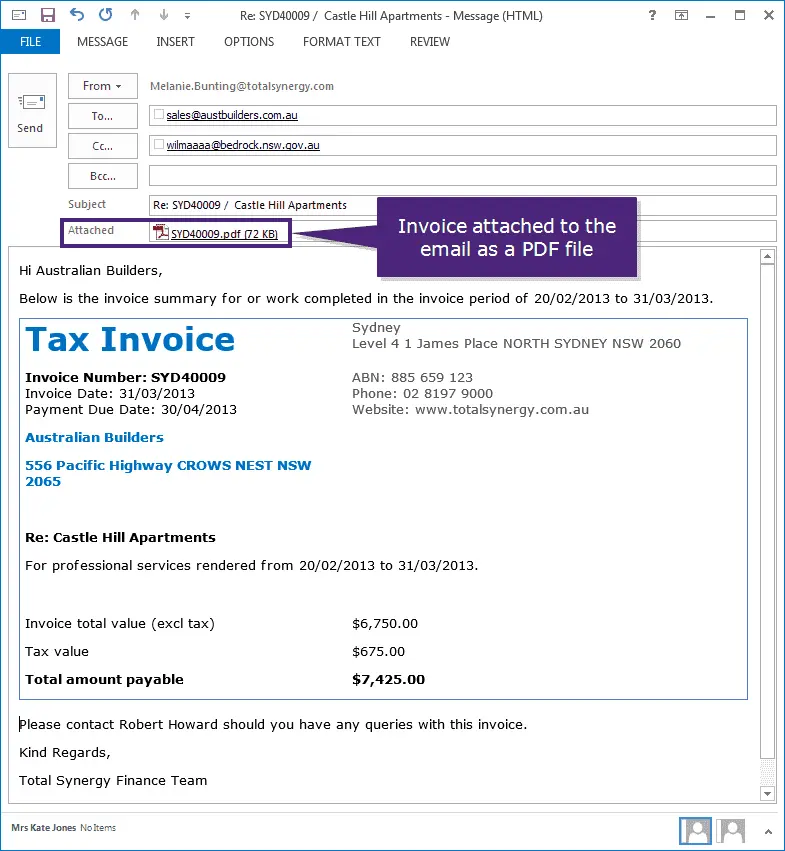
- Choose the Print or Preview tab and tap the Print Preview option.
- Next, click the Download button to download the invoice PDF file.
- Finally, log in to your email, attach the PDF file, and send the email to your client.
You can also share the invoice PDF file link using SMS, as discussed below.
2. Send Invoices Using Your SMS App
- Access your invoice file and click the Save or Share Link menu.
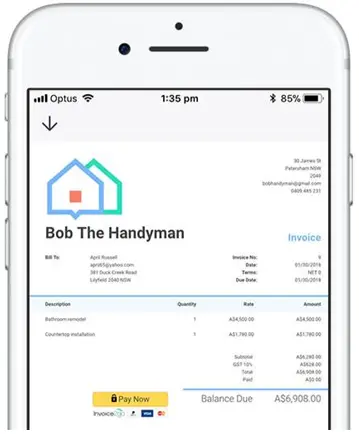
- Tap the Copy Link button and paste the invoice link into the SMS app, after which you can send it to your client.
One of the fastest ways to send invoices is to use your WhatsApp account, as detailed below.
3. Use WhatsApp to Share Invoices With Your Clients
- Access the QuickBooks Online app on your smartphone and click the Activity menu.
- Open the relevant invoice and choose the Preview & Send option.
- After that, choose the WhatsApp button and click the WhatsApp App option shown on the Share window.
- Choose the customer name in WhatsApp, type the message, and tap the green arrow to share the invoice.
Now, in the following section, we will focus on detailed solutions to completely resolve the QBO delivery server glitch.
11 Things to Do If You Find QuickBooks Delivery Server Down
Let’s explore various troubleshooting methods to fix the delivery server down problem in QB Online:
1. Verify Your Company and Customer Email Address
The company email and customer-facing email should be saved in a valid format so that invoices can be sent to various clients. You can use the following steps to check the relevant email address format:
- Access the Settings menu located in the QB Online window and choose the Account and Settings tab.
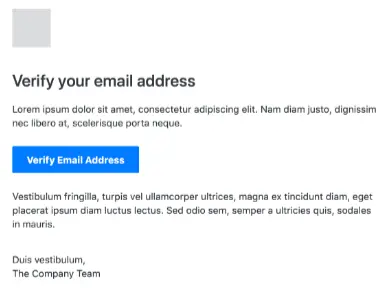
- After that, choose the Company icon and select the Contact info option.
- Next, you should verify the Company email and Customer-facing email. The standard format is as follows:
| Email Address Format | Relevant Example |
| Correct Format | businessenterprise@businessenterprise.com |
| Incorrect Format | email:businessenterprise@businessenterprise.com |
- Once you have verified the company email and customer-facing email addresses, you can send your invoices successfully.
If you aren’t able to share invoices even now, move to the next solution discussed below.
2. Verify the Email Address Format of the Location On the Sales Form
If you use location tracking in your QBO account, you should verify the email address format of the location shown on the sales form. Here are the steps that you should run:
- Open your QBO account and choose the Settings menu.
- After that, choose the Locations option listed under the All Lists tab.
- Now, find the location that you used on your invoice, after which you must select the Action column.
- Use the dropdown menu to choose the Edit option.
- At this point, verify the email address shown in the following field: “This location has a different email address for communicating with customers.”
- You can change the email address if needed. After that, click the Save button and send the invoices to your clients.
At this point, if you are still experiencing the QuickBooks delivery server down glitch, use the solution mentioned below.
3. Verify the Invoice Format If You Find the QuickBooks Delivery Server Down
The invoice must not have special characters ($, &,*, @,#) in certain fields. You can follow these steps to check your invoice format:
- Access the Sales menu and click the Invoices icon.
- Next, open the relevant invoice and make sure that no special characters are present in the following fields:
- Description
- Custom Form Templates
- Message
- Attachment Name
- Email Address
- You can modify the relevant fields if you find any special characters. After that, save the edited invoice and send it to your client.
If you are unsuccessful in sending the relevant invoices, implement the following solution.
4. Modify the Attachment Settings When Emailing Sales Forms
You should use the following steps to ensure that attachment settings are valid when sending sales forms:
- Move to the Settings menu in your QBO account and click the Account and Settings tab.
- Next, choose the Sales option, after which you must select the Online Delivery icon.
- After that, mark or clear the PDF Attached box and click the Save button.
- Finally, you can successfully send the sales form through email.
If you continue to experience the delivery server down in QBO, consider the solution explained below.
5. Verify the Invoice File Type, Size, and Name
You can use the following points to ensure that the invoice file type, size, and name are according to the prescribed format:
- Ensure that the invoice file that you want to send is not zipped. If your invoice file has specific extensions (.zip, .rar, .7z, .tgz), it indicates that it has been compressed.
- The invoice file size must not exceed 25 MB.
- You should ensure that the invoice filename doesn’t have any special characters. If you find any special character in the filename, right-click the invoice file icon and choose the Rename option. After that, erase all the special characters and tap the Enter key.
- Once the invoice file type, size, and name are set, you can send it using your email.
Are you still experiencing the QuickBooks delivery server down when emailing invoices to your clients? If so, consider checking the Adobe Reader settings as mentioned below.
6. Verify Your Adobe Acrobat Reader Settings
The Adobe Acrobat Reader application must have specific settings on your system so that you can send invoice PDFs through email. You must save the standard settings as per the following table:
| Relevant Menu | Correct Option |
| Size | Actual Size |
| Orientation | Automatic |
| Choose paper source by PDF page size | On |
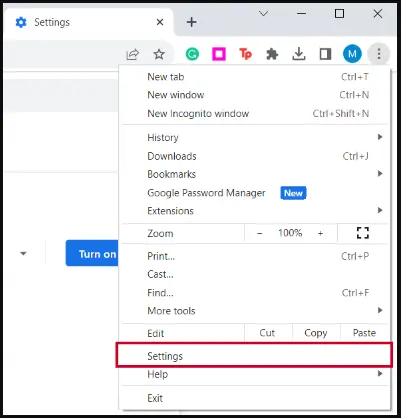
If you aren’t able to share invoices even after verifying the Adobe Acrobat settings, you can jump to the following solution.
7. Modify Your Web Browser PDF Settings
The web browser on your system must have valid PDF settings so that you can send your invoices using email in QB Online. You can set the correct PDF settings in your relevant web browser (Google Chrome or Mozilla Firefox) to ensure the seamless transfer of invoices to your clients.
If you are unsuccessful in emailing your invoices, you can switch to the next solution.
8. Verify Your Internet Speed and Connection Setup
Slow Internet connection speed can hinder access to QuickBooks Online. Consequently, you might be unable to email sales forms and invoices to various clients. Furthermore, the delivery server won’t work if your Internet connection setup is flawed. Here’s how you can fix these problems:
- Firstly, you need to run an online speed test, such as Cloudflare, to check your Internet connection speed. Generally, you would need an Internet speed of 10Mbps or higher for smooth access to QuickBooks Online. If you notice that you don’t have the necessary Internet speed to utilize QBO, you can switch to a different Internet service provider.
- Another major thing that you need to do is to check your entire Internet connection setup. In other words, you should verify your modem/Internet devices or subscription to make sure that you have seamless access to the Internet when opening QB Online. You can also contact an IT professional regarding this task.
If you observe the QuickBooks delivery server down even after ensuring a higher Internet speed connection, consider running your browser in private mode, as discussed below.
9. Use Your Browser in Incognito Mode
The buildup of cache data in your browser can cause technical issues when using your QBO account to send invoices. By operating the browser in incognito mode, you can seamlessly email your invoices. Here’s the table that shows various shortcut keys to open the browser in the private mode:
| Web Browser | Shortcut Keys |
| Google Chrome | Ctrl + Shift + N |
| Mozilla Firefox | Ctrl + Shift + P |
| Safari | Control + Option + P |
If you are still facing the QuickBooks delivery server down, consider removing the cache data in the browser, as mentioned below.
10. Remove Cookies and Cache Data in the Web Browser
Erasing all cookies and cache data from the web browser can really help you ensure seamless access to QuickBooks Online. As a result, you can effortlessly send all your forms and invoices to your clients.
If, however, you continue to see the QuickBooks delivery server down, try utilizing a different browser as mentioned below.
11. Switch to a Different Web Browser Application
Intuit has recommended several web browsers to ensure seamless access to QB Online products. If you are having problems accessing your QB Online account, you can easily switch to a different browser. Here’s the table that shows various web browsers that you can run to access QB Online:
| Web Browser Application | Recommended Edition |
| Microsoft Edge | 79 or Newer |
| Opera | 68 or Newer |
| Google Chrome | 78 or Newer |
| Samsung | 10 or Newer |
| Mozilla Firefox | 76 or Newer |
| Safari | 12 or Newer (Mac Only) |
Once you have opened QuickBooks Online using the new browser application, you can send all sales invoices and forms to your clients effortlessly.
Now that you know how to troubleshoot delivery server errors in QBO, let’s move to the following section to find out some precautionary measures for them.
Preventive Steps For QuickBooks Delivery Server Problems
Here’s what you need to do to reduce the possibility of delivery server issues in QuickBooks Online:
- Compress the invoice files before attaching them to your email. It will ensure that you can send emails without experiencing bandwidth issues.
- Double-check the accuracy of your company and customer-facing email addresses.
- Verify the email format, and if you utilize location-specific emails, you should also check email addresses linked with various locations.
- Update your web browser on a regular basis to avoid compatibility issues.
- Periodically clear the cache and cookie data from your browser to remove outdated information.
- Perform regular checks on your Internet connection setup to avoid interruptions when accessing QBO.
Once you implement these steps, you can successfully minimize the occurrence of delivery server errors in QB Online.
Summing Up
In this extensive article, we showed you what you need to do if you discover QuickBooks delivery server down. Hopefully, you can now effortlessly email all your forms and invoices to your clients. If, however, you continue to face difficulties or have a query, you should immediately connect with a QB professional for real-time guidance.
Common Queries On QuickBooks Online Delivery Server Error
Why do I experience the delivery server down error in QB Online?
You can encounter the delivery server down error in QB Online if you haven’t set a valid company and customer email address. Moreover, an imprecise invoice format and invalid Adobe Reader settings can provoke this issue.
Can I download my invoice PDFs and send them through email?
Yes, you can download your invoice PDFs from your QB Online account and attach them to your email. Thereafter, you can send the attached invoice PDFs to your clients.
How can I fix the delivery server down problem in QBO?
To resolve the delivery server down in QuickBooks Online, you should do the following:
a. Check your customer email and company email address
b. Update your web browser’s PDF settings
c. Verify your Internet connection setup
d. Review the invoice file format
e. Erase the browser’s cache and cookie data
What should I do If the payment link doesn’t work in QuickBooks?
You can use the following solutions if you find the QuickBooks payment link not working:
a. Run your browser in private mode
b. Fix all your company file data
c. Check the QuickBooks payment settings
d. Disable third-party apps on your system
How do I easily fix bank connection errors in QuickBooks?
To resolve bank connection errors, such as QuickBooks American Express not syncing, you can do the following:
a. Update your financial institution directory data in QuickBooks
b. Put QB programs in the exemption section of the Windows Firewall
c. Verify the pending notifications on the official bank’s website
d. Set QB programs in the exception list of the antivirus software
e. Review the bank transaction’s file format

Gabby Taylor, combines financial expertise with literary prowess. With over a decade in finance, she crafts insightful narratives on navigating fiscal complexities
