When trying to access the QB company file, you might sometimes receive the QuickBooks error code 12 0. The error usually occurs in the multi-user mode. Here is what the error message might look like on your screen:
| “QuickBooks has suffered a problem and needs to shut down. Sorry for inconvenience.” |
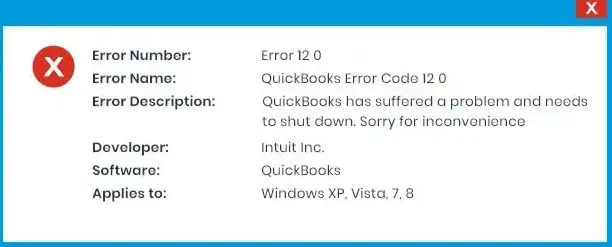
This error code primarily arises when you don’t have sufficient permissions to perform certain actions in QuickBooks Desktop. You can observe the following indications due to this error:
- Windows won’t respond properly to your commands.
- The active QuickBooks program window will crash as soon as this error occurs.
- Your computer might function slowly, and it might even crash without any prior message.
The good thing is that there are simple and effective methods to resolve this error. Let’s move into the article to learn why we face this error and what resolutions we can utilize for it.
Possible Reasons for Error 12, 0 in QuickBooks Desktop
You might see the QuickBooks error code 12, 0 due to the following factors:
- The multi-user mode is not correctly configured on the server where you host the company file.
- Missing or damaged Windows registry settings.
- The QBCFMonitorService.exe file is corrupted or infected with a virus or malware.
- It is possible that Windows Defender or third-party security software prevents QuickBooks from accessing the company file or communicating with other computers where QuickBooks is installed.
- Improper installation of QB Desktop.
- Inaccurate user input can also provoke this error.
Other reasons why you can’t operate QuickBooks in multi-user mode might be because QuickBooks can’t see the mapped drive or doesn’t have access to the company file folder.
Let’s move to the following section to explore some of the most efficient hacks to fix this error code.
Easiest Tactics to Resolve Error Code 12 0 in QB Application
Here’s the table that depicts various resolutions that you can utilize for QuickBooks error code 12, 0. Go through the table and use these fixes to make sure that you can open all QB data files successfully.
| Relevant Reasons | Effective Solutions |
| Outdated QB Desktop and Windows | Install new QB updates & Windows updates |
| QBCFMonitorService is not running | Restart the QBCFMonitorService |
| Damaged system files | Operate the System File Checker tool |
| Corrupted company file data | Run the verify and rebuild data tool |
| Insufficient permissions to access the company file folder | Reconfigure permissions to open the company file folder |
| Invalid Windows Firewall settings | Exempt QB programs in Windows Firewall |
Now, you can move to the next section to discover all the relevant methods to troubleshoot this error.
11 Powerful Methods to Resolve QuickBooks Error Message 12 0
Here are detailed solutions for QuickBooks error code 12, 0. Make sure that you utilize all these solutions in the correct step-by-step order indicated below.
1. Update QuickBooks Desktop On the System
The first important step is to update your QuickBooks application. This installs the latest components and resolves incompatibility issues. Moreover, if there is a bug or a problem with the software version, the developers release fixes for them in the upcoming updates. If you are using a Mac computer, you need to update MacOS.
If you are facing QuickBooks error code 12, 0 even now, consider using the next resolution.
2. Relaunch QBCFMonitorService On Your Computer
You will not be able to access the company file in multi-user mode if QBCFMonitorService stops running. In such scenarios, you may end up with QuickBooks error 12, 0. To resolve this, you can restart QBCFMonitorService by using the following points:
- Press the Ctrl + Alt + Esc keys together on the keyboard to launch the task manager.
- Go to Processes.
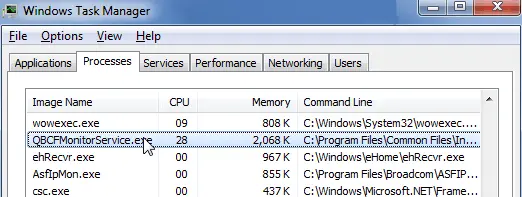
- Right-click on the QBCFMonitorService process.
- Now, tap on End Task.
- Finally, choose Yes to confirm.
Once done, restart QuickBooks Desktop and try to sign into the company file. However, if you continue to receive QB error 12, 0, try the next solution.
3. Operate QuickBooks Database Server Manager
If you are unable to open a company file in multi-user mode, start a scan in QBDM (Database Manager). This will also fix Windows Firewall permissions. Here’s how you need to do so:
- First, download and install QuickBooks Tool Hub on your host computer.
- Once done, launch the QB Tool Hub window and go to the Network Issues tab.
- Click the QuickBooks Database Server Manager icon, and after that, choose Start Scan.
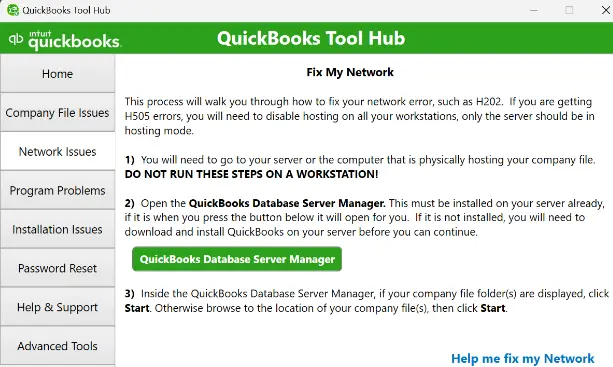
- At this point, if you cannot locate the company file, you need to use the Browse option to select it. After that, you can tap Start Scan to begin the scan process.
- Once the scan process is completed, you should open QB Desktop to access your company files in multi-user mode.
Do you continue to get QuickBooks error code 12, 0? If that’s the case, consider downloading Windows updates as described below.
4. Install the New Windows Updates
The outdated Windows on your computer can prevent you from running QB Desktop correctly for various tasks. As a result, you can face the QB error message 12, 0 when opening the data file using multi-user mode. You should install new Windows updates to improve system performance. Once done, you will be able to access QB company files easily & effectively.
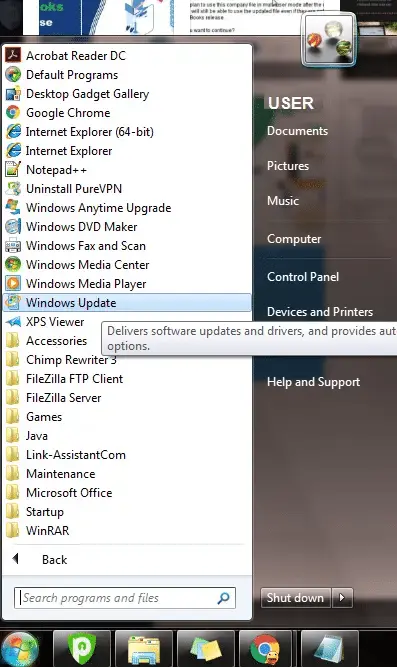
If, however, you still encounter QuickBooks error code 12 0, try using the next solution.
5. Run QuickBooks Desktop as Administrator On the Server
If QuickBooks error code -12 0 continues to interrupt you when you open the company file, try running the application as an administrator. Sometimes, this is because QuickBooks lacks the required permission to access the company file. Here’s how you can do so:
- First of all, open the server system and immediately right-click the QB Desktop icon on Windows Desktop.
- Identify and select the Run as Administrator option.
- Fill out the admin user credentials and tap OK. After that, QB will start functioning in admin mode.
- Finally, you can open QB company files using the multi-user mode facility.
Do you continue to encounter QB error code 12, 0 even after running QB Desktop with admin privileges? If so, try reconfiguring the antivirus software settings as described below.
6. Put QB Programs in the Exception Section of Antivirus
The antivirus software can hinder access to the QB company file on the server. This can happen if the antivirus software regards QB Desktop as a threat to system files and folders. You need to grant total exemption to QB programs in antivirus software. Once done, you should be able to open data files in multi-user mode.
Do you still get QuickBooks error code 12 0? If so, consider restarting the QB Database Service as outlined below.
7. Restart QuickBooksDBXX to Fix QuickBooks Error Code 12, 0
Restarting the QB Database Service (QuickBooksDBXX) can help you fix the error message code 12, 0 in QuickBooks. It will also help you resolve QB unrecoverable errors. Here’s how you can do so:
- Access the Run window on the server by tapping the Windows + R keys.
- Type services.msc in the Run window. After that, tap OK to open up the Services window.
- Identify & double-click the QuickBooksDBXX icon. Note that ‘XX’ indicates the current version of QB Database Service.
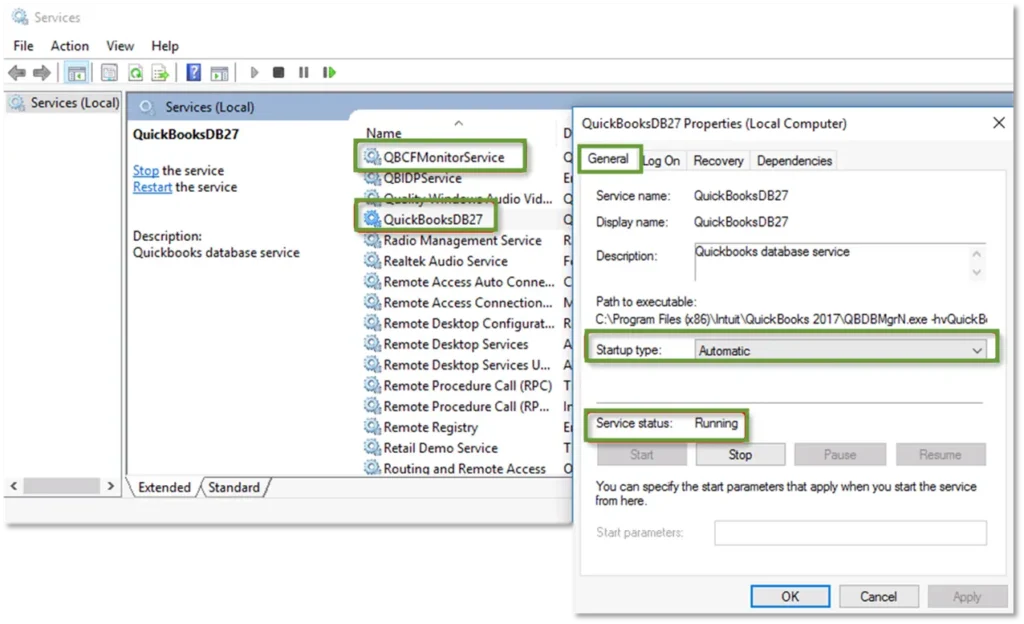
- Jump to Startup Type and select Automatic. After that, set Start as the Service Status on the window.
- Access the Recovery tab and choose Restart the Service via the First Failure, Second Failure, and Subsequent Failures menus.
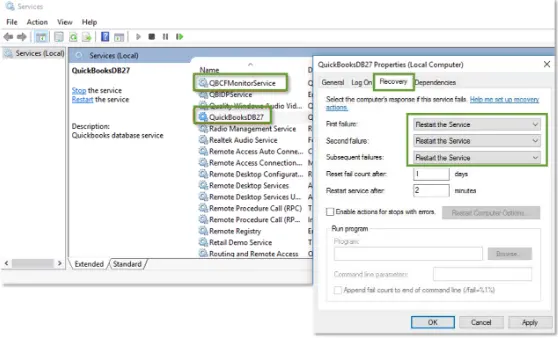
- At this point, tap OK and Apply, and after that, open QuickBooks to access all the company files.
You should utilize the next troubleshooting method if you still get QuickBooks error code 12, 0.
8. Use the System File Checker Tool to Fix Your System Files
You won’t be able to open company files using multi-user mode if the system files on the host computer are damaged. Here’s how to fix system files using System File Checker:
- First of all, you have to press Windows + X to open up the Start menu.
- Tap the Command Prompt (Admin) option, and after that, go to the Command Prompt window.
- At this point, you should type the following command: sfc/scannow.
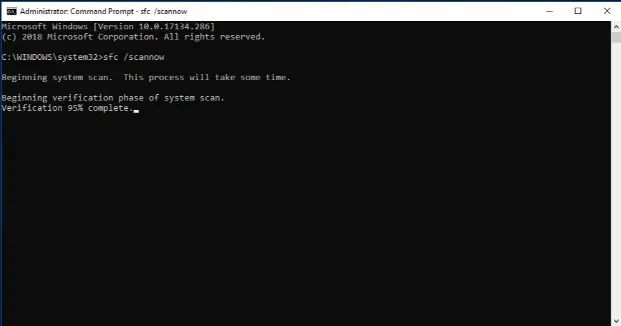
- Hit Enter, and after that, the System File Checker will check all system files & repair them.
- Once done, reboot your system and immediately open QB Desktop to access your company files.
If you still see QuickBooks error code 12, 0, try delaying the startup of the DNS service as outlined below.
9. Set the Startup of DNS as Delayed Start On the System
When you set the Startup of DNS as Delayed Start, you reduce the initial load during the system boot process. It can stabilize your computer and network environment. As a result, you can access QB company files easily. Here’s how to do so:
- First of all, you need to press Windows + R to bring up the Run window.
- Access the Run window and immediately type the following command: services.msc
- Tap OK and open up the Services window. After that, identify the DNS option.
- Open the DNS option and access the General tab.
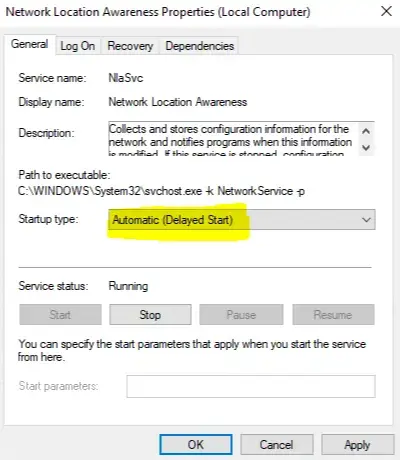
- Set Automatic (Delayed Start) as the Startup Type on the window.
- Click OK, and after that, you can open QB data files using multi-user mode.
If you continue to face QuickBooks error code 12 0, consider revising the company file folder permissions as discussed below.
10. Grant Full Access to the Company File Folder
You might face problems if you do not have sufficient access permissions for the QB company file folder. It is essential to acquire complete access rights to the company file folder to make sure that you can open QB company files easily. Here’s how to do so:
- Go to the company file folder location: C:\Users\Public\Public Documents\Intuit\QuickBooks\Company Files
- Identify and right-click the icon of the QB company file folder.
- Choose Properties and move to the Sharing tab in the Properties window.
- Select the Sharing this folder option, and you can type a fresh name in the Share Name box.
- Access the Security tab and immediately set Full Control permissions for all users.
- Tap Apply and OK, and after that, you can easily access QB company files using multi-user mode.
Do you still encounter QuickBooks error code 12, 0? If yes, consider repairing QB Desktop as described below.
11. Repair QuickBooks Desktop On Your System
QuickBooks errors can often be the result of installation files being damaged. Thankfully, there is the QuickBooks Install Diagnostic Tool to fix that. Here’s how to use this tool:
- Open QuickBooks Tool Hub and go to the tab for Installation Issues.
- Choose QuickBooks Install Diagnostic Tool in the Installation Issues tab.
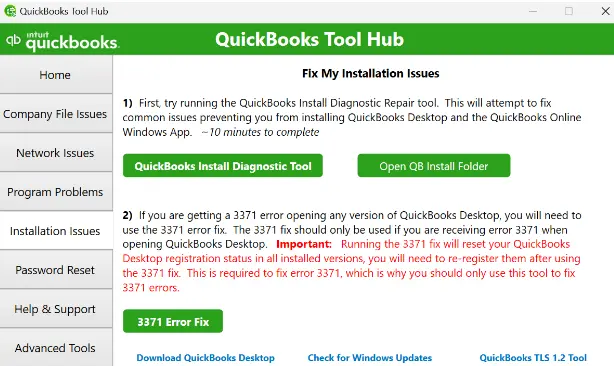
- Allow the tool to run for a while. It might take 15 to 20 minutes.
- Finally, when the tool is done repairing, restart your PC.
You can now launch QuickBooks and successfully access QB company files using multi-user mode.
Winding Up
In this extensive blog, we walked you through proven methods to fix QuickBooks error code 12, 0. Hopefully, you can now open all QB company files effortlessly using multi-user mode. If, however, you continue to face this error code or have a query, you can contact a QB professional for real-time guidance.
Top User Queries On QuickBooks Multi-User Mode
Why do I face error 12, 0 in QuickBooks Desktop?
You can encounter error code 12, 0 in QuickBooks due to several factors such as outdated Windows, imprecise security software settings, and corrupted system files. Moreover, you can encounter this error if your computer does not meet the system requirements for QuickBooks.
What are all the different ways to fix multi-user mode errors in QuickBooks?
You can resolve multi-user mode errors, such as error H202, using the following techniques:
a) Run QB Database Server Manager to fix company file data.
b) Verify the Windows Firewall permissions for QB programs.
c) Repair QB Desktop on all the systems connected to the network.
d) Check the connection between the server & workstations.

Gabby Taylor, combines financial expertise with literary prowess. With over a decade in finance, she crafts insightful narratives on navigating fiscal complexities
