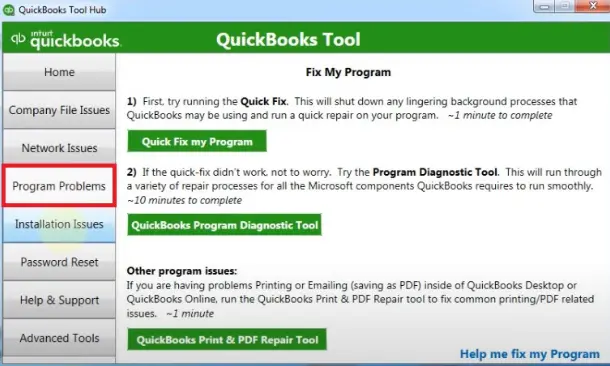When you attempt to open QuickBooks Desktop, sometimes, you might see its opening splash screen but fail to access the software window. You might also notice the QB icon on the Windows Taskbar, indicating that the application is currently open. Whenever this problem occurs, you won’t be able to initiate progress on various tasks related to your business.
It is possible that your system hangs once you are unable to access the QB window. The common factors behind this issue are the damaged QB program, outdated Windows, and corrupted company data. Fortunately, there are various troubleshooting methods that you can easily put to use to resolve this problem.
Let’s go through the blog to understand all the key reasons behind this glitch and discover proven resolutions for it.
If you find QuickBooks open but not showing, you can dial +1(800) 780-3064 to connect with a QB professional for immediate guidance.
Why Do You Find QuickBooks Desktop Open But Not Showing?
You may find QuickBooks open but not showing due to the following prominent reasons:
- You might not have installed the recent QB updates, and thus, the software might have become incompatible with Windows.
- A damaged QB program is another common factor that can prevent QuickBooks from opening on the computer.
- Defective company data can cause QB Desktop to malfunction, and thus, you might fail to open it.
- Any damage to the QBWUSER.ini file, which holds the QB product registration information and user-specific data, can trigger this issue.
- Faults in the EntitlementDataStore.ecml file might cause QB Desktop to fail when validating your license info; thus, you won’t be able to access it.
- If the FISP settings are enabled on your system, QuickBooks might not open due to configuration-related problems.
- Your computer might be connected to multiple displays, which can make accessing QB and other installed apps difficult.
- The lack of recent Windows updates is also a major factor that can hinder the proper functioning of various programs, including QuickBooks.
- If several computers (in addition to the server) are hosting your QB company file on the network, you can encounter errors when trying to open QB Desktop on the workstation.
Now that you understand all the factors that can provoke this issue, let’s scroll down to the following section to explore different resolutions for it.
10 Things to Do If You Find QuickBooks Desktop won’t open
Here are the detailed troubleshooting hacks you should implement whenever you find QuickBooks open but not showing. Ensure that you carry out these solutions in the exact order indicated below.
1. Download & Install QuickBooks Updates
QB Desktop updates include critical security patches, bug fixes, and address compatibility issues. If you haven’t installed QB Desktop for a long time, you are likely to face various errors when accessing the software window. To resolve this issue, you should install the latest QuickBooks updates on your computer.
If, however, you still find QuickBooks open but not showing, try the troubleshooting method listed below.
2. Install the Latest Windows Updates
If you are using an obsolete Windows version, you can face multiple issues when opening QB Desktop. This is because of the incompatibility between QB and the Windows version installed on the computer. To address this problem, you have to install Windows updates. Once done, you will be able to seamlessly access and utilize QuickBooks.
Do you continue to find QuickBooks open but not showing? If that’s the case, try the Show Open Windows option in the Windows Taskbar as explained below.
3. Use the Show Open Windows Option in the Windows Taskbar
When you cannot open the QuickBooks window but find its icon on the Windows Taskbar, you can utilize the Show Open Windows option. This option is available in the Windows Taskbar, and it is primarily used to manage different open applications. Here’s what you need to do:
- Firstly, you must right-click the empty area in the Windows Taskbar to choose the Show the Desktop option.
- Now, you need to right-click the empty space in the Windows Taskbar to select Show Open Windows.
- Finally, you will be able to see the QuickBooks window on the screen.
Do you still fail to open the QB Desktop window? If so, consider running Quick Fix my Program as mentioned below.
4. Operate the Quick Fix my Program Utility
Faults in the QB Desktop program configuration can cause errors when you open the software window. To resolve various defects in the QB program, you should run the Quick Fix my Program utility. Here’s what you can do:
- First & foremost, download and install QuickBooks Tool Hub on your computer.
- After that, double-click the QB Tool Hub icon and move to the Program Problems menu.

- Click Quick Fix my Program and wait until the utility runs on the system.
- Finally, exit QB Tool Hub and access the QuickBooks window.
If you continue to find QuickBooks open but not showing, try renaming the QBWUSER.INI file, as explained below.
5. Rename the QBWUSER.ini File When You Find QuickBooks Open But Not Showing
The QBWUSER.ini file stores the user-specific settings and preferences. Any damage to this file will prevent QB Desktop from opening on your computer. When you rename this file, QuickBooks is forced to recreate it. After that, you can easily access QB Desktop. Here’s what you need to do:
- Open the directory where the folder that stores the QBWUSER.ini file is located. Generally, the location for the folder that holds the QBWUSER.ini file is as follows: C:\Users[Your User Name]\AppData\Local\Intuit\QuickBooks (Year)
- At this point, right-click the QBWUSER.ini file, and after that, choose Rename.
- Put a new word at the end of the file’s name as per the following example: QBWUSER.ini.oldtech
- Hit Enter to save the modified name of the QBWUSER.ini file. After that, try to access the QB Desktop window.
Do you still fail to open QuickBooks Desktop? If so, consider renaming the EntitlementDataStore.ecml file as mentioned below.
6. Designate a New Name for the EntitlementDataStore.ecml File
The EntitlementDataStore.ecml file stores the crucial license & product information of your QB Desktop application. If this file is corrupted, you won’t be able to access the QB window. By renaming this file, you can force QB Desktop to recreate it. Here’s what you must do:
- Navigate to the location where the EntitlementDataStore.ecml file is saved. Generally, this file is located at the following location: C:\ProgramData\Intuit\Entitlement Client\v8
- At this point, right-click the EntitlementDataStore.ecml file’s icon and select Rename.
- Put a fresh word at the end of the file’s name as per the following example: EntitlementDataStore.ecml.oldtechspace
- Tap Enter, and after that, open the QuickBooks window.
If you still find QuickBooks open but not showing, consider using the following troubleshooting technique.
7. Set Your Computer to the PC Screen Display Configuration
If your computer is connected to multiple displays, you can face various problems when opening QB Desktop. To resolve all such issues, you should set your system to the PC Screen display mode. In other words, you need to restrict your computer’s display output to the internal monitor or the built-in screen. Here’s what you should do:
- Firstly, close QB Desktop and tap Windows + P.
- Select the PC Screen display option and reopen QuickBooks.
- Finally, you can go to the QB Desktop window to complete your tasks.
If you still can’t open the QuickBooks window, try disabling the FIPS settings as explained below.
8. Deactivate the FIPS Settings For Windows 10 Pro or Higher
FIPS settings are needed to ensure additional security for your company operations as per the standards set by NIST (National Institute of Standards and Technology). Sometimes, these settings can hinder you from opening the QB Desktop window. By disabling the FIPS settings, you can ensure seamless access to QB Desktop. Here’s what you can do:
Note: It is recommended that you consult an IT professional before you disable FIPS settings on your computer.
- Tap Windows + R and move to the Run window.
- You need to type GPEDIT.MSC in the Run window and click OK.
- Navigate to the Local Computer Policy window and choose Computer Configuration.
- Click Windows Settings, and after that, go to Security Settings.
- At this point, choose Local Policies and tap Security Options.
- You should now disable the System Cryptography FIPS option and restart your computer.
- Finally, start QuickBooks and finish all your tasks related to various projects.
Are you still unable to open the QuickBooks application? If that’s the case, try running the QB Install Diagnostic Tool as elaborated below.
9. Run the QuickBooks Install Diagnostic Tool
An inaccurate installation of QB Desktop is a fundamental factor behind the failure to launch the software window. To effectively fix the installation issues, you can run the QB Install Diagnostic Tool. Here’s how to do so:
- Firstly, install QuickBooks Tool Hub on your computer and double-click its icon located on the Windows Desktop.
- Select Installation Issues and tap the QuickBooks Install Diagnostic Tool option.
- Wait until the tool finishes its run, and after that, you have to reboot your computer.
- Finally, you can access QB Desktop and complete all your tasks.
Do you still find QuickBooks open but not showing? If so, consider reinstalling QB Desktop, as detailed below.
10. Reinstall QuickBooks On Your System
Reinstalling QuickBooks can easily eliminate different internal problems, helping you access the software window. Here’s how you can do so:
- Firstly, open the Start menu and click the Control Panel tab.
- In the Control Panel window, you must choose Programs and Features.
- Review the list of installed programs and right-click the QuickBooks icon.
- Tap Uninstall/Change, and after that, you can click Remove.
- Finally, you can uninstall QB Desktop from your computer.
- At this point, reopen your system and download the latest QuickBooks version.
- Access the QuickBooks download file (QuickBooks.exe) and choose Express Install.
- Tap Next, and you can click Install to start the installation of QB Desktop on your computer.
- You must finish the QB Desktop installation using all the steps that appear on the screen.
Finally, you can effortlessly open the QuickBooks Desktop window and finish all your tasks.
Winding Up
In this comprehensive guide, we have discussed different troubleshooting methods that you can implement whenever you find QuickBooks open but not showing. Hopefully, you can now seamlessly launch the QuickBooks window and complete various projects. If, however, you still face this issue or have a query, you can connect with an experienced QB professional for real-time guidance.
Common Queries On Opening the QB Desktop Window
Why do I find QuickBooks stuck on the loading screen while trying to open the company file?
You might find QuickBooks stuck on the loading screen when accessing your data file if you have not installed the software updates. Additionally, QB program faults and outdated Windows can hinder you from accessing the company file. Another reason behind this issue is the improper hosting settings on different systems connected to the network.
What should I do if I can’t get QuickBooks to open on the computer?
Here are a few reliable solutions that you should use if you cannot open QuickBooks on your system:
1. Install QuickBooks Desktop updates.
2. Repair your company data using the verify and rebuild data utility.
3. Download & install Windows updates.
4. Fix installation problems using the QB Install Diagnostic Tool.
5. Rename the QBWUSER.ini file.
6. Scan and repair your system files.
How do I fix problems while using QuickBooks in a multi-user mode?
You can resolve multi-user mode problems in QuickBooks Desktop by using the following methods:
1. Set accurate file and Windows access permissions.
2. Use Windows with admin privileges on your computer.
3. Repair your company file folder using QuickBooks Database Server Manager.
4. Rename the QB configuration files.
5. Exempt QB programs from Windows Firewall.

Gabby Taylor, combines financial expertise with literary prowess. With over a decade in finance, she crafts insightful narratives on navigating fiscal complexities