When working with online apps like QuickBooks Online (QBO), sometimes, you can encounter various problems such as slow loading time and unresponsive web pages. One of the most common causes of such issues is junk files stored in the browser as caches and cookies. This guide will show you how you can effortlessly delete QuickBooks cache and Intuit cookies in different browsers.
Once you have erased cache and cookie data in your web browser, you can effectively eliminate various error messages, as shown below.
| ‘Invalid User ID/Password’ |
| ‘Incorrect Login’ |
| ‘404: Page Not Found’ |
| ‘The Feature That You Have Requested is Temporarily Unavailable’ |
Furthermore, you can ensure substantial improvement in your browser’s overall performance by removing cache & cookies. You will be able to ensure faster access to QB Online, which will also enhance your overall business productivity.
Alright, then, let’s dive into the article to discover the step-by-step processes to erase cache & cookies in various web browsers.
Which Browsers Are Recommended For Accessing QB Online?
Before you proceed to erase cache and cookies in different browsers, it is worthwhile to take a look at those that Intuit officially prescribes to run QB Online. When you run an Intuit-supported browser, you ensure faster loading times, improved navigation, and reduced security risks. Here are the two points that describe standard web browsers that you should use to run QBO:
Note: If you want to know which web browsers are officially supported for QB Desktop, you should check out QuickBooks system requirements.
1. Browsers You Must Use to Access QBO On a Desktop Computer
| Web Browser | Recommended Version |
| Google Chrome | 78 or Newer |
| Microsoft Edge | 75 or Newer |
| Mozilla Firefox | 76 or Newer |
| Safari | 12 or Newer (Mac Only) |
2. Browsers You Should Use to Run QBO On a Mobile Device
| Type of Mobile Device | Recommended Browser |
| iPhone/iPad | OS 11.1 or NewerSafari |
| Android Smartphones & Tablets | Nougat 7.1.1 or NewerChrome |
| Microsoft Surface | Microsoft Edge |
Now that you know about the Intuit-supported web browsers for accessing QuickBooks, let’s scroll down to the following section to discover how you can erase cache and cookies in them.
Deleting QuickBooks Cache and Intuit Cookies in Different Browsers
Here are the different points that show all the processes that you need to follow to easily delete QuickBooks cache and Intuit cookies. Ensure that you implement these processes in the step-by-step order indicated below.
1. Google Chrome
You can remove the cache data from Google Chrome by implementing the following steps:
- On your PC, open Google Chrome, then from the top right corner, click the More icon.
- Select Delete browsing data, then select the period to clear the browser data, like the Last Hour/All Time.
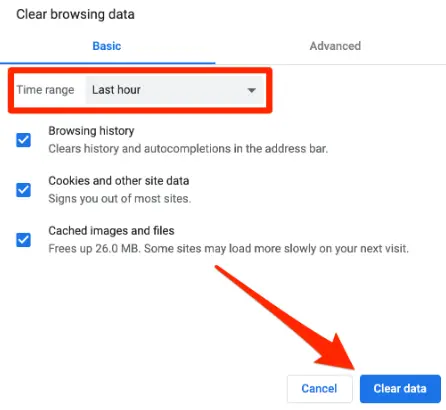
- Finally, choose the type of information you want to remove and select Delete Data.
2. Mozilla Firefox
You can clear the Internet cache data from Mozilla Firefox by using the steps described below:
- Open the Firefox browser, click the Menu icon at the top right corner, and go to the Settings tab.
- Choose Privacy & Security, then select Clear Data from the Cookies and Site Data section.
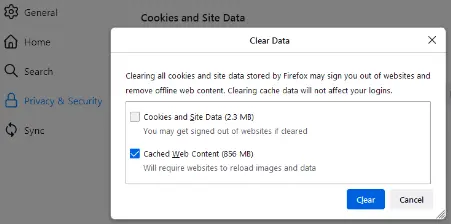
- Once the Clear browsing data and cookies window opens, go to the dropdown menu and select Everything (next to When).
- Mark the Temporary cached files and pages checkbox, select Clear and exit this page. The changes will be automatically saved.
3. Safari for Mac
Here are the steps that you must follow to clear browser cookies in Safari for Mac:
- Open Safari on your Mac, select History and click the Clear History option.
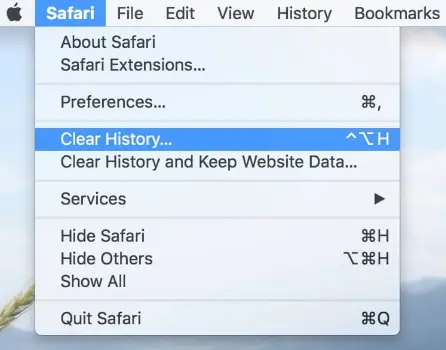
- Open the pop-up menu and select the time range for which you want to clear the browsing history.
4. Safari for iPad and iPhone
You can remove the Safari browser cache on iPad and iPhone by implementing the following steps:
- On your iPad or iPhone, go to Settings and launch the Safari browser.
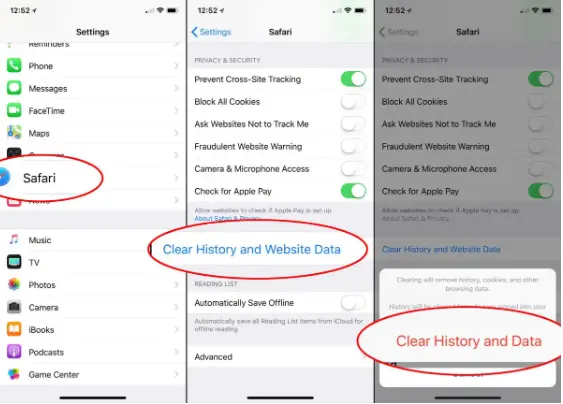
- Now, select Clear History and Website Data to remove the history, cookies, and other browsing data.
On the other hand, if you want to remove the cache and cookies but keep the history, implement the following steps:
- Open Safari from Settings, then select Advanced and click Website Data.
- Next, select Remove All Website Data to clear all cache and cookies except history.
5. Microsoft Edge
Here are the steps that you can follow to clear cookies and cache in Microsoft Edge:
- Open the Microsoft Edge browser, go to Settings and more, then choose Settings.
- Select Privacy, Search, and Services, then move to the Delete browsing data section and select Clear Browsing Data Now.

- Select Choose what to clear, then from the Time range dropdown, select the time range to clear data.
- Lastly, choose the type of browsing data you want to clear and select Clear Now.
Sometimes, you might continue to face troublesome problems even after erasing cache and cookies in your web browser. In such cases, you should remove cookies specific to Intuit products. Let’s navigate to the following section to learn how you can do that.
How to Clear Only Intuit-Specific Cookies in Your Browser
As stated previously, you need to clear Intuit-specific cookies if you keep getting various errors even after removing the browser cache. Deleting these cookies helps refresh website preferences that might be causing problems working with QuickBooks Online. Here are the points that illustrate how you can clear Intuit-specific cookies in different web browser applications:
Note: It’s crucial that you only clear/remove Intuit-specific cookies.
1. Google Chrome
If you use Google Chrome, you can clear cookies on your PC that are specific to Intuit in the following manner:
- Open Google Chrome, select More from the top-right corner and click Settings.
- Select Privacy and Security, click Cookies and Other Site Data, and select See all Cookies and Site Data.
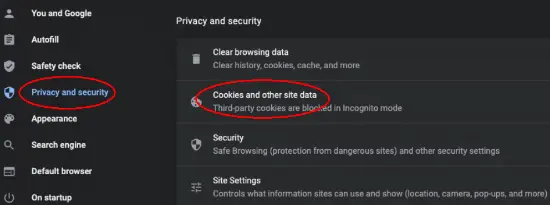
- Further, enter “Intuit” in the search bar to find Intuit-specific cookies and select Remove All Shown or the Trash Can icon.
- Finally, restart Google Chrome to implement the changes.
2. Mozilla Firefox
To clear the Intuit-specific cookies in Mozilla Firefox, implement the following steps:
- First, open Mozilla Firefox, then select the Menu icon from the top right corner.
- Select Settings, click Privacy & Security, and go to the Cookies and Site Data section.
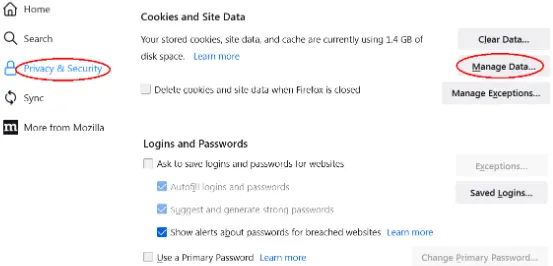
- Select Manage Data, type “Intuit” in the search bar, and press Enter.
- Further, once you find the Intuit cookies, select Remove All Shown.
- Select Save Changes, then restart Mozilla Firefox to implement the changes.
3. Safari
As a Safari user, you can remove the Intuit-specific cookies by going through the following steps:
- Open Safari, then click Safari beside the Apple icon in the top-left corner.
- Select Preferences, then click Privacy, and choose Manage Website Data.
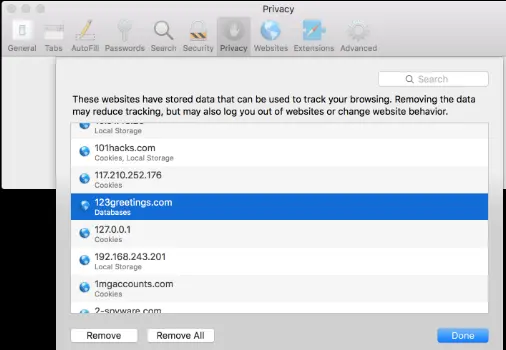
- Type “Intuit” in the search bar to find Intuit-specific cookies and select Remove All.
- Finally, select Remove Now, click Done, and restart Safari.
4. Microsoft Edge
Here are the detailed steps that you must follow to remove Intuit-specific cookies in Microsoft Edge:
- Firstly, open Microsoft Edge and go to ‘Settings and More.’
- Click Settings, and after that, you need to tap the Cookies and Site Permissions tab.
- At this point, navigate to the Cookies and Data Stored section and choose the Manage and Delete Cookies and Site Data option.
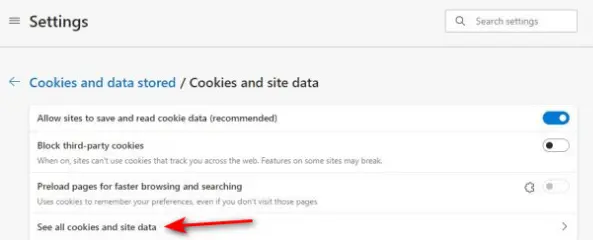
- Use the See All Cookies and Site Data option to search for all the Intuit-specific cookies.
- Click the Intuit option in the section and tap the Delete button.
Once you have removed the Intuit-specific cookies in Microsoft Edge, you can seamlessly run QuickBooks Online.
Winding Up
In this exhaustive guide, we showed you how you can effortlessly delete QuickBooks cache and Intuit cookies. You can now seamlessly run QBO using your web browser and resume with the accounting operations.
If, however, you continue to face difficult challenges or have a query, you can dial TFN to contact a QB professional for real-time assistance.
Common Queries On Deleting Cache Data in Browsers
What happens when you clear the browser cache?
When you clear your browser cache, you simply tell the web browser to delete the temp files that have been automatically downloaded to minimize the load time when you visit the same website next time. When you visit a website after clearing the cache, the browser will redownload all the files, and you might notice a slightly higher load time.
Moreover, deleting cache and cookies helps recover some disk space. After clearing the cache, certain problems, like loading or formatting issues, will also be fixed. Deleting the browser cache and cookies also helps improve speed and performance.
What data doesn’t get deleted while clearing the Google Chrome cache?
While deleting the cache and cookies clears the browsing data in Google Chrome, the data that won’t get deleted is the search history & other Google activities that are saved on your Google account and extensions and the data stored in extensions on your PC or your Google account.
Can I encounter bank connection errors in QB Online due to heavy cache data in the browser?
Yes, you can run into different bank connection errors, such as American Express not syncing, when trying to run QBO using a browser that has heavy cache data. To fix these errors, you should erase the cache data, upgrade your browser, and refresh your connection to QB Online.

Gabby Taylor, combines financial expertise with literary prowess. With over a decade in finance, she crafts insightful narratives on navigating fiscal complexities
