When downloading QB updates, you may run into several error codes, such as 12007, 12031, 15225, and 15214. One of the core reasons behind these errors is that the Windows Firewall is blocking QuickBooks.
This factor is also behind the occurrence of many error messages that you might get when accessing QB company files via multi-user mode. For example, you can notice the following error message on the screen when opening a company file:
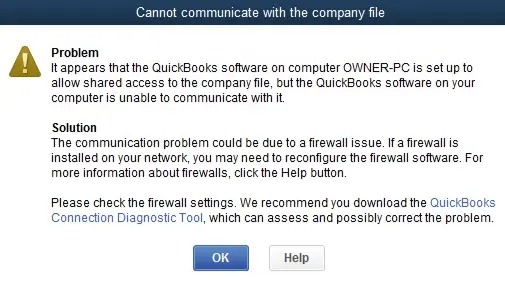
To resolve these problems, you will need to manually configure your Windows Firewall settings on the computer. This will be to ensure that all QuickBooks programs have access to the Internet. Furthermore, this will make sure that you can effortlessly utilize the multi-user mode feature to open all QB company files.
Let’s immediately go through this article to learn how we can easily reconfigure Windows Firewall settings for QuickBooks Desktop.
Steps to Follow When Windows Firewall is Blocking QuickBooks
Here are the steps that you should follow whenever you discover that Windows Firewall is blocking QuickBooks. Make sure to utilize these steps in the order mentioned below.
Step I: Run QuickBooks File Doctor to Fix Network Issues Easily
When you find QuickBooks blocked by Windows Firewall, you might run into several company file errors and network problems. One of the quickest hacks to fix all such issues is to run QuickBooks File Doctor. Here’s how you need to do so:
- First and foremost, you should immediately download and install QuickBooks Tool Hub on your computer.
- At this point, double-click the QB Tool Hub icon and go to the Company File Issues tab.
- Choose Run QuickBooks, File Doctor. It will take a while for the File Doctor to open. However, if the File Doctor doesn’t open for long, search it up from the Start menu and open it from there.
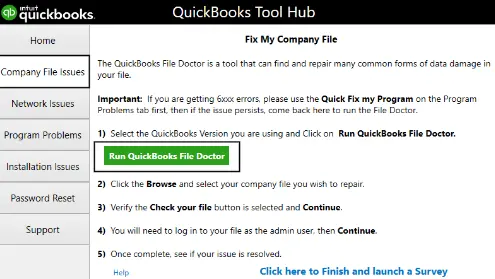
- When QB File Doctor opens, select the company file. If you don’t see your company file, select Browse and search and find and choose the company file.
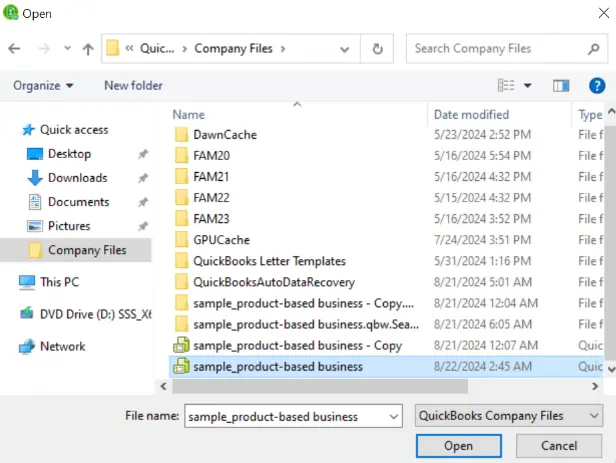
- Now, choose Check your file and network.
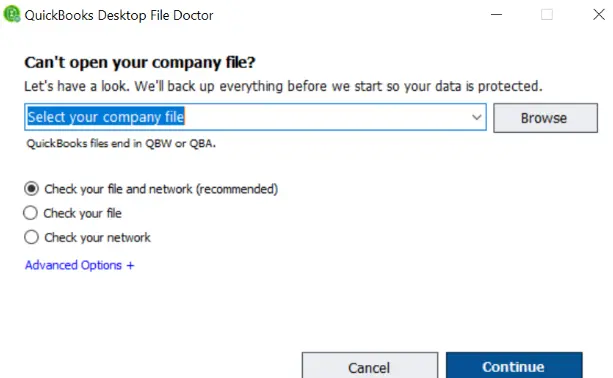
- Select Continue.
- Enter QB admin password when asked for.
- Finally, choose Next.
Depending on the company file size, scanning might take 3 to 5 minutes. QuickBooks might say the scan was unsuccessful even if the issue is resolved. After the scan is completed, open QB and resume the task you faced an issue with.
If QB File Doctor wasn’t able to fix the issue, it means that the Windows Firewall is blocking QuickBooks. Let’s move to the next step to configure the Windows Firewall settings manually to allow QuickBooks to go through it.
Step II: Manually Allow It If Windows Firewall is Blocking QuickBooks
Let us see how you can create the Windows firewall and port exceptions for QuickBooks programs. The following points illustrate how you can do so easily and effectively:
1. Create Firewall Port Exception for QuickBooks
Here are the steps that will help you create Firewall port exceptions for QuickBooks programs:
- Launch the Windows Start menu, type ‘Windows Firewall’ into the search box, and open Windows Firewall.
- Choose Advanced Settings.
- Right-click on Inbound Rules and go to New Rule.
Note: Later on, we will create Outbound Rules.
- Choose Port and go to Next.
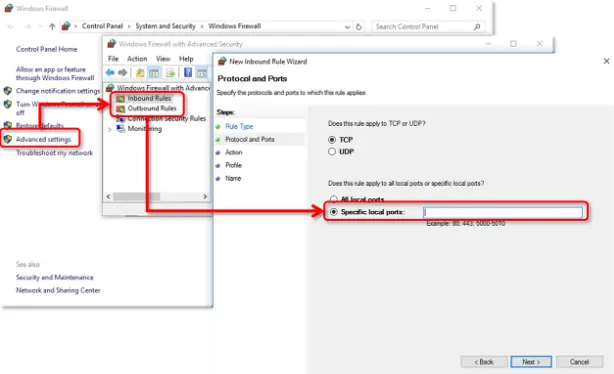
- Ensure TCP is selected.
- Go to the Specific local ports field and type in the specific ports needed for the QB year version:
- QuickBooks Desktop 2017: 8019, 56727, 55373-55377
- QuickBooks Desktop 2018: 8019, 56728, 55378-55382
- QuickBooks Desktop 2019: 8019, XXXXX
- QuickBooks Desktop 2020 and later: 8019, XXXXX
Important Note: QB Desktop 2019, 2020, and future versions use dynamic ports, which are specific firewall ports (not a range) assigned during installation. It gives QuickBooks Desktop exclusive use of a given port.
- After entering the port number, choose Next.
- Choose Allow the Connection, followed by Next.
- If asked for, ensure all profiles are selected and choose Next.
- Add a rule and assign it a name like “QBPorts(year).”
- Finally, choose Finish.
Now, go ahead and create outbound rules for QuickBooks by following the same steps, except, in the step when you right-click on Inbound Rules, right-click Outbound Rules.
You should now try to access QuickBooks over your network using the multi-user mode facility. If you still get multi-user mode errors, move to the following point.
2. Add Windows Firewall Exceptions for QB Programs
QuickBooks uses various program files to perform multiple tasks. Here’s the table that shows all the different QuickBooks executable files (programs).
| Executable File (Program) | Relevant File Path |
| DBManagerExe.exe | C:\Program Files\Intuit\QuickBooks YEAR |
| AutoBackupExe.exe | C:\Program Files\Intuit\QuickBooks YEAR |
| QuickBooksMessaging.exe | C:\Program Files\Intuit\QuickBooks YEAR |
| QBW32.exe | C:\Program Files\Intuit\QuickBooks YEAR |
| FileManagement.exe | C:\Program Files\Intuit\QuickBooks YEAR |
| OnlineBackup.exe | C:\Program Files\QuickBooks Online Backup |
| QBDBMgrN.exe | C:\Program Files\Intuit\QuickBooks YEAR |
| Dbmlsync.exe | C:\Program Files\Intuit\QuickBooks YEAR |
| IntuitSyncManager.exe | C:\Program Files\Common Files\Intuit\Sync |
| QBCFMonitorService.exe | C:\Program Files\Common Files\Intuit\QuickBooks |
| FileMovementExe.exe | C:\Program Files\Intuit\QuickBooks YEAR |
| QBServerUtilityMgr.exe | C:\Program Files\Common Files\Intuit\QuickBooks |
| QBLaunch.exe | C:\Program Files\Common Files\Intuit\QuickBooks |
| QBUpdate.exe | C:\Program Files\Common Files\Intuit\QuickBooks\QBUpdate |
Note: In case you see Program Files (x86), it means you are working on a 64-bit Operating system.
Let us follow the steps described below to create exceptions for these QuickBooks programs.
- Go to the Start and enter Windows Firewall there.
- Double-click Windows Firewall to open it.
- Choose Advanced Settings.
- Right-click Inbound Rules and choose New Rule.
Note: Later on, we will create Outbound Rules.
- Choose Program followed by Next.
- Go to This Program Path and Browse.
- Choose one of the executable files from the list of QuickBooks programs given above.
- Select Next, followed by Allow the Connection.
- Tap on Next.
- If asked, ensure all profiles are selected and then choose Next.
- Add a rule and give it a name like “QBFirewallException(name.exe).”, where in place of ‘name’, write the name of the executable file.
Once you are done, create an outbound rule for the same program, following the same steps, except, in the step when you right-click on Inbound Rules, right-click Outbound Rules.
Do this for all the QuickBooks programs given in the table above.
Once done, restart the computer and open QuickBooks Desktop. Carry out the same tasks in which you faced a problem earlier. However, if you continue to find that the Windows Firewall is blocking QuickBooks, move to the next step.
3. Exempt QB Programs in Your Antivirus Application
The antivirus program can also block QuickBooks Desktop on the computer. It can perceive QB as a security threat for crucial system files and folders. As a result, you won’t be able to use QB Desktop for different tasks.
If you have an antivirus installed, you will need to create QuickBooks port exceptions on your antivirus. After doing so, you can restart your computer and successfully open QuickBooks Desktop to utilize it for all your projects.
Now, let’s go to the next section to find how we can configure Firewall for the QB Point of Sale application on your system.
Easy Steps to Configure Windows Firewall For QuickBooks POS
Whenever Windows Firewall blocks the connection between the server and workstations on your network, the QuickBooks Point of Sale (POS) application automatically configures it. In some cases, however, you might need to manually configure Windows Firewall ports for QuickBooks POS.
The following table shows various programs that cannot function if Windows Firewall restricts QuickBooks POS on the network:
| Relevant Program/Service | Functionality |
| Electronic Funds Transfer | To process Intuit Merchant Service Credit Card |
| Intuit Entitlement Service | Product license and user data validation |
| Database Server Manager | Connect and record transactions/ Modifications to the company file |
Before you can start configuring Windows Firewall for QuickBooks POS, you need to know the following:
- You should run Windows with complete admin privileges on your computer.
- It is necessary to add various executable files and ports that QuickBooks POS needs to function on the system.
Now, you can follow the steps discussed below to successfully configure the Firewall for QB Point of Sale.
Manual Steps to Easily Configure Firewall For QuickBooks POS
- First and foremost, you should open up the Run window by pressing the Windows + R keys together.
- Next, you have to type Control Panel in the Run window, and after that, tap OK.
- Select Windows Firewall in the Control Panel and move to the Advanced Settings menu.
- Choose Inbound, and after that, you should click the New Rule option.
- Select the Port and click Next. After that, you need to type all the relevant port numbers.
| PORT | PORT NUMBERS |
| TCP (Incoming) | 8035, 8025, 46228, 46203, 443, 8040, 46216-46220, 8443, 8024, 46225, 2638 |
| UDP (Outgoing) | 2638, 8035,8024,8036 |
- Tap Next and mark the Allow the Connection option. After that, click Next and assign a name to the Firewall rule.
- Click Finish and repeat all the previous steps for the Outbound Rule.
Below is the table that depicts all the ports and QB POS executable files that you need to configure for Windows Firewall.
| Default Port Number | Executable Program File | When Required |
| 443 | EFTsvr.exe |
|
| 8024, 8025 | QBPOS.exeSetup.exe |
|
| 2638 | DataImporter.exeEFTSvr.exeQBPOSDBServiceEx.exeQBDBMgrN.exeQBDBMgr.exe |
|
| 8443 | EFTSvr.exe |
|
| 46203, 46204 | EFTSvr.exeQBPOS.exeQBDBMgrN.exe |
|
Furthermore, you should explore the following table to note the relevant locations of various QuickBooks POS files. Note that ‘XX’ represents the highest version number in the file paths shown in this table.
| QuickBooks POS File | Relevant Location |
| DataImporter.exe QBPOSShell.exe (version 10.0 and higher) EFTSvr.exe (version 9.0 and lower) QBPOS.exe | For 64-bit Systems:
|
| QBDBMgr.exe QBPOSDBService.exe QBDBMgrN.exe | For 64-bit Systems:
|
Summing Up
In this detailed blog, we have discussed proven steps that you can utilize when you find that Windows Firewall is blocking QuickBooks. Hopefully, you can now successfully run all QB operations on your system.
If, however, you are still getting various error messages or have a query, you should connect with an experienced QB professional for real-time guidance.
Queries About QuickBooks Desktop and Windows Firewall
How to turn off the Windows Firewall?
Here is how you can turn off the Windows Firewall:
a) Launch the Start menu and go to the Control Panel, followed by System and Security, followed by Windows Firewall.
b) Click on Turn Windows Firewall on or off.
c) Choose Turn off Windows Firewall (not recommended) for both work or home (private) Public network location and network location settings.
d) Finally, select OK.
Why does QuickBooks say the Windows firewall is blocking after configuring the firewall?
Make sure to restart the computer after creating exceptions for QuickBooks programs, and ensure you create exceptions for all QB programs. If the Windows Firewall is configured incorrectly, your computer might see QB as a threat to the system and thus might block further operations. This can happen to various executable files.
Why is my firewall not working with QuickBooks?
If you mean the firewall is not allowing QuickBooks, this might be because it sees the QB programs as a threat to the system. Therefore, to allow QuickBooks through the Windows firewall, create a port exception for all QB programs.
What are some general precautions that I can follow when running QuickBooks Desktop?
When using QuickBooks Desktop, it will be good for you to follow the practices described below:
a) Constantly download and install QB updates
b) Ensure that all system components are in working condition
c) Erase cache data from each web browser installed on the computer
d) Regularly run antimalware scan to keep system files and folders safe

Gabby Taylor, combines financial expertise with literary prowess. With over a decade in finance, she crafts insightful narratives on navigating fiscal complexities
