When you decide to open a new bank account, you need to update payroll bank account in QuickBooks to make sure that there are no interruptions to payroll tax payments. Moreover, this will safeguard your financial transactions and allow you to take advantage of updated banking features.
In this blog, you will learn the verified steps to change payroll bank account in QuickBooks.
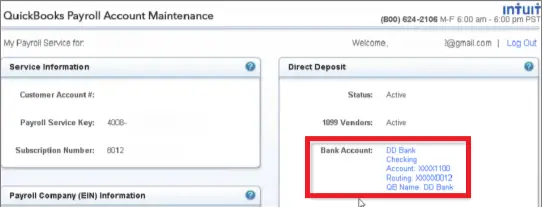
If you utilize the QB payroll direct deposit facility to pay your employees, you might need to update their bank accounts at times. The steps to do that are quite simple and are explained in this article.
Let’s instantly dive into the blog to discover how you can effortlessly update bank accounts in QB payroll.
Do This If You Need to Change the Payroll Bank Account Immediately
If you discover any suspicious activity in your bank account, you will want to change your QB payroll bank account immediately. Here’s a table that shows what you can do if you use QB Desktop payroll.
| QB Desktop Payroll Version | Relevant Steps that You Need to Follow |
| Basic, Standard, and Enhanced | Download the direct deposit bank account change form Fill out the form & send it to payroll support via Intuit File Exchange |
| Assisted | Download the QuickBooks Assisted bank change form Fill out the form & upload it immediately |
Things to Do Before Changing Your QB Payroll Bank Account
Before using all the verified steps to change payroll bank account in QuickBooks, you need to do the following:
1. Find Out Which Payroll Service You Are Currently Using
Here’s how you can find out which payroll service you are presently using for your business:
Case A: If You Use QuickBooks Desktop
- Access QB Desktop in admin mode and go to the Employees menu.
- Choose Payroll Center, and after that, move to the Subscription Status.
- Finally, you will be able to determine the exact payroll service that you are presently using for your projects.
Case B: If You Use QuickBooks Online
- Open your QB Online account as a primary admin.
- Select the Settings tab and jump to Subscriptions & Billing.
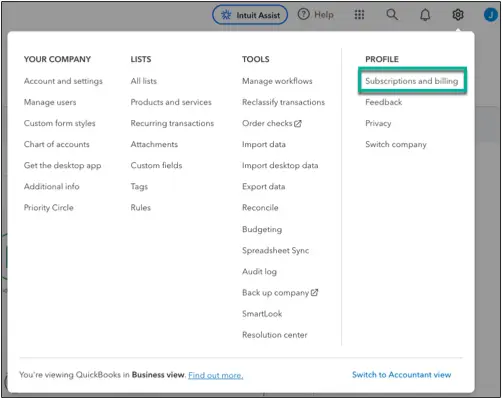
- Finally, you can find out which payroll service (Core, Premium, Elite) you are presently utilizing for different tasks.
2. Gather All the Important Bank Account Information
It is crucial to acquire specific bank account data before attempting to change your QB payroll bank account. Here’s what you need to gather:
- Discover your bank name, bank account number, and routing number from the bank check. Note that you shouldn’t use deposit slips to get your routing number.
- Find out the physical address of your principal officer. You need this info to comply with applicable laws and regulations.
- If you use QB Online payroll, you must find out your online bank user ID and password. On the other hand, if you use QB Desktop payroll, you need to get the payroll PIN that you utilize to send payroll to Intuit.
Now, let’s move to the next section to learn how to modify the payroll bank account in QuickBooks.
Simple Steps to Update Payroll Bank Account in QuickBooks
Here are all the verified steps that you need to update payroll bank account in QuickBooks. You can go to the relevant section (QB Desktop Payroll and QB Online Payroll) to explore all the steps that you need to change the payroll bank account.
Section A: Update Payroll Bank Account in QuickBooks Online
The following steps will help you effortlessly update payroll bank account in QuickBooks Online. Make sure to use them in the exact order indicated below.
Step I: Add your bank account to the Chart of Accounts
It is crucial to add the new bank account to your Chart of Accounts to ensure that payroll transactions are posted to the valid register in QB. Here’s how to do so:
- First and foremost, access your QB Online account and move to Settings.
- Select Chart of Accounts, and after that, click New to create a fresh account.
- Go to the Account Type menu and tap the Bank option.
- Select Detail Type and choose your bank account type.
- Allot a name for your fresh bank account and add the relevant description.
- To add a sub-account, you should choose ‘Is sub-account’, and after that, link the parent account.
- At this point, choose the ‘When you want to start tracking your finances from this account in QuickBooks’ option.
- Now, you should choose Today if the account you want to track is completely new. Otherwise, select Other and go to the Select a Date field to choose a date.
- Enter the account balance for the date that you choose and tap Save and Close.
Step II: Verify the Pending Tax Payments and Payroll Transactions
You need to ensure that you don’t have pending tax payments. Furthermore, it is essential to make sure that payroll funds are withdrawn from the selected account. Here’s how you need to do so:
- Open QB Online and select the Taxes menu. After that, choose Payroll Tax.
- Now, if you note that there are payments dated today or earlier, you can be sure that they will be withdrawn from the current bank account. However, if payments are due after today’s date, you should contact Intuit support.
- At this point, select Payroll and immediately move to Employees.
- Choose the Paycheck List shown along the Run Payroll option on the window.
- Now, if the paychecks are dated one day before today’s date, the funds will be deducted from the current bank account. However, if the paychecks are dated two days after today’s date, you should erase them by clicking Delete.
Step III: Change the Payroll Bank Account
Below are the points that will help you change your bank account with the QB Online payroll service:
- Open QB Online and jump to the Settings menu.
- Click Payroll Settings, and after that, choose the Bank Accounts tab.
- Tap Edit and immediately click Update.
- Choose Add New Bank Account and find out your bank name.
- Type the online banking user login credentials. You can also choose the Enter Bank Info Manually option.
- At this point, type the routing number and the account number. After that, tap the Save option.
- Finally, you should click Accept and Submit to save your new bank account info.
Step IV: Verify Your New Payroll Bank Account
A test transaction will appear in your bank statement after 2-3 business days. There will be a debit and credit (less than $1.00) from the Intuit Payroll Service. You should call your bank (or verify the online statement) to clear the test transaction. After doing so, follow these points:
- Open QBO and choose Payroll. After that, choose Overview and find the TO DO list.
- Select Check Your Bank Account and tap Edit. After that, jump to Verify Amount and type the amount of the test transaction in both fields.
- Finally, click Verify to finish the process.
Step V: Change the Payroll Bank Account in Accounting Preferences
You should add the new bank account to your accounting preferences to ensure that payroll tax payments are posted to the valid account in your books. Here’s how you can do so:
- Firstly, open QuickBooks Online and go to the Settings menu.
- Choose Payroll Settings, and after that, move to the Accounting section.
- Click Edit and jump to the Paycheck and Payroll Tax Payments section.
- Tap Edit and select the new bank account using the Bank Account tab.
- At this point, click Continue and tap Done to finish the process.
Now, let’s jump to the following section to explore how to change payroll bank account in QuickBooks Desktop.
Section B: Change Payroll Bank Account in QuickBooks Desktop
Here are the steps that you need to implement to update payroll bank account in QuickBooks Desktop. Ensure that you utilize these steps in the correct order.
Step I: Connect Your Bank Account to Chart of Accounts
To change payroll bank account in QuickBooks, you need to add the new bank account in the Chart of Accounts. This will allow you to post payroll transactions to the relevant QB register. Here’s how you can do so:
- Open QB Desktop and move to the Lists menu.
- Choose the Chart of Accounts tab, and after that, click Accounts.
- Tap New and choose Bank. After that, click Continue and type the new bank account info.
- Click Save and Close to save all the new bank account data.
Step II: Verify All the Pending Tax Payments and Payroll Transactions
In this step, you need to ensure that there are no pending tax payments or payroll transactions. This is necessary to make sure that all the payroll funds are deducted from the correct bank account. Here’s how you can do so:
1. Check the Pending Tax Payments (QB Desktop Payroll Enhanced Only)
- Open QB Desktop and jump to the Employees menu.
- Select Payroll Center, and after that, move to the Pay Liabilities tab.
- Tap the E-Payments option to discover all pending tax payments.
2. Find All the Pending Payroll Transactions
- Firstly, open QB Desktop, and after that, go to Employees.
- Choose the Payroll Center and click the Payroll option. After that, you can view all the pending payroll transactions.
Step III: Add the New Payroll Bank Account in QB Desktop
Here are the points that illustrate how you can update the payroll bank account info in QB Desktop:
a. If You Run QuickBooks Desktop Payroll Basic, Standard, Enhanced
- Open QB Desktop and immediately move to Employees.
- Choose My Payroll Service and click Accounts/Billing Information.
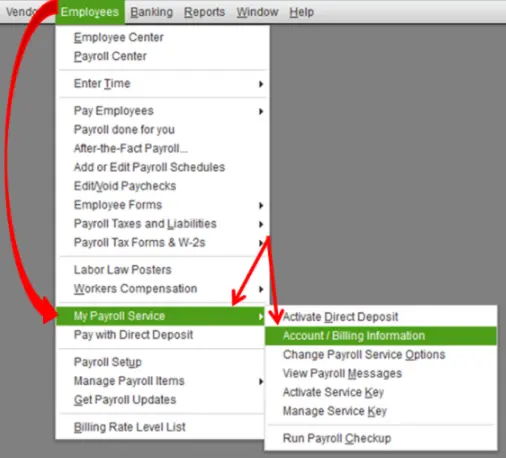
- Log in using your Intuit account credentials.
- Choose Payroll Info and jump to the Direct Deposit Bank Account section.
- Tap Edit and type your payroll PIN.
- Click Continue and enter all the new bank account data.
- Tap Update, and after you receive the confirmatory message, click Close.
b. If You Use QuickBooks Desktop Payroll Assisted
- Access QB Desktop and select My Payroll Service via the Employees menu.
- Click Billing/Bank Information and move to the Bank Account Information section.
- Tap Edit and type the payroll PIN. After that, tap the Continue button.
- At this point, enter all the fresh bank account info and tap Update. Once done, click Close to finish the process.
Step IV: Verify Your Payroll Bank Account in QuickBooks Desktop
There will be a debit and credit of a very small amount (less than $1.00) in your bank. The Intuit Payroll Service will verify your bank account. You should clear the test transaction by contacting your official bank. Once you do so, follow these steps:
a. If You Utilize QB Desktop Basic, Standard, Enhanced Payroll
- Open QB Desktop and immediately go to the Employees menu.
- Choose My Payroll Service and jump to Account/Billing Information.
- Log in using your Intuit account credentials, and after that, move to the Payroll Info section.
- Tap Verify, and after that, type your payroll PIN.
- Click Submit, and after getting the confirmation, tap Return to QuickBooks.
b. If You Utilize QB Desktop Assisted Payroll
- Access QuickBooks and move to My Payroll Service via the Employees menu.
- Choose Billing/Bank Information, and after that, go to the Bank Account Information section.
- Click Verify and type the 2 test transaction amounts (without decimals) in Amount 1 and Amount 2.
- Type the payroll PIN and tap Submit. After getting the confirmatory message, click Return to QuickBooks.
Step V: Update the Payroll Bank Account in Accounting Preferences
You should update the new bank account data in the QB Desktop accounting preferences to ensure that payroll tax payments are posted to a valid account in your official books. Furthermore, you need to change the payroll bank account for the QuickBooks payroll service liability check. Here’s how you can do so:
- Firstly, open QuickBooks Desktop and choose Send Payroll Data via Employees
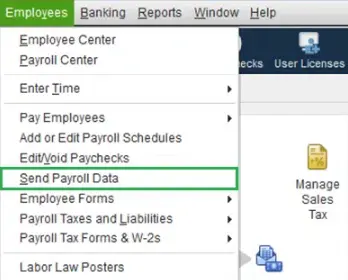
- Choose Preferences via the Send/Receive Data window.
- Go to Account Preferences and choose the new bank account.
- Tap OK, and after that, you must click Close.
- Navigate back to Employees and choose Send Payroll Data.
- Select Preferences and choose the new bank account via the ‘Pay Payroll Liabilities With’ dropdown menu.
- Click OK and choose Send, and after that, type your payroll PIN to complete the process.
Let’s now move to the following section to learn how to update any employee’s bank account details for direct deposit payroll.
Easy Steps to Change the Direct Deposit Info in QB Payroll
You might need to update your employee’s bank account info in QB direct deposit payroll if the employee has opened a new bank account or if the bank account has been closed (or merged). Here’s how you can do so:
Case A: If You Use QB Online Payroll
- Open QB Online and jump to Employees via the Payroll menu.
- Choose your employee and move to the Payment Method.
- Click Start or Edit, and after that, type the new bank account info.
- Once done, click Save to finish the process.
Case B: If You Use QB Desktop Payroll
- Open QB Desktop and jump to the Employee Center via Employees.
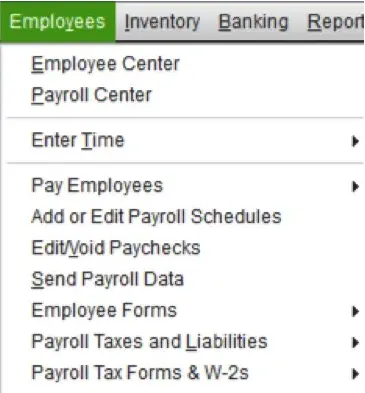
- In the employee list, choose your employee’s name and go to Payroll Info.
- Tap Direct Deposit and select the ‘Use Direct For (Employee’s Name)’ option.
- Choose to deposit the paycheck in one or two accounts.
- At this point, type the new bank account info of the employee (Bank Name, Bank Account Number, Routing Number, and Account Type).
- Tap OK and type the direct deposit PIN when prompted.
You also need to update the employee’s bank account info before creating paychecks. To do this, you can follow these points:
- Access the paycheck and move to the Paycheck Detail window.
- Clear the Use Direct Deposit checkbox on the paycheck.
- Tap Save, and after that, click Save & Close.
- Now, open the paycheck once again and mark the Use Direct Deposit checkbox.
- Tap Save to update the new information.
Finally, you can utilize the QB payroll direct deposit facility to manage the employee’s paychecks.
Winding Up
In this comprehensive guide, we showed you how to effortlessly update payroll bank account in QuickBooks. Hopefully, you can now easily process payroll tax payments and paychecks using the new bank account. If, however, you still face difficulties or have a query, you need to connect with a QB professional for real-time assistance.
Common Queries On Payroll Bank Account in QuickBooks
How do I change the bank account for payroll in QuickBooks?
The process to change payroll bank account in QuickBooks varies according to the product that you are currently using, viz., QB Desktop payroll or QB Online payroll. Here are the general steps that you should follow:
a) Gather all the data related to your new bank account (bank account number, routing number, etc.).
b) Put up the new bank account data in the Chart of Accounts.
c) Verify the pending tax payments and payroll transactions.
d) Update your new payroll bank account in QuickBooks.
e) Validate the new bank account via a test transaction.
f) Finally, update the bank account in the accounting preferences.
What should I do If I have posted payroll to the wrong account in QB Online?
You can easily select the correct account in QB Online payroll using the following steps:
a) Access your QB Online account and jump to the Gear icon.
b) Choose Payroll Settings and tap Preferences.
c) Move to Accounting Preferences and choose the valid account using the Checking Account dropdown menu.
How do you set up your company payroll for direct deposit?
Here are the steps to effectively set up your company payroll for direct deposit to pay your employees:
a) Collect all the data related to your bank, business, employees, and contractors.
b) Connect your bank account according to the relevant product that you want to use, viz., QB Online payroll or QB Desktop payroll.
c) Validate your bank account through a test transaction of less than $1.00.
d) Ask all employees to fill out the direct deposit authorization form. After that, you must add the direct deposit for all employees.

Gabby Taylor, combines financial expertise with literary prowess. With over a decade in finance, she crafts insightful narratives on navigating fiscal complexities
